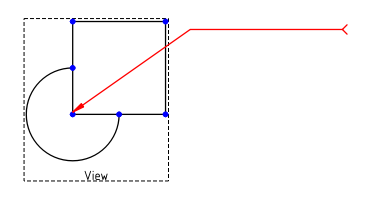TechDraw LeaderLine/it: Difference between revisions
(Created page with "==Note==") |
No edit summary |
||
| Line 59: | Line 59: | ||
==Note== |
==Note== |
||
* Non è possibile aggiungere o rimuovere punti da una Linea guida esistente. |
|||
<div class="mw-translate-fuzzy"> |
|||
* Se non sono stati specificati punti al momento della creazione, al centro della vista viene posizionata una breve linea. Non c'è modo di correggere una linea del genere, dovrebbe essere cancellata. |
|||
==Note== |
|||
* Per impostazione predefinita, la '''Linea guida orizzontale automatica''' [[TechDraw_Preferences/it#Annotazione|preferenza]] è selezionata. Ciò significa che l'ultimo segmento di linea delle nuove Linee guida viene disegnato orizzontalmente. Se è presente un solo segmento il risultato sarà una singola linea orizzontale. |
|||
* È possibile modificare una linea guida facendo doppio clic su di essa nella vista ad albero. Il doppio clic nell'area grafica non è ancora supportato. I segmenti di linea possono essere modificati premendo {{Button|Modifica punti}}. Per uscire dalla modifica del punto, premere {{Button|Salva modifiche}} o {{Button|Annulla modifiche}}. |
|||
| ⚫ | |||
* Se non è stato definito alcun punto durante la creazione della linea guida, verrà posizionata una linea corta al centro della vista. Successivamente non è possibile aggiungere ulteriori punti. |
|||
* Per impostazione predefinita, l'opzione '''Leader Line Auto Horizontal''' delle [[TechDraw_Preferences/it|preferenze]] è attivata. Pertanto l'ultimo segmento di linea sarà orizzontale. Quindi, se c'è un solo un segmento, si ottiene una linea orizzontale, indipendentemente da dove si è posto il secondo punto. |
|||
| ⚫ | |||
</div> |
|||
<span id="Properties"></span> |
<span id="Properties"></span> |
||
Revision as of 21:44, 30 June 2024
|
|
| Posizione nel menu |
|---|
| TechDraw → Aggiungi linee → Linea guida |
| Ambiente |
| TechDraw |
| Avvio veloce |
| Nessuno |
| Introdotto nella versione |
| 0.19 |
| Vedere anche |
| Blocco di testo, Simbolo di saldatura |
Descrizione
Lo strumento TechDraw Linea guida aggiunge una linea a una Vista. Altri oggetti di annotazione, come un Blocco di testo, possono essere collegati alla linea guida per formare annotazioni complesse.
Linea guida aggiunta ad una Vista
Creazione
- Selezionare una vista.
- Esistono diversi modi per richiamare lo strumento:
- Premere il pulsante
Aggiungi linea guida.
- Selezionare l'opzione TechDraw → Aggiungi linee →
Aggiungi linea guida dal menu.
- Premere il pulsante
- Si apre un pannello delle azioni.
- Premere il pulsante Seleziona punti.
- Scegliere il primo punto sulla pagina per definire il punto iniziale della linea.
- Scegliere il punto successivo sulla pagina. Tenere premuto Ctrl per eseguire l'aggancio ad angoli multipli di di 22,5°. Facoltativamente, utilizzare un doppio clic anziché un clic singolo per completare l'immissione dei punti.
- Facoltativamente aggiungere più punti.
- Se non si ha fatto doppio clic su un punto: premere il pulsante Salva punti.
- Facoltativamente modificare il Simbolo Iniziale, Simbolo Finale, Colore, Larghezza e Stile della linea guida. Vedere Proprietà per ulteriori informazioni.
- Premere il pulsante OK.
Modifica
- Fare doppio clic su una Linea guida nella Vista ad albero.
- Si apre un pannello delle azioni.
- Per modificare i punti:
- Premere il pulsante Modifica punti.
- La Linea guida è contrassegnata da nodi temporanei.
- Trascinare uno o più nodi in una nuova posizione.
- Premere il pulsante Salva modifiche.
- Facoltativamente modificare il Simbolo Iniziale, Simbolo Finale, Colore, Larghezza e Stile della linea guida. Vedere Proprietà per ulteriori informazioni.
- Premere il pulsante OK.
Note
- Non è possibile aggiungere o rimuovere punti da una Linea guida esistente.
- Se non sono stati specificati punti al momento della creazione, al centro della vista viene posizionata una breve linea. Non c'è modo di correggere una linea del genere, dovrebbe essere cancellata.
- Per impostazione predefinita, la Linea guida orizzontale automatica preferenza è selezionata. Ciò significa che l'ultimo segmento di linea delle nuove Linee guida viene disegnato orizzontalmente. Se è presente un solo segmento il risultato sarà una singola linea orizzontale.
- E' possibile disattivare questa funzione orizzontale automatica per Le linee guida esistenti modificando la loro proprietà DatiAuto Horizontal.
Proprietà
Data
Base
- DatiStart Symbol (
Enumeration): The symbol at the start of the leaderline. Options:Filled Arrow,
Open Arrow,
Tick,
Dot,
Open Circle,
Fork,
Filled Triangle, None.
- DatiEnd Symbol (
Enumeration): The symbol at the end of the leaderline. Idem. - DatiX (
Distance): The X coordinate of the leaderline relative to the View. - DatiY (
Distance): The Y coordinate of the leaderline relative to the View.
Leader
- DatiLeader Parent (
Link): The View the leaderline is attached to. - DatiWay Points (
VectorList): The points of the leaderline. - DatiScalable (
Bool): Specifies if the leaderline scales with DatiLeader Parent. - DatiAuto Horizontal (
Bool): Specifies if the last leaderline segment is forced to be horizontal.
View
Base
- VistaKeep Label (
Bool): Not used. - VistaStack Order (
Integer): Over or underlap relative to other drawing objects. introduced in version 0.21
Line Format
- VistaColor (
Color): The color of the leaderline. - VistaLine Style (
Enumeration): The style of the leaderline. Options: NoLine,Continuous,
Dash,
Dot,
DashDot,
DashDotDot.
- VistaLine Width (
Length): The width of the leaderline.
Script
Vedere anche: API TechDraw e Nozioni di base sugli script di FreeCAD.
Lo strumento Linea guida può essere utilizzato nelle macro e dalla console Python utilizzando la seguente funzione:
myPage = FreeCAD.ActiveDocument().Page
myBase = FreeCAD.ActiveDocument().View
leaderObj = FreeCAD.ActiveDocument.addObject('TechDraw::DrawLeaderLine','DrawLeaderLine')
FreeCAD.activeDocument().myPage.addView(leaderObj)
FreeCAD.activeDocument().leaderObj.LeaderParent = myBase
#first waypoint is always (0,0,0)
#rest of waypoints are positions relative to (0,0,0)
leaderObj.WayPoints = [p0,p1,p2]
leaderObj.X = 5
leaderObj.Y = 5
- Pages: Insert Default Page, Insert Page using Template, Redraw Page, Print All Pages
- Views: Insert View, Insert Active View, Insert Projection Group, Insert Section View, Insert Complex Section View, Insert Detail View, Insert Draft Workbench Object, Insert Arch Workbench Object, Insert Spreadsheet View, Insert Clip Group, Share View, Project Shape
- Stacking: Move view to top of stack, Move view to bottom of stack, Move view up one level, Move view down one level
- Decorations: Hatch Face using Image File, Apply Geometric Hatch to Face, Insert SVG Symbol, Insert Bitmap Image, Turn View Frames On/Off
- Dimensions: Insert Length Dimension, Insert Horizontal Dimension, Insert Vertical Dimension, Insert Radius Dimension, Insert Diameter Dimension, Insert Angle Dimension, Insert 3-Point Angle Dimension, Insert Horizontal Extent Dimension, Insert Vertical Extent Dimension, Link Dimension to 3D Geometry, Insert Balloon Annotation, Insert Axonometric Length Dimension, Insert Landmark Dimension, Adjust Geometric References of Dimension
- Annotations: Insert Annotation, Add Leaderline to View, Insert Rich Text Annotation, Add Cosmetic Vertex, Add Midpoint Vertices, Add Quadrant Vertices, Add Centerline to Faces, Add Centerline between 2 Lines, Add Centerline between 2 Points, Add Cosmetic Line Through 2 points, Add Cosmetic Circle, Change Appearance of Lines, Show/Hide Invisible Edges, Add Welding Information to Leader, Add Surface Finish Symbol, Add Hole or Shaft Tolerances
- Extensions:
- Attributes and modifications: Select Line Attributes, Cascade Spacing and Delta Distance, Change Line Attributes, Extend Line, Shorten Line, Lock/Unlock View, Position Section View, Position Horizontal Chain Dimensions, Position Vertical Chain Dimensions, Position Oblique Chain Dimensions, Cascade Horizontal Dimensions, Cascade Vertical Dimensions, Cascade Oblique Dimensions, Calculate the area of selected faces, Calculate the arc length of selected edges, Customize format label
- Centerlines and threading: Add Circle Centerlines, Add Bolt Circle Centerlines, Add Cosmetic Thread Hole Side View, Add Cosmetic Thread Hole Bottom View, Add Cosmetic Thread Bolt Side View, Add Cosmetic Thread Bolt Bottom View, Add Cosmetic Intersection Vertex(es), Add an offset vertex, Add Cosmetic Circle, Add Cosmetic Arc, Add Cosmetic Circle 3 Points, Add Cosmetic Parallel Line, Add Cosmetic Perpendicular Line
- Dimensions: Create Horizontal Chain Dimensions, Create Vertical Chain Dimensions, Create Oblique Chain Dimensions, Create Horizontal Coordinate Dimensions, Create Vertical Coordinate Dimensions, Create Oblique Coordinate Dimensions, Create Horizontal Chamfer Dimension, Create Vertical Chamfer Dimension, Create Arc Length Dimension, Insert '⌀' Prefix, Insert '〼' Prefix, Remove Prefix, Increase Decimal Places, Decrease Decimal Places
- Export: Export Page as SVG, Export Page as DXF
- Additional: Line Groups, Templates, Hatching, Geometric dimensioning and tolerancing, Preferences
- Getting started
- Installation: Download, Windows, Linux, Mac, Additional components, Docker, AppImage, Ubuntu Snap
- Basics: About FreeCAD, Interface, Mouse navigation, Selection methods, Object name, Preferences, Workbenches, Document structure, Properties, Help FreeCAD, Donate
- Help: Tutorials, Video tutorials
- Workbenches: Std Base, Assembly, BIM, CAM, Draft, FEM, Inspection, Material, Mesh, OpenSCAD, Part, PartDesign, Points, Reverse Engineering, Robot, Sketcher, Spreadsheet, Surface, TechDraw, Test Framework
- Hubs: User hub, Power users hub, Developer hub