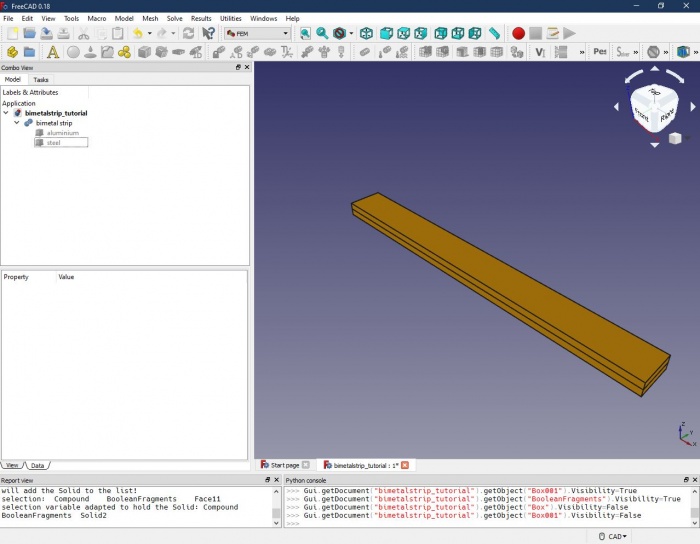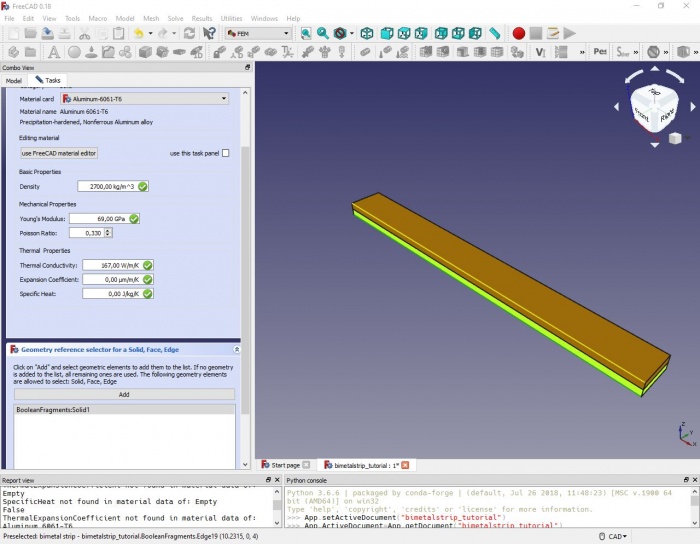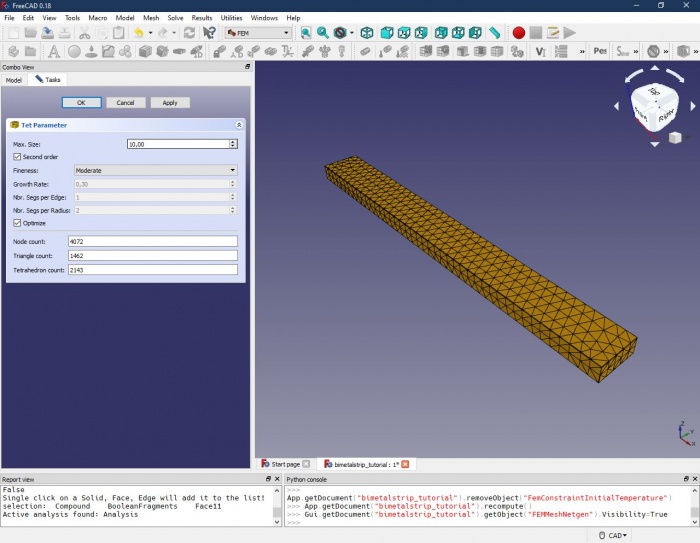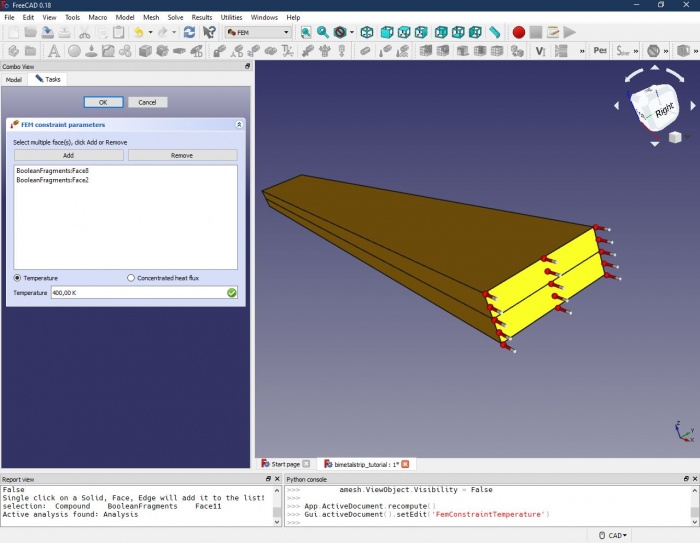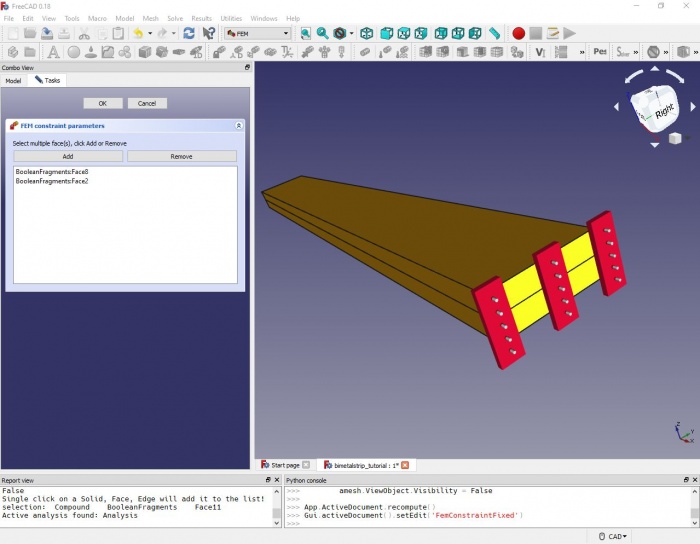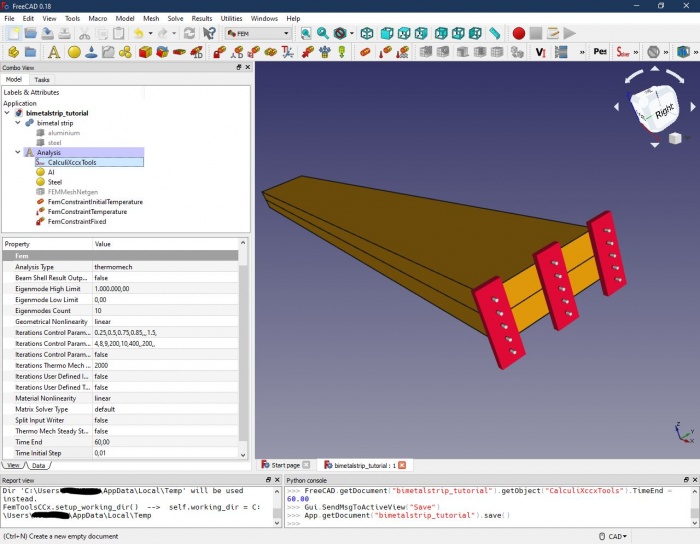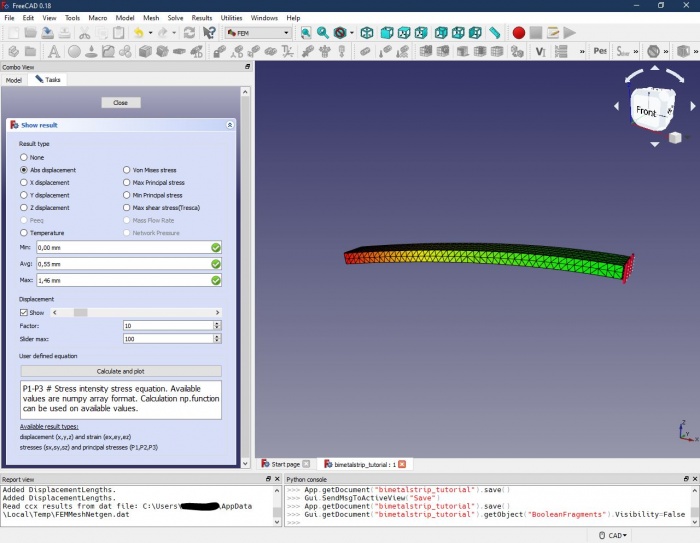Transient FEM analysis/fr: Difference between revisions
No edit summary |
No edit summary |
||
| (14 intermediate revisions by 3 users not shown) | |||
| Line 11: | Line 11: | ||
}} |
}} |
||
<span id="Background"></span> |
|||
== Contexte == |
== Contexte == |
||
<span id="Creating_the_model"></span> |
|||
== Créer le modèle == |
== Créer le modèle == |
||
# À partir d'un nouveau projet FreeCAD, nous construisons notre bande bimétallique dans l'[[Image:Workbench_Part.svg|24px]] [[ |
# À partir d'un nouveau projet FreeCAD, nous construisons notre bande bimétallique dans l'[[Image:Workbench_Part.svg|24px]] [[Part_Workbench/fr|atelier Part]] |
||
# Dessinez un [[File:Part_Box.svg|24px]] [[ |
# Dessinez un [[File:Part_Box.svg|24px]] [[Part_Box/fr|Cube]] Solid et renommez-le en {{incode|aluminium}}. |
||
# Donnez-lui les dimensions 100 x 10 x 2 mm (longueur x largeur x hauteur). |
# Donnez-lui les dimensions 100 x 10 x 2 mm (longueur x largeur x hauteur). |
||
# Créez un deuxième [[Part Box/fr|Cube]] 'Acier' solide avec les mêmes dimensions |
# Créez un deuxième [[Part Box/fr|Cube]] 'Acier' solide avec les mêmes dimensions |
||
# Décalez cette pièce de 2 mm le long de l'axe Z (via {{MenuCommand|Placement → Position → z}}). |
# Décalez cette pièce de 2 mm le long de l'axe Z (via {{MenuCommand|Placement → Position → z}}). |
||
# Sélectionnez les deux solides (en utilisant la touche {{KEY|Shift}} + clic de souris) et créez [[Image:Part_BooleanFragments.svg|24px]] [[ |
# Sélectionnez les deux solides (en utilisant la touche {{KEY|Shift}} + clic de souris) et créez [[Image:Part_BooleanFragments.svg|24px]] [[Part_BooleanFragments/fr|Fragments booléens]] à partir d'eux |
||
# Renommez ces fragments booléens en {{incode|bimetal strip}} |
# Renommez ces fragments booléens en {{incode|bimetal strip}} |
||
# Dans l'[[ |
# Dans l'[[Property_editor/fr|Éditeur de propriétés]], nous changeons le mode de {{PropertyView|Standard}} à {{PropertyView|CompSolid}}. (Cela devrait également fonctionner en utilisant la commande [[Part_Compound/fr|Part Composé]] au lieu de [[Image:Part_BooleanFragments.svg|24px]] [[Part_BooleanFragments/fr|Fragments booléens]], cependant avec des formes croisées plus complexes, il pourrait y avoir des problèmes avec l'analyse FEM plus tard. Donc, il vaut mieux s'habituer à utiliser les fragments booléens en premier lieu.) Le résultat devrait ressembler à ceci: |
||
[[File:Transient FEM Bimetal (1).JPG|700px]] |
[[File:Transient FEM Bimetal (1).JPG|700px]] |
||
<span id="Preparing_and_running_the_FEM_analysis"></span> |
|||
== Préparation et exécution de l'analyse FEM == |
== Préparation et exécution de l'analyse FEM == |
||
<span id="Assigning_the_materials"></span> |
|||
=== Affecter les matériaux === |
=== Affecter les matériaux === |
||
Dans l’atelier FEM, nous créons une nouvelle [[File: |
Dans l’atelier FEM, nous créons une nouvelle [[File:FEM_Analysis.svg|20px]] analyse et ajoutons un nouveau [[File:FEM_MaterialSolid.svg|20px]] matériau à l'analyse. Dans la fenêtre de tâches à venir, nous sélectionnons l'un des alliages d'aluminium prédéfinis. Sous 'geometry reference selector' (sélecteur de référence de géométrie), nous affectons le matériau à la bande inférieure de notre modèle en définissant le mode de sélection sur "solid", en cliquant sur "ajouter" et en sélectionnant une face ou un bord de la bande inférieure. Dans la vue liste, "BooleanFragments:Solid1" devrait apparaître. |
||
[[File:Transient FEM Bimetal (2).JPG|700px]] |
[[File:Transient FEM Bimetal (2).JPG|700px]] |
||
Nous fermons la fenêtre de la tâche et répétons les étapes pour créer un deuxième matériau |
Nous fermons la fenêtre de la tâche et répétons les étapes pour créer un deuxième matériau "Steel" (jeu de paramètres de matériau de "CalculiX-Steel") et l'affectons à la bande supérieure ("BooleanFragments:Solid2"). |
||
<span id="Creating_the_mesh"></span> |
|||
== Création du maillage == |
== Création du maillage == |
||
Puisqu'une analyse par éléments finis a évidemment besoin d'éléments pour travailler, nous devons convertir notre modèle en un maillage. L'atelier FEM propose deux outils de maillage |
Puisqu'une analyse par éléments finis a évidemment besoin d'éléments pour travailler, nous devons convertir notre modèle en un maillage. L'atelier FEM propose deux outils de maillage: Netgen et GMSH. Nous allons faire ici avec Netgen: avec l'objet booléen 'bimetal strip' sélectionné, nous cliquons sur l'[[File:FEM_MeshNetgenFromShape.svg|20px]] icône Netgen dans l'atelier FEM. Dans la fenêtre de tâches suivante, nous devons faire différentes sélections, en partant du haut: |
||
* Max. taille est la taille maximale (en millimètres) d'un élément. Plus petite est la taille maximale des éléments, plus nous en aurons - généralement, le résultat devient plus précis, mais avec une augmentation considérable du temps de calcul. Nous l'avons fixé à 10. |
* Max. taille est la taille maximale (en millimètres) d'un élément. Plus petite est la taille maximale des éléments, plus nous en aurons - généralement, le résultat devient plus précis, mais avec une augmentation considérable du temps de calcul. Nous l'avons fixé à 10. |
||
| Line 49: | Line 54: | ||
[[File:Transient FEM Bimetal (3).JPG|700px]] |
[[File:Transient FEM Bimetal (3).JPG|700px]] |
||
<span id="Assigning_boundary_conditions"></span> |
|||
=== Assigner des conditions aux limites === |
=== Assigner des conditions aux limites === |
||
Une analyse FEM n'aboutirait à rien, car rien n'influe encore sur notre modèle. Ajoutons donc un peu de température |
Une analyse FEM n'aboutirait à rien, car rien n'influe encore sur notre modèle. Ajoutons donc un peu de température: choisissez la [[File:FEM_ConstraintInitialTemperature.svg|20px]] température initiale à partir de l’atelier FEM et réglez-la sur 300 K. Ici, aucune partie du modèle ne peut être sélectionnée, car ce réglage s’applique à l’ensemble du modèle. |
||
Ensuite, utilisons [[File: |
Ensuite, utilisons [[File:FEM_ConstraintTemperature.svg|20px]] pour la température agissant sur une face. Sélectionnons les deux faces à une extrémité de la bande (Ctrl + bouton gauche souris) et cliquons sur 'Ajouter' dans la fenêtre de tâche. Deux faces de l'objet Ensemble Booléen doivent apparaître dans la liste ainsi que de petites icônes de température sur le modèle. Réglons la température à 400 K et fermons la fenêtre de tâche. Au début de l'analyse, les faces sélectionnées obtiendront une élévation instantanée de la température de 300 à 400 K. La chaleur sera conduite le long des bandes de métal et provoquera la torsion de la bande. |
||
[[File:Transient FEM Bimetal (4).JPG|700px]] |
[[File:Transient FEM Bimetal (4).JPG|700px]] |
||
Avant de pouvoir exécuter l'analyse, une condition limite supplémentaire doit être définie |
Avant de pouvoir exécuter l'analyse, une condition limite supplémentaire doit être définie: l'analyse ne peut être exécutée que si notre modèle est fixé quelque part dans l'espace. Avec [[File:FEM_ConstraintFixed.svg|20px]] sélectionnons les deux mêmes faces que pour le 400 K ci-dessus et ajoutons les à la liste. Des barres rouges apparaîtront sur le modèle, indiquant que ces faces sont fixes dans l’espace et qu’elles ne peuvent pas se déplacer pendant l’analyse. |
||
[[File:Transient FEM Bimetal (5).JPG|700px]] |
[[File:Transient FEM Bimetal (5).JPG|700px]] |
||
<span id="Running_the_analysis"></span> |
|||
=== Lancer l'analyse === |
=== Lancer l'analyse === |
||
L'analyse doit déjà contenir un objet de solveur |
L'analyse doit déjà contenir un objet de solveur '[[FEM SolverCalculixCxxtools/fr|FEM Outils du solveur CalculixCxx]]'. Sinon, ajoutons en un en utilisant l'icône [[File:FEM_SolverCalculixCxxtools.svg|20px]] du solveur dans la barre d’outils (il existe deux icônes identiques, le solveur expérimental devrait également fonctionner). L'objet solveur a une liste de propriétés comme ci-dessous dans la section de gauche de la fenêtre. Ici, sélectionnons les options suivantes (laisser celles non mentionnées inchangées): |
||
* Type d'analyse : Nous souhaitons effectuer une analyse thermomécanique. Les autres options resteraient uniquement statiques (aucun effet de température), fréquence (oscillations) ou uniquement pour vérifier la validité du modèle. |
* Type d'analyse : Nous souhaitons effectuer une analyse thermomécanique. Les autres options resteraient uniquement statiques (aucun effet de température), fréquence (oscillations) ou uniquement pour vérifier la validité du modèle. |
||
| Line 71: | Line 78: | ||
[[File:Transient FEM Bimetal (6).JPG|700px]] |
[[File:Transient FEM Bimetal (6).JPG|700px]] |
||
Après avoir double-cliqué sur l'objet solveur, vérifions que |
Après avoir double-cliqué sur l'objet solveur, vérifions que 'thermomechanical' est sélectionné et exécutons 'write .inp file'. Cela prend généralement quelques secondes (ou beaucoup plus pour les modèles plus grands) et renvoie un message 'write completed' (écriture terminée) dans la zone ci-dessous. Maintenant, commençons le calcul avec 'run CalculiX'. Après un certain temps, les derniers messages 'CalculiX done without error!' et 'Chargement des ensembles de résultats...' devraient apparaître. Lorsque la minuterie du bas est arrêtée, fermons la fenêtre de tâche (Avec des modèles plus grands et/ou des ordinateurs plus lents, FreeCAD peut se figer et nous ne verrons pas la minuterie fonctionner. Mais soyez patient, dans la plupart des cas CalculiX fonctionne toujours en arrière-plan et produira éventuellement des résultats). |
||
Nous devrions maintenant avoir plusieurs [[File: |
Nous devrions maintenant avoir plusieurs [[File:FEM_ResultShow.svg|20px]] objets de résultat FEM listés. En double-cliquant, vous pouvez ouvrir chacun d’eux et visualiser les températures, les déplacements et les contraintes calculés. Nous pouvons visualiser la déformation en sélectionnant "Afficher" dans la section "Déplacement". Comme les déplacements absolus sont faibles, utilisons le 'Factor' (multiplicateur) pour exagérer les valeurs. |
||
[[File:Transient FEM Bimetal (7).JPG|700px]] |
[[File:Transient FEM Bimetal (7).JPG|700px]] |
||
Dans FreeCAD, nous pouvons utiliser [[File: |
Dans FreeCAD, nous pouvons utiliser [[File:FEM_PostPipelineFromResult.svg|20px]] [[FEM_PostPipelineFromResult/fr|pipelines]] pour faire du post-traitement des résultats. Alternativement, nous pouvons exporter les résultats au format VTK et les importer dans des post-processeurs dédiés tels que ParaView. Pour l’exportation de plusieurs résultats (comme pour cette analyse), une [[Macro_export_transient_FEM_results/fr|macro]] est disponible. |
||
<span id="Downloads"></span> |
|||
== Téléchargements == |
== Téléchargements == |
||
| Line 85: | Line 93: | ||
* [https://drive.google.com/file/d/157aIdVpIyfpVW9WxL-ReGz0FIsQebH_q/view?usp=sharing Exemple de fichier avec les résultats (10 MB)] |
* [https://drive.google.com/file/d/157aIdVpIyfpVW9WxL-ReGz0FIsQebH_q/view?usp=sharing Exemple de fichier avec les résultats (10 MB)] |
||
<span id="Other_Example"></span> |
|||
==Autre éxemple== |
==Autre éxemple== |
||
| Line 90: | Line 99: | ||
{{Tutorials navi{{#translation:}}}} |
|||
{{FEM Tools navi{{#translation:}}}} |
{{FEM Tools navi{{#translation:}}}} |
||
{{Userdocnavi{{#translation:}}}} |
{{Userdocnavi{{#translation:}}}} |
||
Latest revision as of 09:14, 30 September 2023
Cette documentation n'est pas terminée. Merci de nous aider et de contribuer à la documentation.
Modèle GuiCommand explique comment les commandes doivent être documentées. Parcourez Category:UnfinishedDocu pour voir d'autres pages incomplètes comme celle-ci. Voir Category:Command_Reference pour toutes les commandes.
Voir Écrire une page Wiki pour apprendre à éditer les pages du wiki, et aller à Contribuer à FreeCAD pour apprendre d'autres façons de contribuer.| Thème |
|---|
| Analyse FEM transitoire |
| Niveau |
| Temps d'exécution estimé |
| Auteurs |
| Version de FreeCAD |
| Fichiers exemples |
| Voir aussi |
| None |
Contexte
Créer le modèle
- À partir d'un nouveau projet FreeCAD, nous construisons notre bande bimétallique dans l'
atelier Part
- Dessinez un
Cube Solid et renommez-le en
aluminium. - Donnez-lui les dimensions 100 x 10 x 2 mm (longueur x largeur x hauteur).
- Créez un deuxième Cube 'Acier' solide avec les mêmes dimensions
- Décalez cette pièce de 2 mm le long de l'axe Z (via Placement → Position → z).
- Sélectionnez les deux solides (en utilisant la touche Shift + clic de souris) et créez
Fragments booléens à partir d'eux
- Renommez ces fragments booléens en
bimetal strip - Dans l'Éditeur de propriétés, nous changeons le mode de VueStandard à VueCompSolid. (Cela devrait également fonctionner en utilisant la commande Part Composé au lieu de
Fragments booléens, cependant avec des formes croisées plus complexes, il pourrait y avoir des problèmes avec l'analyse FEM plus tard. Donc, il vaut mieux s'habituer à utiliser les fragments booléens en premier lieu.) Le résultat devrait ressembler à ceci:
Préparation et exécution de l'analyse FEM
Affecter les matériaux
Dans l’atelier FEM, nous créons une nouvelle analyse et ajoutons un nouveau
matériau à l'analyse. Dans la fenêtre de tâches à venir, nous sélectionnons l'un des alliages d'aluminium prédéfinis. Sous 'geometry reference selector' (sélecteur de référence de géométrie), nous affectons le matériau à la bande inférieure de notre modèle en définissant le mode de sélection sur "solid", en cliquant sur "ajouter" et en sélectionnant une face ou un bord de la bande inférieure. Dans la vue liste, "BooleanFragments:Solid1" devrait apparaître.
Nous fermons la fenêtre de la tâche et répétons les étapes pour créer un deuxième matériau "Steel" (jeu de paramètres de matériau de "CalculiX-Steel") et l'affectons à la bande supérieure ("BooleanFragments:Solid2").
Création du maillage
Puisqu'une analyse par éléments finis a évidemment besoin d'éléments pour travailler, nous devons convertir notre modèle en un maillage. L'atelier FEM propose deux outils de maillage: Netgen et GMSH. Nous allons faire ici avec Netgen: avec l'objet booléen 'bimetal strip' sélectionné, nous cliquons sur l' icône Netgen dans l'atelier FEM. Dans la fenêtre de tâches suivante, nous devons faire différentes sélections, en partant du haut:
- Max. taille est la taille maximale (en millimètres) d'un élément. Plus petite est la taille maximale des éléments, plus nous en aurons - généralement, le résultat devient plus précis, mais avec une augmentation considérable du temps de calcul. Nous l'avons fixé à 10.
- Deuxième ordre signifie que, des nœuds supplémentaires seront créés dans chaque élément. Cela augmente le temps de calcul, mais constitue généralement un bon choix s'il s'agit de se s'adapter, comme dans notre analyse. Nous vous laissons tester.
- Finesse : sélectionnez la manière dont le modèle doit être découpé en éléments. Pour les modèles plus complexes avec des courbures et des intersections, nous pouvons augmenter le nombre d'éléments dans ces régions pour obtenir de meilleurs résultats (au prix de plus de temps de calcul, bien sûr). Les utilisateurs experts peuvent également le définir sur Défini par l'utilisateur et fixer les paramètres suivants. Pour notre modèle rectangulaire simple, le choix de la finesse n'a pas beaucoup d'impact, nous le laisserons à un niveau modéré.
- Optimiser : une sorte de post-traitement après le maillage. Nous le gardons activé.
Un clic sur 'Appliquer' lance le mailleur et - le temps dépendant de votre ordinateur - une image filaire apparaît sur notre modèle. Le mailleur a dû créer environ 4000 nœuds.
Assigner des conditions aux limites
Une analyse FEM n'aboutirait à rien, car rien n'influe encore sur notre modèle. Ajoutons donc un peu de température: choisissez la température initiale à partir de l’atelier FEM et réglez-la sur 300 K. Ici, aucune partie du modèle ne peut être sélectionnée, car ce réglage s’applique à l’ensemble du modèle.
Ensuite, utilisons pour la température agissant sur une face. Sélectionnons les deux faces à une extrémité de la bande (Ctrl + bouton gauche souris) et cliquons sur 'Ajouter' dans la fenêtre de tâche. Deux faces de l'objet Ensemble Booléen doivent apparaître dans la liste ainsi que de petites icônes de température sur le modèle. Réglons la température à 400 K et fermons la fenêtre de tâche. Au début de l'analyse, les faces sélectionnées obtiendront une élévation instantanée de la température de 300 à 400 K. La chaleur sera conduite le long des bandes de métal et provoquera la torsion de la bande.
Avant de pouvoir exécuter l'analyse, une condition limite supplémentaire doit être définie: l'analyse ne peut être exécutée que si notre modèle est fixé quelque part dans l'espace. Avec sélectionnons les deux mêmes faces que pour le 400 K ci-dessus et ajoutons les à la liste. Des barres rouges apparaîtront sur le modèle, indiquant que ces faces sont fixes dans l’espace et qu’elles ne peuvent pas se déplacer pendant l’analyse.
Lancer l'analyse
L'analyse doit déjà contenir un objet de solveur 'FEM Outils du solveur CalculixCxx'. Sinon, ajoutons en un en utilisant l'icône du solveur dans la barre d’outils (il existe deux icônes identiques, le solveur expérimental devrait également fonctionner). L'objet solveur a une liste de propriétés comme ci-dessous dans la section de gauche de la fenêtre. Ici, sélectionnons les options suivantes (laisser celles non mentionnées inchangées):
- Type d'analyse : Nous souhaitons effectuer une analyse thermomécanique. Les autres options resteraient uniquement statiques (aucun effet de température), fréquence (oscillations) ou uniquement pour vérifier la validité du modèle.
- État d'équilibre Thermo Mech : L'état d'équilibre signifie que le solveur retournera un seul résultat à l'atteinte de l'équilibre physique. Nous ne voulons PAS faire cela, nous aimerions obtenir plusieurs résultats résolus dans le temps (analyse transitoire). Alors définissons-le sur false.
- Durée : nous voudrions que notre analyse s'arrête après 60 secondes (c-à-d. le temps de simulation, pas le temps réel).
Après avoir double-cliqué sur l'objet solveur, vérifions que 'thermomechanical' est sélectionné et exécutons 'write .inp file'. Cela prend généralement quelques secondes (ou beaucoup plus pour les modèles plus grands) et renvoie un message 'write completed' (écriture terminée) dans la zone ci-dessous. Maintenant, commençons le calcul avec 'run CalculiX'. Après un certain temps, les derniers messages 'CalculiX done without error!' et 'Chargement des ensembles de résultats...' devraient apparaître. Lorsque la minuterie du bas est arrêtée, fermons la fenêtre de tâche (Avec des modèles plus grands et/ou des ordinateurs plus lents, FreeCAD peut se figer et nous ne verrons pas la minuterie fonctionner. Mais soyez patient, dans la plupart des cas CalculiX fonctionne toujours en arrière-plan et produira éventuellement des résultats).
Nous devrions maintenant avoir plusieurs objets de résultat FEM listés. En double-cliquant, vous pouvez ouvrir chacun d’eux et visualiser les températures, les déplacements et les contraintes calculés. Nous pouvons visualiser la déformation en sélectionnant "Afficher" dans la section "Déplacement". Comme les déplacements absolus sont faibles, utilisons le 'Factor' (multiplicateur) pour exagérer les valeurs.
Dans FreeCAD, nous pouvons utiliser pipelines pour faire du post-traitement des résultats. Alternativement, nous pouvons exporter les résultats au format VTK et les importer dans des post-processeurs dédiés tels que ParaView. Pour l’exportation de plusieurs résultats (comme pour cette analyse), une macro est disponible.
Téléchargements
Autre éxemple
- Exemple bimétallique analytique. L'exemple analytique présenté dans le forum est inclus dans les exemples FreeCAD FEM. Il peut être démarré par Python à partir de femexamples.thermomech_bimetall import setup setup()
- Matériaux : Solide, Fluide, Mécanique non linéaire, Renforcé (type béton) ; Éditeur de matériaux
- Géométrie de l'élement : Poutre (1D), Rotation de poutre (1D), Coque (2D), Section fluide (1D)
Contraintes
- Électromagnétique : Potentiel électrostatique, Densité de courant, Magnétisation
- Géometrique : Rotation plane, Empreinte de section, Transformation
- Mécanique : Immobilisation, Déplacement, Contact, Liaison, Ressort, Force, Pression, Centrifuge, Poids propre
- Thermique : Température initiale, Flux de chaleur, Température, Source thermique
- Remplacer les Constantes : Permittivité du vide
- Maillage : Maillage Netgen, Maillage GMSH, Couche limite de maillage, Région de maillage, Groupe de maillage, Ensemble de nœuds, Maillage à maillage
- Solveur : CalculiX Standard, Elmer, Mystran, Z88 ; Équations : Déformation, Élasticité, Électrostatique, Force électrique, Magnétodynamique, Magnétodynamique 2D, Écoulement, Flux, Chaleur ; Solveur : Réglage du solveur, Calcul du solveur
- Résultats : Purger, Afficher ; Postprocessing : Appliquer les modifications, Pipeline du résultat, Filtre des déformations, Filtre d'écrêtage scalaire, Filtre de fonction de découpe, Filtre d'écrêtage selon une région, Filtre par contours, Filtre d'écrêtage selon une ligne, Graphique de linéarisation des critères, Données du filtre d'écrêtage du point, Filtre fonction plan, Filtre fonction sphère, Filtre fonction cylindre, Filtre fonction boîte
- Utilitaires : Plan de coupe, Supprimer les plans de coupe, Exemples ; Supprimer le maillage, Affichage des informations du maillage
- Additionnel : Préférences ; Installation, FEM Maillage, Solveur, CalculiX, FEM Béton ; FEM Types d'élements
- Démarrer avec FreeCAD
- Installation : Téléchargements, Windows, Linux, Mac, Logiciels supplémentaires, Docker, AppImage, Ubuntu Snap
- Bases : À propos de FreeCAD, Interface, Navigation par la souris, Méthodes de sélection, Objet name, Préférences, Ateliers, Structure du document, Propriétés, Contribuer à FreeCAD, Faire un don
- Aide : Tutoriels, Tutoriels vidéo
- Ateliers : Std Base, Arch, Assembly, CAM, Draft, FEM, Inspection, Mesh, OpenSCAD, Part, PartDesign, Points, Reverse Engineering, Robot, Sketcher, Spreadsheet, Start, Surface, TechDraw, Test, Web