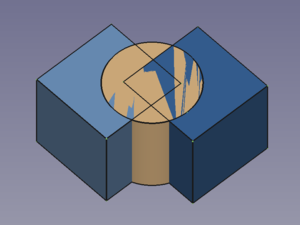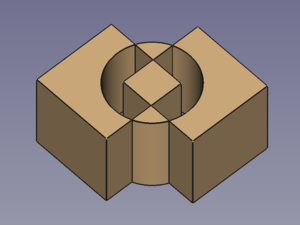Part XOR/fr: Difference between revisions
(Updating to match new version of source page) |
No edit summary |
||
| (9 intermediate revisions by 3 users not shown) | |||
| Line 3: | Line 3: | ||
{{Docnav/fr |
{{Docnav/fr |
||
|[[Part_Slice/fr|Scinder]] |
|[[Part_Slice/fr|Scinder]] |
||
|[[ |
|[[Part_Measure_Linear/fr|Mesure linéaire]] |
||
|[[Part_Workbench/fr|Atelier Part]] |
|[[Part_Workbench/fr|Atelier Part]] |
||
|IconL=Part_Slice.svg |
|IconL=Part_Slice.svg |
||
|IconR= |
|IconR=Part_Measure_Linear.svg |
||
|IconC=Workbench_Part.svg |
|IconC=Workbench_Part.svg |
||
}} |
}} |
||
| Line 27: | Line 27: | ||
{{Caption|Trois objets se chevauchant → Objet résultant}} |
{{Caption|Trois objets se chevauchant → Objet résultant}} |
||
<span id="Usage"></span> |
|||
==Utilisation== |
==Utilisation== |
||
<div class="mw-translate-fuzzy"> |
|||
# Sélectionnez deux objets ou plus. Il est également possible de sélectionner un [[Part_Compound/fr|Part Composé]] contenant deux objets ou plus. |
# Sélectionnez deux objets ou plus. Il est également possible de sélectionner un [[Part_Compound/fr|Part Composé]] contenant deux objets ou plus. |
||
# Il existe plusieurs façons |
# Il existe plusieurs façons de lancer la commande : |
||
#* Sélectionnez l'option {{MenuCommand|Part → Scinder → [[Image:Part_XOR.svg|16px]] OU exclusif}} |
#* Sélectionnez l'option {{MenuCommand|Part → Scinder → [[Image:Part_XOR.svg|16px]] OU exclusif}} du menu. |
||
#* Appuyez sur le bouton {{Button|[[Image:Part_XOR.svg|16px]] [[Part_XOR/fr|OU exclusif]]}}. |
#* Appuyez sur le bouton {{Button|[[Image:Part_XOR.svg|16px]] [[Part_XOR/fr|OU exclusif]]}}. |
||
</div> |
|||
<span id="Notes"></span> |
|||
==Remarques== |
==Remarques== |
||
* Les espaces vides sont difficiles à détecter si les objets sélectionnés n'ont pas de faces coplanaires. Pour vérifier le résultat du |
* Les espaces vides sont difficiles à détecter si les objets sélectionnés n'ont pas de faces coplanaires. Pour vérifier le résultat du OU exclusif, on peut alors utiliser [[Std_ToggleClipPlane/fr|Std Couper selon des plans]]. |
||
<span id="Properties"></span> |
|||
==Propriétés== |
==Propriétés== |
||
<span id="Scripting"></span> |
|||
==Script== |
==Script== |
||
| Line 47: | Line 49: | ||
{{Docnav/fr |
{{Docnav/fr |
||
|[[Part_Slice/fr|Scinder]] |
|[[Part_Slice/fr|Scinder]] |
||
|[[ |
|[[Part_Measure_Linear/fr|Mesure linéaire]] |
||
|[[Part_Workbench/fr|Atelier Part]] |
|[[Part_Workbench/fr|Atelier Part]] |
||
|IconL=Part_Slice.svg |
|IconL=Part_Slice.svg |
||
|IconR= |
|IconR=Part_Measure_Linear.svg |
||
|IconC=Workbench_Part.svg |
|IconC=Workbench_Part.svg |
||
}} |
}} |
||
Latest revision as of 20:51, 18 February 2024
|
|
| Emplacement du menu |
|---|
| Part → Scinder → OU exclusif |
| Ateliers |
| Part |
| Raccourci par défaut |
| Aucun |
| Introduit dans la version |
| 0.17 |
| Voir aussi |
| Part Fragments booléens, Part Scinder, Part Jointure, Part Opérations booléennes |
Description
La commande Part XOR supprime la géométrie partagée par un nombre pair d'objets et laisse un espace vide entre les objets concernés. Pour deux objets, elle représente une version symétrique de Part Soustraction.
Trois objets se chevauchant → Objet résultant
Utilisation
- Sélectionnez deux objets ou plus. Il est également possible de sélectionner un Part Composé contenant deux objets ou plus.
- Il existe plusieurs façons de lancer la commande :
- Sélectionnez l'option Part → Scinder →
OU exclusif du menu.
- Appuyez sur le bouton
OU exclusif.
- Sélectionnez l'option Part → Scinder →
Remarques
- Les espaces vides sont difficiles à détecter si les objets sélectionnés n'ont pas de faces coplanaires. Pour vérifier le résultat du OU exclusif, on peut alors utiliser Std Couper selon des plans.
Propriétés
Script
- Primitives : Box, Cylindre, Sphère, Cône, Tore, Tube, Primitives, Générateur de formes
- Création et modification des objets : Extrusion, Révolution, Miroir, Congé, Chanfrein, Créer une face, Surface réglée, Lissage, Balayage, Section, Coupes, Décalage 3D, Décalage 2D, Évidement, Projection sur surface, Ancrage
---
- Booléen : Créé un composé, Éclater le composé, Filtre composé, Opération booléenne, Soustraction, Union, Intersection, Connecter, Intégrer, Découper, Fragments booléens, Séparer/exploser, Scinder, OU exclusif
- Mesure : Mesure linéaire, Mesure Angulaire, Rafraîchir les mesures, Effacer toute mesure, Tout basculer, Mesures dans la 3D, Mesures selon le repère global
- Autre outils : Importation, Exportation, Sélection par zone, Forme à partir d'un maillage, Points à partir d'un maillage, Convertir en solide, Inverser les formes, Copie simple, Copie transformée, Copie d'un élément, Affiner la forme, Vérifier la géométrie, Supprimer la fonctionnalité, Apparence, Définir les couleurs
- Démarrer avec FreeCAD
- Installation : Téléchargements, Windows, Linux, Mac, Logiciels supplémentaires, Docker, AppImage, Ubuntu Snap
- Bases : À propos de FreeCAD, Interface, Navigation par la souris, Méthodes de sélection, Objet name, Préférences, Ateliers, Structure du document, Propriétés, Contribuer à FreeCAD, Faire un don
- Aide : Tutoriels, Tutoriels vidéo
- Ateliers : Std Base, Arch, Assembly, CAM, Draft, FEM, Inspection, Mesh, OpenSCAD, Part, PartDesign, Points, Reverse Engineering, Robot, Sketcher, Spreadsheet, Surface, TechDraw, Test