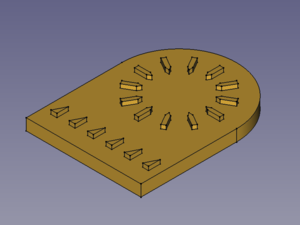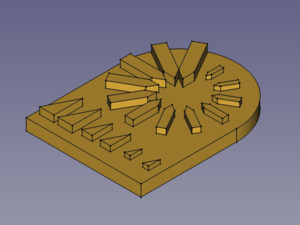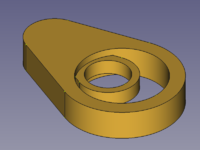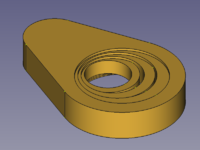PartDesign Mise à l'échelle
|
|
| Emplacement du menu |
|---|
| Aucune (option dans Part Design → Appliquer une transformation → Transformation multiple) |
| Ateliers |
| PartDesign |
| Raccourci par défaut |
| Aucun |
| Introduit dans la version |
| - |
| Voir aussi |
| Aucun |
Description
PartDesign Mise à l'échelle est une des options de transformation de
. Transformation multiple. Contrairement aux autres options, elle n'est pas disponible en tant qu'outil séparé. Elle change le résultat d'une transformation en une séquence d'objets mis à l'échelle avec des facteurs d'échelle uniformément répartis. En commençant par l'élément de base non mis à l'échelle de la transformation précédente, le facteur d'échelle est augmenté ou diminué jusqu'à atteindre la valeur donnée au dernier élément.
Une répétition linéaire et une répétition polaire → Mise à l'échelle de la répétition linéaire avec 3 occurrences et de la répétition polaire avec 12 occurrences
S'il n'y a pas de précédente transformation dans la Transformation multiple, les éléments mis à l'échelle seront placés à la même position que l'élément de base. Cela peut donner lieu à des formes inattendues si l'élément de base n'est pas entièrement couvert par l'objet mis à l'échelle. Il n'est donc pas recommandé d'utiliser Mise à l'échelle comme transformation unique ou première transformation d'une fonction Transformation multiple.
Un élément de base avec un trou → Objet mis à l'échelle avec 2 occurrences → Objet mis à l'échelle avec 4 occurrences
Utilisation
Mise à l'échelle d'une fonction transformée
- Do one of the following:
- The MultiTransform parameters task panel opens.
- Right-click in the Transformations list and select Add scaled transformation from the context menu.
- A Scaled item is added to the list and the task panel is extended at the bottom to allow to set the Factor and Occurrences. See Options for more information.
- Click the OK bar at the bottom to validate the options.
- Click the OK button at the top to finish.
Scaling a single feature
- Select a feature of the current body in the Tree view.
- Do one of the following:
- Press the
MultiTransform button.
- Select the Part Design → Apply a pattern →
Create MultiTransform option from the menu.
- Press the
- The MultiTransform parameters task panel opens. See above.
Options
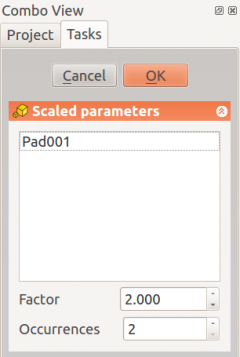 |
Lorsque vous utilisez la fonction Selection des originauxLa fenêtre affiche les originaux, des objets qui doivent être mis à l' Facteur et OccurrencesSpécifie le nombre et le facteur maximal à donner aux objets, qui vont être mis à l' |
- Factor: The factor to which the last feature is scaled.
- Occurrences: Number of steps from unscaled (1) to Factor (including base and last feature).
- A scaled transformation accepts the number of occurrences of the previous transformation as maximum value or any integer divisor of that number returning an integer result. So
12,6,4,3, and2are valid for a Linear or Polar Pattern with 12 occurrences. - A scaled single feature accepts any integer number larger than 1.
- A scaled transformation accepts the number of occurrences of the previous transformation as maximum value or any integer divisor of that number returning an integer result. So
Notes
- The center of scaling is the features's center of gravity and that may cause:
- A growing item to protrude on the opposite side of the parent feature.
- A shrinking item to lose all contact with the parent feature and disappear.
- A shrinking pocket to become an invisible cavity inside the parent feature.
- Outils structure : Part, Groupe
- Outils d'aide : Créer un corps, Créer une esquisse, Éditer une esquisse, Plaquer une esquisse sur une face
- Outils de modélisation
- Outils de référence : Créer un point de référence, Créer une ligne de référence, Créer un plan de référence, Créer un système de coordonnées local, Créer une forme liée, Créer une forme liée du sous-objet(s), Créer un clone
- Outils additifs : Protrusion, Révolution, Lissage additif, Balayage additif, Hélice additive, Cube additif, Cylindre additif, Sphère additive, Cône additif, Ellipsoïde additif, Tore additif, Prisme additif, Pyramide tronquée additive
- Outils soustractifs : Cavité, Perçage, Rainure, Lissage soustractif, Balayage soustractif, Hélice soustractive, Cube soustractif, Cylindre soustractif, Sphère soustractive, Cône soustractif, Ellipsoïde soustractif, Tore soustractif, Prisme soustractif, Pyramide tronquée soustractive
- Outils de transformation : Symétrie, Répétition linéaire, Répétition circulaire, Transformation multiple, Mise à l'échelle
- Fonctions d'habillage : Congé, Chanfrein, Dépouille, Évidement
- Opérations Booléenne : Opérations Booléenne
- Démarrer avec FreeCAD
- Installation : Téléchargements, Windows, Linux, Mac, Logiciels supplémentaires, Docker, AppImage, Ubuntu Snap
- Bases : À propos de FreeCAD, Interface, Navigation par la souris, Méthodes de sélection, Objet name, Préférences, Ateliers, Structure du document, Propriétés, Contribuer à FreeCAD, Faire un don
- Aide : Tutoriels, Tutoriels vidéo
- Ateliers : Std Base, Arch, Assembly, CAM, Draft, FEM, Inspection, Mesh, OpenSCAD, Part, PartDesign, Points, Reverse Engineering, Robot, Sketcher, Spreadsheet, Surface, TechDraw, Test