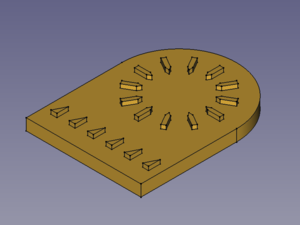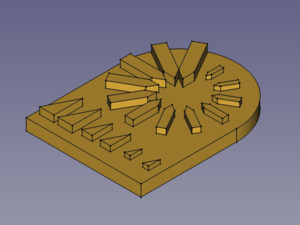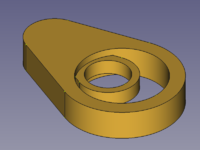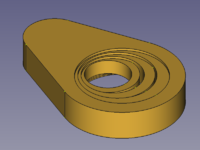PartDesign Scaled/fr: Difference between revisions
No edit summary |
(Updating to match new version of source page) |
||
| Line 1: | Line 1: | ||
<languages/> |
<languages/> |
||
{{Docnav |
|||
| ⚫ | |||
|[[PartDesign_Fillet|Fillet]] |
|||
|[[PartDesign_Workbench|PartDesign]] |
|||
|IconL=PartDesign_MultiTransform.svg |
|||
|IconR=PartDesign_Fillet.svg |
|||
|IconC=Workbench_PartDesign.svg |
|||
}} |
|||
<div class="mw-translate-fuzzy"> |
|||
{{GuiCommand/fr |
{{GuiCommand/fr |
||
|Name=PartDesign_Scaled |
|Name=PartDesign_Scaled |
||
| Line 6: | Line 17: | ||
|MenuLocation=Part Design → Créer une transformation multiple |
|MenuLocation=Part Design → Créer une transformation multiple |
||
}} |
}} |
||
</div> |
|||
<div class="mw-translate-fuzzy"> |
|||
==Introduction== |
==Introduction== |
||
</div> |
|||
<div class="mw-translate-fuzzy"> |
|||
'Scale features' - Cet outil prend un ensemble d'une ou plusieurs entités sélectionnées comme entrée (les 'originaux') et les met à l'échelle selon un facteur donné. Étant donné que la mise à l'échelle se fait autour du centre de gravité des entités sélectionnées, elles disparaissent généralement à l'intérieur des versions mises à l'échelle. Par conséquent, il n'est normalement utile d'utiliser la mise à l'échelle que dans le cadre de la fonction MultiTransform. |
'Scale features' - Cet outil prend un ensemble d'une ou plusieurs entités sélectionnées comme entrée (les 'originaux') et les met à l'échelle selon un facteur donné. Étant donné que la mise à l'échelle se fait autour du centre de gravité des entités sélectionnées, elles disparaissent généralement à l'intérieur des versions mises à l'échelle. Par conséquent, il n'est normalement utile d'utiliser la mise à l'échelle que dans le cadre de la fonction MultiTransform. |
||
</div> |
|||
[[Image:PartDesign_Scaled-01.png|300px]] [[Image:Button_right.svg|16px|link=]] [[Image:PartDesign_Scaled-02.png|300px]] |
|||
{{Caption|A linear pattern and a polar pattern → Scaled the linear pattern with 3 steps (occurrences) and the polar pattern with 12 steps}} |
|||
If there is no previous transformation within the [[Image:PartDesign_MultiTransform.svg|16px]] [[PartDesign_MultiTransform|MultiTransform]] feature, scaled items will be placed at the same position as the base feature. This may result in unexpected shapes if the base feature isn't covered completely by the scaled object. And thus it is not recommended to use '''Scaled''' as a single or a first transformation of a MultiTransform feature. |
|||
[[Image:PartDesign_Scaled-03.png|200px]] [[Image:Button_right.svg|16px|link=]] |
|||
[[Image:PartDesign_Scaled-04.png|200px]] [[Image:Button_right.svg|16px|link=]] |
|||
[[Image:PartDesign_Scaled-05.png|200px]] |
|||
{{Caption|A base feature with a hole → Scaled object with 2 occurrences → Scaled object with 4 occurrences}} |
|||
<div class="mw-translate-fuzzy"> |
|||
== Note == |
== Note == |
||
Depuis FreeCAD 0.15, cette fonctionnalité n’est pas disponible directement, mais est incluse en tant que [[PartDesign_MultiTransform/fr|MultiTransform]] composant |
Depuis FreeCAD 0.15, cette fonctionnalité n’est pas disponible directement, mais est incluse en tant que [[PartDesign_MultiTransform/fr|MultiTransform]] composant |
||
</div> |
|||
===Scaling a transformed feature=== |
|||
# Do one of the following: |
|||
#* Double-click the MultiTransform object in the [[Tree_view|Tree view]]. |
|||
#* Right-click the MultiTransform object in the [[Tree_view|Tree view]] and select {{MenuCommand|Edit MultiTransform}} from the context menu. |
|||
# The {{MenuCommand|MultiTransform parameters}} [[Task_panel|task panel]] opens. |
|||
# Right-click in the {{MenuCommand|Transformations}} list and select {{MenuCommand|Add scaled transformation}} from the context menu. |
|||
# A {{MenuCommand|Scaled}} item is added to the list and the task panel is extended at the bottom to allow to set the {{MenuCommand|Factor}} and {{MenuCommand|Occurrences}}. See [[#Options|Options]] for more information. |
|||
# Click the {{Button|OK}} bar at the bottom to validate the options. |
|||
# Click the {{Button|OK}} button at the top to finish. |
|||
===Scaling a single feature=== |
|||
# Select a feature of the current body in the [[Tree_view|Tree view]]. |
|||
# Do one of the following: |
|||
#* Press the {{Button|[[Image:PartDesign_MultiTransform.svg|16px]] [[PartDesign_MultiTransform|MultiTransform]]}} button. |
|||
#* Select the {{MenuCommand|Part Design → Apply a pattern → [[Image:PartDesign_MultiTransform.svg|16px]] Create MultiTransform}} option from the menu. |
|||
# The {{MenuCommand|MultiTransform parameters}} [[Task_panel|task panel]] opens. See above. |
|||
<div class="mw-translate-fuzzy"> |
|||
==Options== |
==Options== |
||
{| |
{| |
||
| Line 29: | Line 77: | ||
|} |
|} |
||
{{clear}} |
{{clear}} |
||
</div> |
|||
* {{MenuCommand|Factor}}: The factor to which the last feature is scaled. |
|||
==Limitations== |
|||
* {{MenuCommand|Occurrences}}: Number of steps from unscaled (1) to {{MenuCommand|Factor}} (including base and last feature). |
|||
** A scaled transformation accepts the number of occurrences of the previous transformation as maximum value or any integer divisor of that number returning an integer result. So {{Value|12}}, {{Value|6}}, {{Value|4}}, {{Value|3}}, and {{Value|2}} are valid for a Linear or Polar Pattern with 12 occurrences. |
|||
** A scaled single feature accepts any integer number larger than 1. |
|||
==Notes== |
|||
* L'{{KEY|[[File:PartDesign_Scaled.png|16px|text-top=Echelle|link=PartDesign_Scaled/fr]] [[PartDesign_Scaled/fr|Echelle]]}} a toujours comme centre de gravité, le point de base. |
|||
* Une transformation mise à l'échelle ne doit pas être la première de la liste |
|||
* La transformation mise à l'échelle doit avoir le même nombre d'occurrences que la transformation la précédant immédiatement dans la liste. |
|||
* Allez sur {{KEY|[[Image:PartDesign_LinearPattern.png|16px|text-top=Répétition Linéaire de Modéle|link=PartDesign_LinearPattern/fr]] [[ PartDesign_LinearPattern/fr| Répétition Linéaire de Modéle]]}}, pour voir les autres limitations. |
|||
* The center of scaling is the features's center of gravity and that may cause: |
|||
| ⚫ | |||
** A growing item to protrude on the opposite side of the parent feature. |
|||
** A shrinking item to lose all contact with the parent feature and disappear. |
|||
** A shrinking pocket to become an invisible cavity inside the parent feature. |
|||
==Exemples== |
|||
[[Image:mt_example2.png|c|center|800px]] |
|||
Le plus petit pad a d'abord été configuré trois fois dans la direction X, puis redimensionné en deux (les trois occurrences ont donc les facteurs d'échelle 1.0, 1.5 et 2.0). Ensuite, un motif polaire a été appliqué avec 8 occurrences. |
|||
{{Docnav |
|||
Étant donné que la mise à l'échelle est effectuée par rapport au centre de gravité, dans le cas d'un pad, il est nécessaire que le pad pénètre également dans le corps principal, sinon les objets à mettre à l'échelle flotteront, se détachent du corps. Pour avoir un pad qui coupe le corps principal, vous pouvez utiliser le type "deux dimensions" ou l'option "simmetric to plane". |
|||
|[[PartDesign_MultiTransform|Create MultiTransform]] |
|||
{{clear}} |
|||
|[[PartDesign_Fillet|Fillet]] |
|||
|[[PartDesign_Workbench|PartDesign]] |
|||
|IconL=PartDesign_MultiTransform.svg |
|||
|IconR=PartDesign_Fillet.svg |
|||
|IconC=Workbench_PartDesign.svg |
|||
}} |
|||
{{PartDesign Tools navi{{#translation:}}}} |
|||
{{Userdocnavi{{#translation:}}}} |
|||
Revision as of 08:31, 9 June 2022
|
|
| Emplacement du menu |
|---|
| Part Design → Créer une transformation multiple |
| Ateliers |
| PartDesign, Complet |
| Raccourci par défaut |
| Aucun |
| Introduit dans la version |
| - |
| Voir aussi |
| Aucun |
Introduction
'Scale features' - Cet outil prend un ensemble d'une ou plusieurs entités sélectionnées comme entrée (les 'originaux') et les met à l'échelle selon un facteur donné. Étant donné que la mise à l'échelle se fait autour du centre de gravité des entités sélectionnées, elles disparaissent généralement à l'intérieur des versions mises à l'échelle. Par conséquent, il n'est normalement utile d'utiliser la mise à l'échelle que dans le cadre de la fonction MultiTransform.
A linear pattern and a polar pattern → Scaled the linear pattern with 3 steps (occurrences) and the polar pattern with 12 steps
If there is no previous transformation within the MultiTransform feature, scaled items will be placed at the same position as the base feature. This may result in unexpected shapes if the base feature isn't covered completely by the scaled object. And thus it is not recommended to use Scaled as a single or a first transformation of a MultiTransform feature.
A base feature with a hole → Scaled object with 2 occurrences → Scaled object with 4 occurrences
Note
Depuis FreeCAD 0.15, cette fonctionnalité n’est pas disponible directement, mais est incluse en tant que MultiTransform composant
Scaling a transformed feature
- Do one of the following:
- The MultiTransform parameters task panel opens.
- Right-click in the Transformations list and select Add scaled transformation from the context menu.
- A Scaled item is added to the list and the task panel is extended at the bottom to allow to set the Factor and Occurrences. See Options for more information.
- Click the OK bar at the bottom to validate the options.
- Click the OK button at the top to finish.
Scaling a single feature
- Select a feature of the current body in the Tree view.
- Do one of the following:
- Press the
MultiTransform button.
- Select the Part Design → Apply a pattern →
Create MultiTransform option from the menu.
- Press the
- The MultiTransform parameters task panel opens. See above.
Options
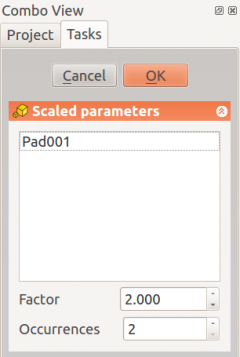 |
Lorsque vous utilisez la fonction Selection des originauxLa fenêtre affiche les originaux, des objets qui doivent être mis à l' Facteur et OccurrencesSpécifie le nombre et le facteur maximal à donner aux objets, qui vont être mis à l' |
- Factor: The factor to which the last feature is scaled.
- Occurrences: Number of steps from unscaled (1) to Factor (including base and last feature).
- A scaled transformation accepts the number of occurrences of the previous transformation as maximum value or any integer divisor of that number returning an integer result. So
12,6,4,3, and2are valid for a Linear or Polar Pattern with 12 occurrences. - A scaled single feature accepts any integer number larger than 1.
- A scaled transformation accepts the number of occurrences of the previous transformation as maximum value or any integer divisor of that number returning an integer result. So
Notes
- The center of scaling is the features's center of gravity and that may cause:
- A growing item to protrude on the opposite side of the parent feature.
- A shrinking item to lose all contact with the parent feature and disappear.
- A shrinking pocket to become an invisible cavity inside the parent feature.
- Outils structure : Part, Groupe
- Outils d'aide : Créer un corps, Créer une esquisse, Éditer une esquisse, Plaquer une esquisse sur une face
- Outils de modélisation
- Outils de référence : Créer un point de référence, Créer une ligne de référence, Créer un plan de référence, Créer un système de coordonnées local, Créer une forme liée, Créer une forme liée du sous-objet(s), Créer un clone
- Outils additifs : Protrusion, Révolution, Lissage additif, Balayage additif, Hélice additive, Cube additif, Cylindre additif, Sphère additive, Cône additif, Ellipsoïde additif, Tore additif, Prisme additif, Pyramide tronquée additive
- Outils soustractifs : Cavité, Perçage, Rainure, Lissage soustractif, Balayage soustractif, Hélice soustractive, Cube soustractif, Cylindre soustractif, Sphère soustractive, Cône soustractif, Ellipsoïde soustractif, Tore soustractif, Prisme soustractif, Pyramide tronquée soustractive
- Outils de transformation : Symétrie, Répétition linéaire, Répétition circulaire, Transformation multiple, Mise à l'échelle
- Fonctions d'habillage : Congé, Chanfrein, Dépouille, Évidement
- Opérations Booléenne : Opérations Booléenne
- Démarrer avec FreeCAD
- Installation : Téléchargements, Windows, Linux, Mac, Logiciels supplémentaires, Docker, AppImage, Ubuntu Snap
- Bases : À propos de FreeCAD, Interface, Navigation par la souris, Méthodes de sélection, Objet name, Préférences, Ateliers, Structure du document, Propriétés, Contribuer à FreeCAD, Faire un don
- Aide : Tutoriels, Tutoriels vidéo
- Ateliers : Std Base, Arch, Assembly, CAM, Draft, FEM, Inspection, Mesh, OpenSCAD, Part, PartDesign, Points, Reverse Engineering, Robot, Sketcher, Spreadsheet, Surface, TechDraw, Test