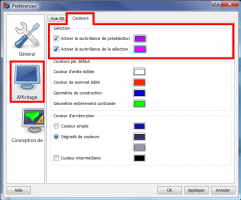Mouse navigation/fr: Difference between revisions
No edit summary |
No edit summary |
||
| Line 42: | Line 42: | ||
Double cliquer avec le bouton central de la souris définit un nouveau centre de rotation. |
Double cliquer avec le bouton central de la souris définit un nouveau centre de rotation. |
||
|Rotate_view_mode_text=Mode rotation: maintenez la touche {{KEY| |
|Rotate_view_mode_text=Mode rotation: maintenez la touche {{KEY|Maj}} enfoncée, appuyez à la fois sur le bouton droit de la souris, puis déplacez le pointeur. {{Version/fr|0.17}} |
||
|Rotate_view_alt_text=Maintenez le bouton central de la souris enfoncé, appuyez ensuite sur le bouton droit de la souris, puis déplacez le pointeur. |
|Rotate_view_alt_text=Maintenez le bouton central de la souris enfoncé, appuyez ensuite sur le bouton droit de la souris, puis déplacez le pointeur. |
||
Revision as of 13:58, 13 March 2019
La navigation par la souris dans FreeCAD décrit les commandes utilisées pour naviguer visuellement dans l'espace 3D et interagir avec les objets affichés. FreeCAD prend en charge plusieurs styles de navigation à la souris. Le style de navigation par défaut est appelé "CAD Navigation" et est très simple et pratique, mais FreeCAD fournit également des styles de navigation alternatifs que vous pouvez choisir en fonction de vos préférences.
La gestuelle de la souris utilisée pour la manipulation d'objets varie en fonction du style de navigation sélectionné ; le style choisi est utilisé pour tous les ateliers.
Il y a deux façons de changer le style de navigation :
- Dans les Préférences, menu Édition → Préférences → Affichage → Vue 3D → Navigation 3D.
- En cliquant avec le bouton droit de la souris dans une zone vide de la vue 3D, puis en sélectionnant "Style de navigation" dans le menu contextuel.
-
A partir du menu Edition → Préférences →
-
A partir du bouton droit de la souris
C'est le style de navigation par défaut. Il permet à l'utilisateur un contrôle simple de la vue et ne nécessite pas l'utilisation de touches du clavier, sauf pour effectuer des sélections multiples.
| Sélection | Pan (déplacement) | Zoom | Rotation 1ère méthode |
Rotation 2è méthode |
|---|---|---|---|---|

|

|

|

|

|
| Cliquez avec le bouton gauche de la souris sur l'objet que vous souhaitez sélectionner.
Maintenez la touche Ctrl enfoncée pour sélectionner plusieurs objets. |
Maintenez le bouton central de la souris enfoncé et glisser le pointeur pour déplacer l'objet dans l'écran graphique. | Utilisez la molette de la souris pour zoomer et dézoomer.
En cliquant sur le bouton central de la souris, la vue est recentrée sur l'emplacement du curseur. |
Maintenez le bouton central de la souris enfoncé, appuyez ensuite sur le bouton gauche de la souris, puis déplacez le pointeur.
Lorsque le bouton central de la souris est enfoncé l'emplacement du curseur détermine le centre de rotation. La rotation fonctionne comme une balle qui tourne autour de son centre. Si les boutons sont relâchés avant d'arrêter le mouvement de la souris, la vue continue sa rotation, si cette option est activée. Double cliquer avec le bouton central de la souris définit un nouveau centre de rotation. |
Maintenez le bouton central de la souris enfoncé, appuyez ensuite sur le bouton droit de la souris, puis déplacez le pointeur.
Avec cette méthode, le bouton central de la souris peut être relâché si vous maintenez le bouton droit de la souris enfoncé. Les utilisateurs qui utilisent la souris avec leur main droite peuvent trouver cette méthode plus facile que la première. |
Ctrl+
|
Ctrl+Maj+
|
Maj+
|
||
| Pan mode: maintenez la touche Ctrl enfoncée, appuyez à la fois sur le bouton droit de la souris, puis déplacez le pointeur. introduit dans la version 0.17 | Mode zoom: maintenez les touches Ctrl et Maj enfoncées, appuyez à la fois sur le bouton droit de la souris, puis déplacez le pointeur. introduit dans la version 0.17 | Mode rotation: maintenez la touche Maj enfoncée, appuyez à la fois sur le bouton droit de la souris, puis déplacez le pointeur. introduit dans la version 0.17 |
Le mode de navigation OpenInventor (anciennement Inventor) s'inspire de Open Inventor. Pour sélectionner des objets, vous devez maintenir la touche Ctrl enfoncée.
Ce mode n'est pas basé sur Autodesk Inventor.
Le style de navigation Blender a été modélisé d'après Blender. Auparavant, il n'y avait pas de panoramique uniquement à la souris ; il fallait toujours maintenir appuyé la touche Maj. Cela a changé en 2016, maintenant vous pouvez maintenir les boutons gauche et droit de la souris enfoncés.
En mode Touchpad, la vue panoramique, vue zoom et rotation de la vue ne peuvent être effectuées uniquement qu'avec la souris (ou uniquement avec le pavé tactile). Template:Touchepad Navigation/fr
Ce style de navigation a été adapté pour la facilité d'utilisation avec écran tactile et un stylo, mais est très utilisable avec la souris aussi. Template:Gesture Navigation/fr
Alternatively, tap and hold, then drag. This simulates the pan with the right mouse button. |Zoom_text=Use the mouse wheel to zoom in and out. |Zoom_gesture_text=Drag two fingers (pinch) closer or farther apart. |Rotate_view_text=Hold the left mouse button, then move the pointer. In Sketcher and other edit modes, this behavior is disabled. Hold Alt when pressing the mouse button to enter rotation mode.
To set the camera's focus point for rotation, click a point with the middle mouse button. Alternatively, aim the cursor at a point and press H on the keyboard. |Rotate_view_gesture_text=Drag with one finger to rotate.
Hold Alt when in the Sketcher. |Tilt_view_text=Hold both left and right mouse buttons, then move the pointer sideways. |Tilt_view_gesture_text=Rotate the imaginary line formed by two touch points.
On v0.18 this method is disabled by default. To enable, go to Edit → Preferences → Display, and untick "Disable touchscreen tilt gesture" checkbox. }}
Dans le style de navigation par geste Maya, tous les mouvements sont activés en appuyant la touche ALT et un bouton de la souris ; une souris à trois boutons est donc nécessaire pour utiliser correctement ce mode. Autrement, il est possible d'utiliser des gestes, puisque ce mode a été développé à partir du style de navigation Geste. Template:MayaGesture Navigation/fr
Alternatively, use the mouse wheel to zoom in and out. |Rotate_view_text=Hold Alt and the left mouse button, then move the pointer. }}
This style was introduced in version 0.18.
OpenCascade
This style was introduced in version 0.18.
Sélectionner des objets
Simple selection
Les objets peuvent être sélectionnés en cliquant avec le bouton gauche de la souris sur l'objet soit dans la vue 3D, soit dans la vue arborescente.
Présélection
Un mécanisme de pré-sélection permet de mettre les objets en surbrillance et d'afficher des information à leur sujet lorsque le curseur de la souris les survole. Si vous n'aimez pas ce comportement, ou si vous avez un PC modeste, vous pouvez désactiver la pré-sélection dans les préférences. La couleur de l'objet présélectionné peut être choisie à partir du menu Edition → Préférences → Affichage → Couleurs → cocher "Activer la surbrillance de la présélection" et choisir une couleur.
-
A partir du menu Edition → Préférences →
-
Affichage → Couleurs
Manier les objets
La manipulation des objets est commune à tous les établis. Les mouvements de souris suivants permettent de contrôler la position d'un objet et son affichage ou autres paramètres.
Manipuler les objets
FreeCAD offre des manipulateurs qui permettent de modifier un objet ou son apparence.
Un exemple simple est le plan de coupe qui peut être activé par le menu Vue → Clipping Plane.
Support matériel
FreeCAD supporte aussi le matériel 3D.
Mac OS X
Récemment nous avons créé un post sur le sur le forum des utilisateurs Mac pour qui ces combinaison de touches et boutons de souris ne fonctionnerait pas comme prévu. Malheureusement, aucun des développeurs n'est possesseur d'un Mac, pas plus que les autres contributeurs réguliers. Nous avons besoin de votre aide pour déterminer le fonctionnement des boutons de la souris et des combinaisons de touches afin que nous puissions les renseigner sur ce wiki.
- Getting started
- Installation: Download, Windows, Linux, Mac, Additional components, Docker, AppImage, Ubuntu Snap
- Basics: About FreeCAD, Interface, Mouse navigation, Selection methods, Object name, Preferences, Workbenches, Document structure, Properties, Help FreeCAD, Donate
- Help: Tutorials, Video tutorials
- Workbenches: Std Base, Arch, Assembly, CAM, Draft, FEM, Inspection, Mesh, OpenSCAD, Part, PartDesign, Points, Reverse Engineering, Robot, Sketcher, Spreadsheet, Surface, TechDraw, Test Framework
- Hubs: User hub, Power users hub, Developer hub