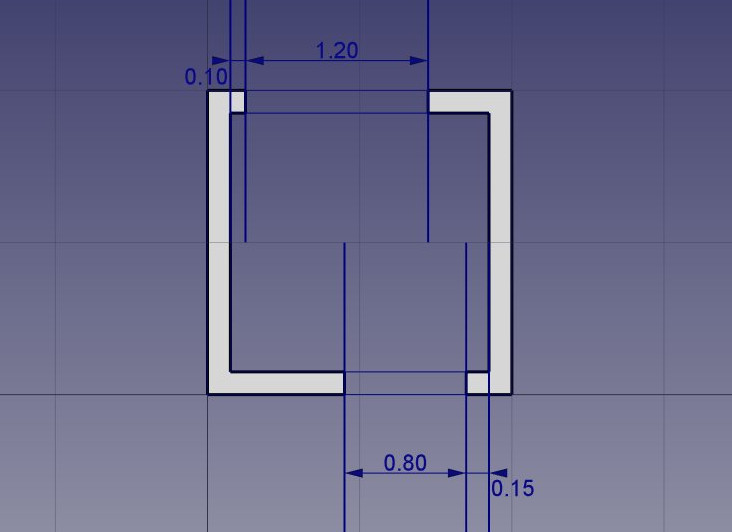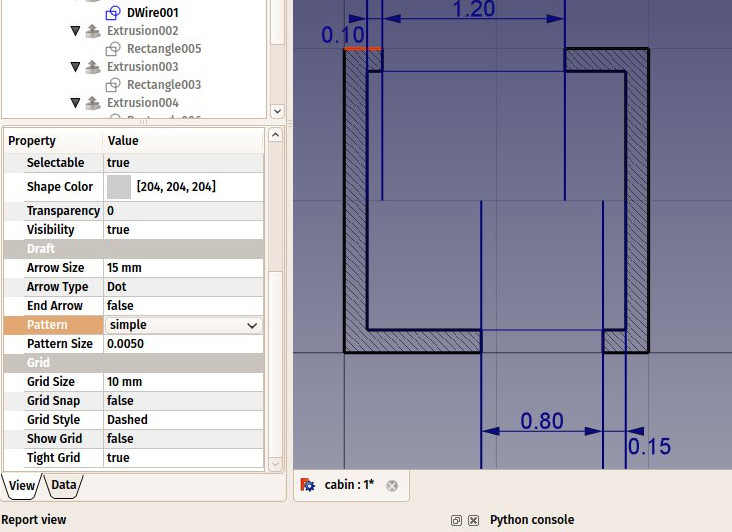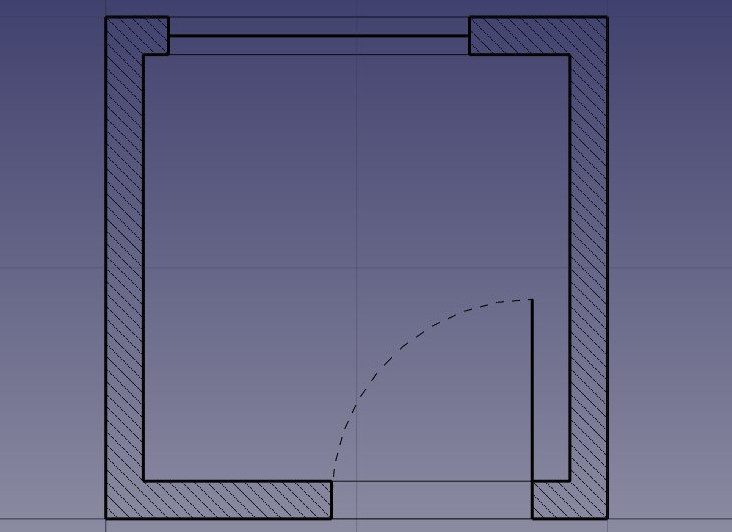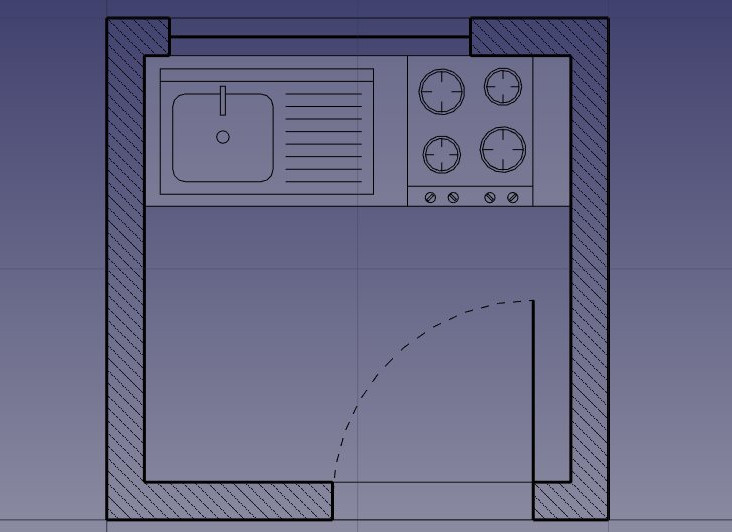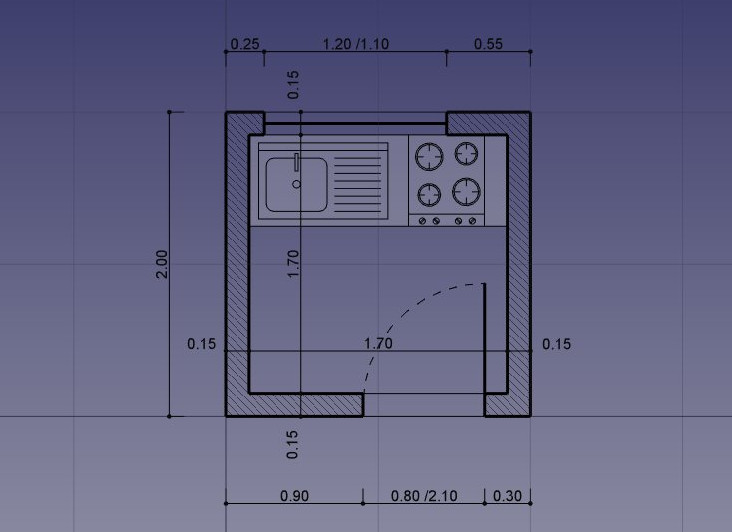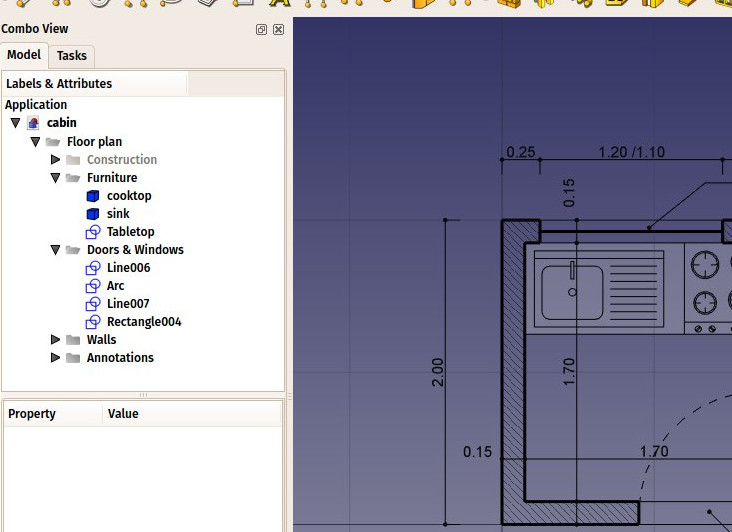Manual:Traditional 2D drafting/ro: Difference between revisions
No edit summary |
(Created page with "* Acum putem începe să punem niște mobilier. Pentru a începe, să punem o masă prin desenarea unui dreptunghi din colțul interior din stânga sus și dându-i o lățime...") |
||
| Line 62: | Line 62: | ||
[[Image:Exercise_cabin_07.jpg]] |
[[Image:Exercise_cabin_07.jpg]] |
||
* |
* Acum putem începe să punem niște mobilier. Pentru a începe, să punem o masă prin desenarea unui dreptunghi din colțul interior din stânga sus și dându-i o lățime de 170 cm și o înălțime de -60 cm. În imaginea de mai jos,'''Transparency''' property of the rectangle is set to 80%, to give it a nice furniture look. |
||
* |
* Adica să adaugăm o chiuvetă si un aragaz. Desenarea acestor tipuri de simboluri de mână poate fi foarte obositoare și de obicei sunt ușor de găsit pe internet, de exemplu pe http://www.cad-blocks.net . In the '''Downloads''' pentru secțiunea de mai jos, pentru separare, am separat o chiuvetă și un aragaz de acest proiect și le-am salvat ca fișiere DXF. Puteți descărca aceste două fișiere vizitând linkurile de mai jos și făcând clic dreapta pe '''Raw''' button, then choosing '''save as'''. |
||
* Inserting a DXF file into an opened FreeCAD document can be done either by choosing the '''File -> Import''' |
* Inserting a DXF file into an opened FreeCAD document can be done either by choosing the '''File -> Import''' opțiunea de meniu sau prin glisarea și plasarea fișierului DXF din fișierul de explorare în fereastra FreeCAD. Este posibil ca conținutul fișierelor DXF să nu apară chiar în centrul vizualizării curente, în funcție de locul în care se află în fișierul DXF. Puteți utiliza meniul'''View -> Standard views -> Fit all''' pentru a micșora și a găsi obiectele importate. Introduceți cele două fișiere DXF și deplasați-le într-o locație potrivită pe tabletop: |
||
[[Image:Exercise_cabin_08.jpg]] |
[[Image:Exercise_cabin_08.jpg]] |
||
Revision as of 14:55, 22 August 2018
- Introducere
- Descoperind FreeCAD
- Lucrul cu FreeCAD
- Programarea prin script Python
- Comunitatea
S-ar putea să fiți interesat de FreeCAD deoarece aveți deja o experiență tehnică de desen, de exemplu cu software-ul de genul AutoCAD. Sau știți deja ceva despre design sau preferați să desenați lucruri înainte de a le construi. În oricare dintre aceste cazuri, FreeCAD dispune de un atelier de lucru mai tradițional, cu instrumente găsite în majoritatea aplicațiilor CAD 2D: The Draft Workbench.
Proiectul Workbench, deși adoptă metode de lucru moștenite de la lumea tradițională 2D CAD, nu este limitat deloc la domeniul 2D. Toate instrumentele funcționează în întreg spațiul 3D și multe dintre instrumentele de proiectare, de exemplu ![]() Move or
Move or ![]() Rotate,sunt utilizate frecvent peste tot în FreeCAD, deoarece sunt adesea mai intuitive decât schimbarea manuală a parametrilor de plasare.
Rotate,sunt utilizate frecvent peste tot în FreeCAD, deoarece sunt adesea mai intuitive decât schimbarea manuală a parametrilor de plasare.
sunt utilizate frecvent peste tot în FreeCAD, deoarece sunt adesea mai intuitive decât schimbarea manuală a parametrilor de plasare.![]() Line,
Line, ![]() Circle, or
Circle, or ![]() Wire (polyline), modification tools like
Wire (polyline), modification tools like ![]() Move,
Move, ![]() Rotate or
Rotate or ![]() Offset, a working plane/grid system care vă permite să definiți exact în ce avion lucrați și un plan complet snapping system care face foarte ușor să desenezi și să poziționezi elementele exact în raport unul cu celălalt.
Offset, a working plane/grid system care vă permite să definiți exact în ce avion lucrați și un plan complet snapping system care face foarte ușor să desenezi și să poziționezi elementele exact în raport unul cu celălalt.
Pentru a arăta fluxul de lucru și posibilitățile Atelierului, vom trece printr-un exercițiu simplu, rezultatul căruia va fi acest desen mic, arătând planul unei case mici care conține doar o chicinetă (Un plan destul de absurd, dar putem face ceea ce dorim aici, nu-i așa?):
- comuntă pe Draft Workbench
- Ca în orice aplicație de desen , este înțelept să setăm corect mediul, asta ne va salva foarte mult timp. Configurează grid and working plane, Text and Dimension settings to your liking in menu Edit -> Preferences -> Draft. În acest exercițiu, totuși, vom acționa ca și cum aceste setări ar fi rămas la valorile lor implicite.
- O opțiune ar putea avea nevoie de atenția ta, dură:"Fill objects with faces whenever possible" . Dacă aceasta este marcată, obiectele închise cum ar fi dreptunghiurile sau cercurile vor fi umplute cu o fațetă în mod implicit. Puteți opri această opțiune acum sau mai târziu, dezactivați proprietatea "Make Face" pentru fiecare obiect individual, pentru a preveni creare de fațete.
- Atelierul Draft are de asemenea două bare de instrumente speciale: unul cu visual settings, unde puteți schimba planul de lucru curent, activați/dezactivați modul de construție construction mode , setați culoarea liniei, culoarea fațetei, grosimea liniei și mărimea textului pentru a fi utilizate pentru obiecte noi și o altă snap location. Acolo, puteți activa / dezactiva grila și seta / dezactiva loca'iile individuale Snap locations:
- Pornirea tuturor butoanelor de blocare este convenabilă, dar, de asemenea, face desenarea mai lentă, deoarece trebuie făcut mai mult calcul atunci când mutați cursorul mouse-ului. Este adesea mai bine să lr păstrați numai pe cele pe care le veți folosi efectiv.
- Let's start by turning construction mode on, which will allow us to draw some guidelines on which we will draw our final geometry.
- If you wish, set the working plane to XY. If you do this, the working plane won't change, no matter the current view. If not, the working plane will adapt automatically to the current view, and you should take care of staying in top view whenever you want to draw on the XY (ground) plane.
- Then, select the
 Rectangle tool and draw a rectangle, starting at point (0,0,0), of 2 meters by 2 meters (leave the Z at zero). Note that most of the Draft commands can be fully performed from the keyboard, without touching the mouse, using their two-letter shortcut. Our first 2x2m rectangle can be done like this: re 0 Enter 0 Enter 0 Enter 2m Enter 2m Enter 0 Enter.
Rectangle tool and draw a rectangle, starting at point (0,0,0), of 2 meters by 2 meters (leave the Z at zero). Note that most of the Draft commands can be fully performed from the keyboard, without touching the mouse, using their two-letter shortcut. Our first 2x2m rectangle can be done like this: re 0 Enter 0 Enter 0 Enter 2m Enter 2m Enter 0 Enter. - Duplicate that rectangle by 15cm inside, using the
 Offset tool, turning its Copy mode on, and giving it a distance of 15cm:
Offset tool, turning its Copy mode on, and giving it a distance of 15cm:
- Putem apoi trage o pereche de linii verticale pentru a defini unde vor fi plasate ușile și ferestrele noastre, folosind
 Line tool. The crossing of these lines with our two rectangles will give us useful intersections to snap our walls to. Draw the first line from point (15cm, 1m, 0) to point (15cm, 3m, 0).
Line tool. The crossing of these lines with our two rectangles will give us useful intersections to snap our walls to. Draw the first line from point (15cm, 1m, 0) to point (15cm, 3m, 0). - Duplicate that line 5 times, using the
 Move tool with Copy mode turned on. Turn also the Relative mode on, which will allow us to define movements in relative distances, which is easier than calculating the exact position of each line. Give each new copy any start point, you can leave it at (0,0,0) for example, and the following relative endpoints:
Move tool with Copy mode turned on. Turn also the Relative mode on, which will allow us to define movements in relative distances, which is easier than calculating the exact position of each line. Give each new copy any start point, you can leave it at (0,0,0) for example, and the following relative endpoints:
- line001: x: 10cm
- line002: x: 120cm
- line003: x: -55cm, y: -2m
- line004: x: 80cm
- line005: x: 15cm
- Asta e tot ce avem nevoie acum, ca să putem schimba modul de construcție. Verificați dacă întreaga geometrie a construcției a fost plasată într-un grup "Construcție", ceea ce îl face ușor să o ascundeți dintr-o dată sau chiar să o ștergeți complet ulterior.
- Now let's draw our two wall pieces using the
 Wire tool. Make sure the File:Snap Intersection.png intersection snap este pornit, deoarece va trebui să ajungem la intersecțiile liniilor și dreptunghiurilor noastre. Desenați două polilinii după cum urmează, făcând clic pe toate punctele conturului lor. Pentru a le închide, fie faceți clic din nou pe primul punct, fie apăsați butonul Close:
Wire tool. Make sure the File:Snap Intersection.png intersection snap este pornit, deoarece va trebui să ajungem la intersecțiile liniilor și dreptunghiurilor noastre. Desenați două polilinii după cum urmează, făcând clic pe toate punctele conturului lor. Pentru a le închide, fie faceți clic din nou pe primul punct, fie apăsați butonul Close:
- Putem schimba culoarea lor gri implicită într-un model frumos de hașură, prin selectarea ambilor pereți, apoi stabilirea lorPattern property to Simple, and their Pattern size to your liking, for example 0.005.
- Acum putem ascunde geometria construcției făcând clic cu butonul din dreapta pe grupul Construcții și alegeți Hide Selection.
- Acum, trageți ferestrele și ușile. Asigurați-vă că File:Snap Midpoint.png midpoint snap is turned on, and draw six lines as follow:
- Vom schimba acum linia de ușă pentru a crea un simbol pentru ușă deschisă. Începeți prin rotirea liniei folosind
 Rotate tool. Click the endpoint of the line as rotation center, give it a start angle of 0, și un unghi final de -90.
Rotate tool. Click the endpoint of the line as rotation center, give it a start angle of 0, și un unghi final de -90. - Apoi creăm arcul care descrie deschiderea ușii
 Arc tool. Alegeți același punct ca și centrul de rotație pe care l-am folosit la pasul anterior ca centru, faceți clic pe celălalt punct al liniei pentru a da raza, apoi punctul de început și sfârșit după cum urmează:
Arc tool. Alegeți același punct ca și centrul de rotație pe care l-am folosit la pasul anterior ca centru, faceți clic pe celălalt punct al liniei pentru a da raza, apoi punctul de început și sfârșit după cum urmează:
- Acum putem începe să punem niște mobilier. Pentru a începe, să punem o masă prin desenarea unui dreptunghi din colțul interior din stânga sus și dându-i o lățime de 170 cm și o înălțime de -60 cm. În imaginea de mai jos,Transparency property of the rectangle is set to 80%, to give it a nice furniture look.
- Adica să adaugăm o chiuvetă si un aragaz. Desenarea acestor tipuri de simboluri de mână poate fi foarte obositoare și de obicei sunt ușor de găsit pe internet, de exemplu pe http://www.cad-blocks.net . In the Downloads pentru secțiunea de mai jos, pentru separare, am separat o chiuvetă și un aragaz de acest proiect și le-am salvat ca fișiere DXF. Puteți descărca aceste două fișiere vizitând linkurile de mai jos și făcând clic dreapta pe Raw button, then choosing save as.
- Inserting a DXF file into an opened FreeCAD document can be done either by choosing the File -> Import opțiunea de meniu sau prin glisarea și plasarea fișierului DXF din fișierul de explorare în fereastra FreeCAD. Este posibil ca conținutul fișierelor DXF să nu apară chiar în centrul vizualizării curente, în funcție de locul în care se află în fișierul DXF. Puteți utiliza meniulView -> Standard views -> Fit all pentru a micșora și a găsi obiectele importate. Introduceți cele două fișiere DXF și deplasați-le într-o locație potrivită pe tabletop:
- We can now place a couple of dimensions using the
 Dimension tool. Dimensions are drawn by clicking 3 points: the start point, an end point, and a third point to place the dimension line. To make horizontal or vertical dimensions, even if the two first points are not aligned, press Shift while clicking the second point.
Dimension tool. Dimensions are drawn by clicking 3 points: the start point, an end point, and a third point to place the dimension line. To make horizontal or vertical dimensions, even if the two first points are not aligned, press Shift while clicking the second point. - You can change the position of a dimension text by double-clicking the dimension in the tree view. A control point will allow you to move the text graphically. In our exercise, the "0.15" texts have been moved away for better clarity.
- You can change the contents of the dimension text by editing their Override property. In our example, the texts of the door and window dimensions have been edited to indicate their heights:
- Let's add some description texts using the
 Text tool. Click a point to position the text, then enter the lines of text, pressing Enter after each line. To finish, press Enter twice.
Text tool. Click a point to position the text, then enter the lines of text, pressing Enter after each line. To finish, press Enter twice. - The indication lines (also called "leaders") that link the texts to the item they are describing are simply done with the Wire tool. Draw wires, starting from the text position, to the place being described. Once that is done, you can add a bullet or arrow at the end of the wires by setting their End Arrow property to True
- Our drawing is now complete! Since there are quite a number of objects there, it would be wise do some cleaning and restructure everything into nice groups, to make the file easier to understand for other people:
- We can now print our work by placing it on a Drawing sheet, which we will show later in this manual, or directly export our drawing to other CAD applications, by exporting it to a DXF file. Simply select our "Floor plan" group, select menu File -> Export, and select the Autodesk DXF format. The file can then be opened in any other 2D CAD application such as LibreCAD. You might notice some differences, depending on the configurations of each application.
- The most important thing about the Draft Workbench, however, is that the geometry you create with it can be used as a base or easily extruded into 3D objects, simply by using the
 Part_Extrude tool from the Part Workbench, or, to stay in Draft, the
Part_Extrude tool from the Part Workbench, or, to stay in Draft, the  Trimex (Trim/Extend/Extrude) tool, which under the hood performs a Part Extrusion, but does it "the Draft way", that is, allows you to indicate and snap the extrusion length graphically. Experiment extruding our walls as shown below.
Trimex (Trim/Extend/Extrude) tool, which under the hood performs a Part Extrusion, but does it "the Draft way", that is, allows you to indicate and snap the extrusion length graphically. Experiment extruding our walls as shown below. - By pressing the
 working plane button after selecting a face of an object, you are also able to place the working plane anywhere, and therefore draw Draft objects in different planes, for example on top of the walls. These can then be extruded to form other 3D solids. Experiment setting the working plane on one of the top faces of the walls, then draw some rectangles up there.
working plane button after selecting a face of an object, you are also able to place the working plane anywhere, and therefore draw Draft objects in different planes, for example on top of the walls. These can then be extruded to form other 3D solids. Experiment setting the working plane on one of the top faces of the walls, then draw some rectangles up there.
- All kinds of openings can also be done as easily by drawing Draft objects on the faces of walls, then extruding them, then using the boolean tools from the Part Workbench to subtract them from another solid, as we saw in the previous chapter.
Fundamentally, what the Draft Workbench does is provide graphical ways to create basic Part operations. While in Part you will usually position objects by setting their placement parameter, in Draft you can do it on-screen. There are times when one is better, other times when the other is preferable. Don't forget, you can create custom toolbars in one of these workbenches, add the tools from the other, and get the best of both worlds.
Downloads
- The file created during this exercise: https://github.com/yorikvanhavre/FreeCAD-manual/blob/master/files/cabin.FCStd
- The sink DXF file: https://github.com/yorikvanhavre/FreeCAD-manual/blob/master/files/sink.dxf
- The cookertop DXF file: https://github.com/yorikvanhavre/FreeCAD-manual/blob/master/files/cooktop.dxf
- The final DXF file produced during this exercise: https://github.com/yorikvanhavre/FreeCAD-manual/blob/master/files/cabin.dxf
De citit în plus