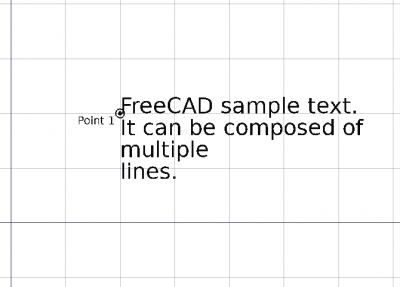Draft Text/fr: Difference between revisions
Renatorivo (talk | contribs) (Created page with "* Pressez sur la touche {{KEY|CTRL}} pendant le dessin, force l'accrochage, de votre point à l'emplacement le plus proche, du composant logiciel enfichable,...") |
No edit summary |
||
| (178 intermediate revisions by 5 users not shown) | |||
| Line 1: | Line 1: | ||
<languages/> |
|||
{{GuiCommand/fr|Name=Draft_Text|Name/fr=Texte|Workbenches=[[Draft Module/fr|Planche à dessin]]|MenuLocation=Draft → Texte|Shortcut=T E}} |
|||
{{Docnav/fr |
|||
==Description== |
|||
|[[Draft_Hatch/fr|Hachure]] |
|||
|[[Draft_Dimension/fr|Dimension]] |
|||
|[[Draft_Workbench/fr|Atelier Draft]] |
|||
|IconL=Draft_Hatch.svg |
|||
|IconR=Draft_Dimension.svg |
|||
|IconC=Workbench_Draft.svg |
|||
}} |
|||
{{GuiCommand/fr |
|||
L'outil {{KEY|[[Image:Draft_Text.png|16px|text-top=Texte|link=Draft_Text/fr]] [[Draft_Text/fr|texte]]}}, requiert un point d'emplacement, puis, du texte peut être saisi dans une boîte de dialogue texte. |
|||
|Name=Draft Text |
|||
|Name/fr=Draft Texte |
|||
|MenuLocation=Annotation → Texte |
|||
|Workbenches=[[Draft_Workbench/fr|Draft]], [[Arch_Workbench/fr|Arch]] |
|||
|Shortcut={{KEY|T}} {{KEY|E}} |
|||
|Version=0.7 |
|||
|SeeAlso=[[Draft_Label/fr|Draft Étiquette]], [[Draft_ShapeString/fr|Draft Forme à partir d'un texte]] |
|||
}} |
|||
==Description== |
|||
[[Image:Draft_Text_example.jpg|480px]] |
|||
La commande [[Image:Draft_Text.svg|24px]] '''Draft Texte''' crée un texte de plusieurs lignes à un endroit donné. |
|||
==Utilisation== |
|||
Pour créer un élément de texte avec une flèche, utilisez plutôt la commande [[Draft_Label/fr|Draft Étiquette]]. |
|||
# Pressez la touche {{KEY|[[Image:Draft_Text.png|16px|text-top=Texte|link=Draft_Text/fr]] [[Draft_Text/fr|texte]]}}, ou pressez les touches {{KEY|T}}, puis {{KEY|E}} |
|||
# Cliquez un point dans la vue 3D, ou tapez les [[Draft_Coordinates/fr|coordonnées]] |
|||
[[Image:Draft_Text_example.png|400px]] |
|||
# Entrez le texte désiré, et tapez sur {{KEY|ENTRÉE}} entre chaque ligne, |
|||
{{Caption|Un seul point est nécessaire pour positionner le texte}} |
|||
# Pressez '''deux fois''' sur {{KEY|ENTRÉE}}, (ce qui laisse la dernière ligne vide), ajoute le texte au document, et, ferme l'éditeur. |
|||
<span id="Usage"></span> |
|||
==Utilisation== |
|||
Voir aussi : [[Draft_Tray/fr|Draft La barre]] et [[Draft_Snap/fr|Draft Aimantation]]. |
|||
# Il existe plusieurs façons de lancer la commande : |
|||
#* Appuyez sur le bouton {{Button|[[Image:Draft_Text.svg|16px]] [[Draft_Text/fr|Texte]]}}. |
|||
#* Sélectionnez l'option {{MenuCommand|Annotation → [[Image:Draft_Text.svg|16px]] Texte}} dans le menu. |
|||
#* Utilisez le raccourci clavier : {{KEY|T}} puis {{KEY|E}}. |
|||
# Le panneau de tâches {{MenuCommand|Text}} s'ouvre. Voir [[#Options|Options]] pour plus d'informations. |
|||
# Choisissez un point dans la [[3D_view/fr|Vue 3D]] ou rentrez des coordonnées et appuyez sur le bouton {{Button|[[Image:Draft_AddPoint.svg|16px]] Entrez le point}}. |
|||
# Saisissez le texte souhaité, appuyez sur {{KEY|Entrée}} pour commencer une nouvelle ligne. |
|||
# Appuyez deux fois sur {{KEY|Entrée}} ou sur le bouton {{Button|[[Image:Button_valid.svg|16px]] Insérer du texte}} pour terminer la commande. |
|||
==Options== |
==Options== |
||
Les raccourcis clavier à caractère unique disponibles dans le panneau des tâches peuvent être modifiés. Voir [[Draft_Preferences/fr|Draft Préférences]]. Les raccourcis mentionnés ici sont les raccourcis par défaut. (pour la version 0.22). |
|||
* Pressez sur la touche {{KEY|CTRL}} pendant le dessin, force l'[[Draft_Snap/fr|accrochage]], de votre point à l'emplacement le plus proche, du composant logiciel enfichable, indépendamment de la distance. |
|||
* Vous pouvez simplement entrer les coordonnées manuellement, en entrant les nombres, puis tapez {{KEY|ENTRÉE}} à chaque composants '''X, Y''' et '''Z'''. |
|||
* Appuyez sur {{KEY|ESC}} pour annuler l'opération. |
|||
* Lorsque vous modifiez le {{KEY|[[Image:Draft_Text.png|16px|text-top=Texte|link=Draft_Text/fr]] [[Draft_Text/fr|texte]]}}, appuyez sur {{KEY|ENTRÉE}}, ou {{KEY|FLÈCHE BAS}}, vous permet d'entrer, ou de modifier la ligne de texte suivante. |
|||
* pressez sur la touche {{KEY|FLÈCHE HAUT}}, permet d'éditer la ligne précédente du {{KEY|[[Image:Draft_Text.png|16px|text-top=Texte|link=Draft_Text/fr]] [[Draft_Text/fr|texte]]}}. |
|||
* Pressez '''deux fois''' sur {{KEY|ENTRÉE}}, (ce qui laisse la dernière ligne vide), ajoute le texte au document, et, ferme l'éditeur. |
|||
* Saisir des valeurs numériques pour insèrer une [[Draft_Coordinates/fr|coordonnée]] manuellement. |
|||
* Le {{KEY|[[Image:Draft_Text.png|16px|text-top=Texte|link=Draft_Text/fr]] [[Draft_Text/fr|texte]]}} nouvellement créé, adopte le {{KEY|[[Image:Draft_Apply.png|16px|text-top=Application de style|link=Draft_Apply/fr]] [[Draft_Apply/fr|style]]}} actif. |
|||
* Plusieurs paramètres, tels la police et la taille de police, peuvent être modifiées dans les propriétés de l'objet, et, les réglages par défaut peuvent être défini dans les [[Draft Preferences/fr|préférences]]. |
|||
* Pour saisir manuellement des coordonnées, entrez les valeurs de X, Y et Z et appuyez sur {{KEY|Entrée}} après chacune, ou vous pouvez appuyer sur le bouton {{Button|[[Image:Draft_AddPoint.svg|16px]] Entrez le point}} lorsque vous avez les valeurs souhaitées. Il est conseillé de déplacer le pointeur hors de la [[3D_view/fr|vue 3D]] avant de saisir les coordonnées. |
|||
==Properties== |
|||
* Appuyez sur {{KEY|G}} ou cliquez sur la case {{MenuCommand|Global}} pour basculer en mode global. Si le mode global est activé, les coordonnées sont relatives au système de coordonnées global, sinon elles sont relatives au système de coordonnées du [[Draft_SelectPlane/fr|plan de travail]]. {{Version/fr|0.20}} |
|||
* {{PropertyData|Position}}: The base point of the text block |
|||
* Appuyez sur {{KEY|N}} ou cliquez sur la case {{MenuCommand|Continuer}} pour activer le mode continu. Si le mode continu est activé, la commande redémarre après avoir terminé, ce qui vous permet de continuer à créer des textes. Le raccourci ne fonctionne pas dans le deuxième panneau de tâches. Cette option n'est pas disponible dans le premier panneau de tâches dans FreeCAD version 0.19 et antérieure. |
|||
* {{PropertyData|Label Text}}: The contents of the text block |
|||
* Appuyez sur {{KEY|S}} pour activer ou désactiver [[Draft_Snap/fr|Draft Aimantation]]. |
|||
* {{PropertyView|Display Mode}}: Specifies if the text is aligned to the scene axes or always faces the camera |
|||
* Appuyez sur {{KEY|Échap}} ou sur le bouton {{Button|Fermer}} pour interrompre la commande. |
|||
* {{PropertyView|Font Size}}: The size of the letters |
|||
* {{PropertyView|Justification}}: Specifies if the text is aligned to the left, right or center of the base point. |
|||
* {{PropertyView|Line Spacing}}: Specifies the space between lines of text |
|||
* {{PropertyView|Rotation}}: Specifies a rotation to be applied to the text |
|||
* {{PropertyView|Rotation Axis}}: Specifies the axis to use for the rotation |
|||
* {{PropertyView|Font Name}}: The font to use to draw the text. It can be a font name, such as "Arial", a default style such as "sans", "serif" or "mono", or a family such as "Arial,Helvetica,sans" or a name with a style such as "Arial:Bold". If the given font is not found on the system, a generic one is used instead. |
|||
<span id="Notes"></span> |
|||
==Scripting== |
|||
==Remarques== |
|||
The Text tool can by used in [[macros]] and from the python console by using the following function: |
|||
<syntaxhighlight> |
|||
'''makeText (string or list, [Vector], [screenmode])''' |
|||
</syntaxhighlight> |
|||
* Creates a Text object, at the given point if a vector is provided, containing the string or the strings given in the list, one string by line. * The current Draft color and text height and font specified in preferences are used. |
|||
* If screenmode is True, the text always faces the view direction, otherwise it lies on the XY plane. |
|||
* Returns the newly created object. |
|||
* Un Draft Texte peut être édité en double-cliquant dessus dans l'arborescence. {{Version/fr|0.20}} |
|||
Example: |
|||
* Les Draft Textes créés ou sauvegardés avec la [[Release_notes_0.21/fr|version 0.21 de FreeCAD]] ne sont pas rétrocompatibles. |
|||
<syntaxhighlight> |
|||
import FreeCAD,Draft |
|||
Draft.makeText("This is a sample text",FreeCAD.Vector(1,1,0)) |
|||
<span id="Properties"></span> |
|||
</syntaxhighlight> |
|||
==Propriétés== |
|||
{{clear}} |
|||
<languages/> |
|||
Voir aussi : [[Property_editor/fr|Éditeur de propriétés]] |
|||
Un objet Draft Texte est dérivé d'un objet [[App_FeaturePython/fr|App FeaturePython]] et hérite de toutes ses propriétés. Les propriétés suivantes sont supplémentaires, sauf indication contraire : |
|||
<span id="Data"></span> |
|||
===Données=== |
|||
{{TitleProperty|Base}} |
|||
* {{PropertyData|Placement|Placement}} : spécifie la position du texte dans la [[3D_view/fr|Vue 3D]]. Voir [[Placement/fr|Placement]]. |
|||
* {{PropertyData|Text|StringList}} : spécifie le contenu du texte. Chaque élément de la liste représente une nouvelle ligne de texte. |
|||
<span id="View"></span> |
|||
=== Vue === |
|||
{{TitleProperty|Annotation}} |
|||
* {{PropertyView|Annotation Style|Enumeration}} : spécifie le style d'annotation appliqué au texte. Voir [[Draft_AnnotationStyleEditor/fr|Draft Éditeur styles d'annotations]]. |
|||
* {{PropertyView|Scale Multiplier|Float}} : spécifie le facteur d'échelle général appliqué au texte. |
|||
{{TitleProperty|Display Options}} |
|||
* {{PropertyView|Display Mode|Enumeration}} : spécifie comment le texte est affiché. S'il s'agit de {{value|World}}, le texte sera affiché sur un plan défini par sa {{PropertyData|Placement}}. S'il s'agit de {{value|Screen}}, le texte sera toujours tourné vers l'écran. Il s'agit d'une propriété héritée. Les options mentionnées sont les options renommées ({{Version/fr|0.21}}). |
|||
{{TitleProperty|Graphics}} |
|||
* {{PropertyView|Line Color|Color}} : non utilisé. |
|||
* {{PropertyView|Line Width|Float}} : non utilisé. |
|||
{{TitleProperty|Text}} |
|||
* {{PropertyView|Font Name|Font}} : spécifie la police utilisée pour dessiner le texte. Il peut s'agir d'un nom de police, tel que {{value|Arial}}, d'un style par défaut tel que {{value|sans}}, {{value|serif}} ou {{value|mono}}, d'une famille telle que {{value|Arial,Helvetica,sans}}, ou d'un nom avec un style tel que {{value|Arial:Bold}}. Si la police donnée n'est pas trouvée sur le système, une police par défaut est utilisée à la place. |
|||
* {{PropertyView|Font Size|Length}} : spécifie la taille des lettres. Le texte peut être invisible dans la [[3D_view/fr|vue 3D]] si cette valeur est très petite. |
|||
* {{PropertyView|Justification|Enumeration}} : spécifie l'alignement du texte : {{value|Left}}, {{value|Center}} ou {{value|Right}}. |
|||
* {{PropertyView|Line Spacing|Float}} : spécifie le facteur appliqué à la hauteur de ligne par défaut du texte. |
|||
* {{PropertyView|Text Color|Color}} : spécifie la couleur du texte. |
|||
<span id="Scripting"></span> |
|||
==Script== |
|||
Voir aussi : [https://freecad.github.io/SourceDoc/ Autogenerated API documentation] et [[FreeCAD_Scripting_Basics/fr|FreeCAD Débuter avec les scripts]]. |
|||
Pour créer un Draft Texte, utilisez la méthode {{incode|make_text}} ({{Version/fr|0.19}}) du module Draft. Cette méthode remplace la méthode dépréciée {{incode|makeText}}. |
|||
{{Code|code= |
|||
text = make_text(string, placement=None, screen=False) |
|||
}} |
|||
* Crée un objet {{incode|text}}, au {{incode|placement}} qui peut être un {{incode|FreeCAD.Placement}} mais aussi une {{incode|FreeCAD.Rotation}} ou un {{incode|FreeCAD.Vector}}. |
|||
* {{incode|string}} est une chaîne de caractères ou une liste de chaînes de caractères. Si c'est une liste, chaque élément est affiché sur sa propre ligne. |
|||
* Si {{incode|screen}} est {{incode|True}}, le texte fait toujours face à la prise de vue, sinon il est affiché dans un plan défini par {{PropertyData|Placement}}. |
|||
Les propriétés d'affichage de {{incode|text}} peuvent être modifiées en écrasant ses attributs, par exemple en changeant {{incode|ViewObject.FontSize}} avec la nouvelle taille en millimètres. |
|||
Exemple : |
|||
{{Code|code= |
|||
import FreeCAD as App |
|||
import Draft |
|||
doc = App.newDocument() |
|||
t1 = "This is a sample text" |
|||
p1 = App.Vector(0, 0, 0) |
|||
t2 = ["First line", "second line"] |
|||
p2 = App.Vector(1000, 1000, 0) |
|||
text1 = Draft.make_text(t1, p1) |
|||
text2 = Draft.make_text(t2, p2) |
|||
text1.ViewObject.FontSize = 200 |
|||
text2.ViewObject.FontSize = 200 |
|||
zaxis = App.Vector(0, 0, 1) |
|||
t3 = ["Upside", "down"] |
|||
p3 = App.Vector(-1000, -500, 0) |
|||
place3 = App.Placement(p3, App.Rotation(zaxis, 180)) |
|||
text3 = Draft.make_text(t3, place3) |
|||
text3.ViewObject.FontSize = 200 |
|||
doc.recompute() |
|||
}} |
|||
{{Docnav/fr |
|||
|[[Draft_Hatch/fr|Hachure]] |
|||
|[[Draft_Dimension/fr|Dimension]] |
|||
|[[Draft_Workbench/fr|Atelier Draft]] |
|||
|IconL=Draft_Hatch.svg |
|||
|IconR=Draft_Dimension.svg |
|||
|IconC=Workbench_Draft.svg |
|||
}} |
|||
{{Draft Tools navi{{#translation:}}}} |
|||
{{Userdocnavi{{#translation:}}}} |
|||
Latest revision as of 13:21, 13 April 2024
|
|
| Emplacement du menu |
|---|
| Annotation → Texte |
| Ateliers |
| Draft, Arch |
| Raccourci par défaut |
| T E |
| Introduit dans la version |
| 0.7 |
| Voir aussi |
| Draft Étiquette, Draft Forme à partir d'un texte |
Description
La commande Draft Texte crée un texte de plusieurs lignes à un endroit donné.
Pour créer un élément de texte avec une flèche, utilisez plutôt la commande Draft Étiquette.
Un seul point est nécessaire pour positionner le texte
Utilisation
Voir aussi : Draft La barre et Draft Aimantation.
- Il existe plusieurs façons de lancer la commande :
- Appuyez sur le bouton
Texte.
- Sélectionnez l'option Annotation →
Texte dans le menu.
- Utilisez le raccourci clavier : T puis E.
- Appuyez sur le bouton
- Le panneau de tâches Text s'ouvre. Voir Options pour plus d'informations.
- Choisissez un point dans la Vue 3D ou rentrez des coordonnées et appuyez sur le bouton
Entrez le point.
- Saisissez le texte souhaité, appuyez sur Entrée pour commencer une nouvelle ligne.
- Appuyez deux fois sur Entrée ou sur le bouton
Insérer du texte pour terminer la commande.
Options
Les raccourcis clavier à caractère unique disponibles dans le panneau des tâches peuvent être modifiés. Voir Draft Préférences. Les raccourcis mentionnés ici sont les raccourcis par défaut. (pour la version 0.22).
- Pour saisir manuellement des coordonnées, entrez les valeurs de X, Y et Z et appuyez sur Entrée après chacune, ou vous pouvez appuyer sur le bouton
Entrez le point lorsque vous avez les valeurs souhaitées. Il est conseillé de déplacer le pointeur hors de la vue 3D avant de saisir les coordonnées.
- Appuyez sur G ou cliquez sur la case Global pour basculer en mode global. Si le mode global est activé, les coordonnées sont relatives au système de coordonnées global, sinon elles sont relatives au système de coordonnées du plan de travail. introduit dans la version 0.20
- Appuyez sur N ou cliquez sur la case Continuer pour activer le mode continu. Si le mode continu est activé, la commande redémarre après avoir terminé, ce qui vous permet de continuer à créer des textes. Le raccourci ne fonctionne pas dans le deuxième panneau de tâches. Cette option n'est pas disponible dans le premier panneau de tâches dans FreeCAD version 0.19 et antérieure.
- Appuyez sur S pour activer ou désactiver Draft Aimantation.
- Appuyez sur Échap ou sur le bouton Fermer pour interrompre la commande.
Remarques
- Un Draft Texte peut être édité en double-cliquant dessus dans l'arborescence. introduit dans la version 0.20
- Les Draft Textes créés ou sauvegardés avec la version 0.21 de FreeCAD ne sont pas rétrocompatibles.
Propriétés
Voir aussi : Éditeur de propriétés
Un objet Draft Texte est dérivé d'un objet App FeaturePython et hérite de toutes ses propriétés. Les propriétés suivantes sont supplémentaires, sauf indication contraire :
Données
Base
- DonnéesPlacement (
Placement) : spécifie la position du texte dans la Vue 3D. Voir Placement. - DonnéesText (
StringList) : spécifie le contenu du texte. Chaque élément de la liste représente une nouvelle ligne de texte.
Vue
Annotation
- VueAnnotation Style (
Enumeration) : spécifie le style d'annotation appliqué au texte. Voir Draft Éditeur styles d'annotations. - VueScale Multiplier (
Float) : spécifie le facteur d'échelle général appliqué au texte.
Display Options
- VueDisplay Mode (
Enumeration) : spécifie comment le texte est affiché. S'il s'agit deWorld, le texte sera affiché sur un plan défini par sa DonnéesPlacement. S'il s'agit deScreen, le texte sera toujours tourné vers l'écran. Il s'agit d'une propriété héritée. Les options mentionnées sont les options renommées (introduit dans la version 0.21).
Graphics
- VueLine Color (
Color) : non utilisé. - VueLine Width (
Float) : non utilisé.
Text
- VueFont Name (
Font) : spécifie la police utilisée pour dessiner le texte. Il peut s'agir d'un nom de police, tel queArial, d'un style par défaut tel quesans,serifoumono, d'une famille telle queArial,Helvetica,sans, ou d'un nom avec un style tel queArial:Bold. Si la police donnée n'est pas trouvée sur le système, une police par défaut est utilisée à la place. - VueFont Size (
Length) : spécifie la taille des lettres. Le texte peut être invisible dans la vue 3D si cette valeur est très petite. - VueJustification (
Enumeration) : spécifie l'alignement du texte :Left,CenterouRight. - VueLine Spacing (
Float) : spécifie le facteur appliqué à la hauteur de ligne par défaut du texte. - VueText Color (
Color) : spécifie la couleur du texte.
Script
Voir aussi : Autogenerated API documentation et FreeCAD Débuter avec les scripts.
Pour créer un Draft Texte, utilisez la méthode make_text (introduit dans la version 0.19) du module Draft. Cette méthode remplace la méthode dépréciée makeText.
text = make_text(string, placement=None, screen=False)
- Crée un objet
text, auplacementqui peut être unFreeCAD.Placementmais aussi uneFreeCAD.Rotationou unFreeCAD.Vector. stringest une chaîne de caractères ou une liste de chaînes de caractères. Si c'est une liste, chaque élément est affiché sur sa propre ligne.- Si
screenestTrue, le texte fait toujours face à la prise de vue, sinon il est affiché dans un plan défini par DonnéesPlacement.
Les propriétés d'affichage de text peuvent être modifiées en écrasant ses attributs, par exemple en changeant ViewObject.FontSize avec la nouvelle taille en millimètres.
Exemple :
import FreeCAD as App
import Draft
doc = App.newDocument()
t1 = "This is a sample text"
p1 = App.Vector(0, 0, 0)
t2 = ["First line", "second line"]
p2 = App.Vector(1000, 1000, 0)
text1 = Draft.make_text(t1, p1)
text2 = Draft.make_text(t2, p2)
text1.ViewObject.FontSize = 200
text2.ViewObject.FontSize = 200
zaxis = App.Vector(0, 0, 1)
t3 = ["Upside", "down"]
p3 = App.Vector(-1000, -500, 0)
place3 = App.Placement(p3, App.Rotation(zaxis, 180))
text3 = Draft.make_text(t3, place3)
text3.ViewObject.FontSize = 200
doc.recompute()
- Drafting : Ligne, Polyligne, Congé, Arc, Arc par 3 points, Cercle, Ellipse, Rectangle, Polygone, B-spline, Courbe de Bézier cubique, Courbe de Bézier, Point, Surfaces liées, Formes à partir de texte, Hachure
- Annotation : Texte, Dimension, Étiquette, Éditeur de styles d'annotations, Widget d'échelle d'annotation.
- Modification : Déplacer,Pivoter,Échelle,Miroir, Décalage, Ajuster ou prolonger, Étirer, Cloner, Réseau orthogonal, Réseau polaire, Réseau circulaire, Réseau selon une courbe, Réseau lié selon une courbe, Réseau de points, Réseau lié selon des points, Éditer, Surligner les sous éléments, Joindre, Scinder, Agréger, Désagréger, Polyligne vers B-spline, Draft vers esquisse, Pente, Inverser le texte de la dimension, Vue 2D d'une forme
- Barre Draft : Plan de travail, Définir le style, Basculer en mode construction, Groupement automatique
- Aimantation : Verrouillage de l'aimantation, Aimantation terminaison, Aimantation milieu, Aimantation centre, Aimantation angle, Aimantation intersection, Aimantation perpendiculaire, Aimantation extension, Aimantation parallèle, Aimantation spéciale, Aimantation au plus proche, Aimantation orthogonal, Aimantation grille, Aimantation plan de travail, Aimantation dimensions, Basculer la grille
- Utilitaires : Appliquer le style, Calque, Gestionnaire de calques, Nommer un groupe, Déplacer vers un groupe, Sélection groupée, Ajouter au groupe de construction, Mode d'affichage, Proxy de plan de travail, Réparer, Barre d'aimantation
- Additionnels : Contrainte, Motif, Préférences, Préférences d'Import Export, DXF/DWG, SVG, OCA, DAT
- Menu contextuel :
- Conteneur du calque : Fusionner les calques en double, Ajouter un nouveau calque
- Calque : Groupement automatique, Sélection groupée
- Texte : Ouvir les hyperliens
- Filaire : Aplatir
- Proxy de plan de travail : Enregistrer la position de la caméra, Enregistrer l'état des objets
- Démarrer avec FreeCAD
- Installation : Téléchargements, Windows, Linux, Mac, Logiciels supplémentaires, Docker, AppImage, Ubuntu Snap
- Bases : À propos de FreeCAD, Interface, Navigation par la souris, Méthodes de sélection, Objet name, Préférences, Ateliers, Structure du document, Propriétés, Contribuer à FreeCAD, Faire un don
- Aide : Tutoriels, Tutoriels vidéo
- Ateliers : Std Base, Arch, Assembly, CAM, Draft, FEM, Inspection, Mesh, OpenSCAD, Part, PartDesign, Points, Reverse Engineering, Robot, Sketcher, Spreadsheet, Surface, TechDraw, Test