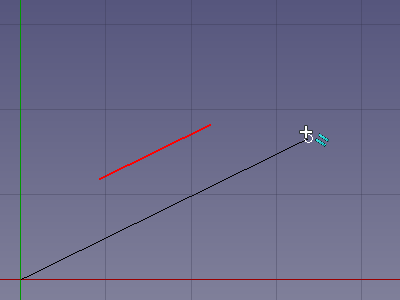Draft Snap Parallel/pt-br: Difference between revisions
(Updating to match new version of source page) |
(Updating to match new version of source page) |
||
| Line 1: | Line 1: | ||
<languages/> |
<languages/> |
||
<div class="mw-translate-fuzzy"> |
|||
{{Docnav |
{{Docnav |
||
|[[Draft_Snap_Extension/pt-br|Extensão]] |
|[[Draft_Snap_Extension/pt-br|Extensão]] |
||
| Line 9: | Line 10: | ||
|IconC=Workbench_Draft.svg |
|IconC=Workbench_Draft.svg |
||
}} |
}} |
||
</div> |
|||
{{GuiCommand |
{{GuiCommand |
||
|Name=Draft Snap Parallel |
|Name=Draft Snap Parallel |
||
|Workbenches=[[ |
|Workbenches=[[Draft_Workbench|Draft]], [[Arch_Workbench|Arch]] |
||
|SeeAlso=[[Draft_Snap|Draft Snap]], [[Draft_Snap_Lock|Draft Snap Lock]] |
|SeeAlso=[[Draft_Snap|Draft Snap]], [[Draft_Snap_Lock|Draft Snap Lock]] |
||
}} |
}} |
||
| Line 18: | Line 20: | ||
== Descrição == |
== Descrição == |
||
The [[Image:Draft_Snap_Parallel.svg|24px]] '''Draft Snap Parallel''' option snaps to an imaginary line parallel to straight edges. The edges can belong to [[ |
The [[Image:Draft_Snap_Parallel.svg|24px]] '''Draft Snap Parallel''' option snaps to an imaginary line parallel to straight edges. The edges can belong to [[Draft_Workbench|Draft]] or [[Arch_Workbench|Arch]] objects but also to objects created with other [[Workbenches|workbenches]]. |
||
Up to two edges can be referenced by this snap option and [[Draft_Snap_Extension|Draft Snap Extension]], making it possible to snap to virtual intersections. Both snap options can also be combined with other snap options. |
Up to two edges can be referenced by this snap option and [[Draft_Snap_Extension|Draft Snap Extension]], making it possible to snap to virtual intersections. Both snap options can also be combined with other snap options. |
||
| Line 35: | Line 37: | ||
#* Press the {{Button|[[Image:Draft_Snap_Parallel.svg|16px]]}} button in the Draft Snap toolbar. |
#* Press the {{Button|[[Image:Draft_Snap_Parallel.svg|16px]]}} button in the Draft Snap toolbar. |
||
#* Press the {{Button|[[Image:Draft_Snap_Lock.svg|16px]][[Image:Toolbar_flyout_arrow.svg|8px]]}} button in the [[Draft_snap_widget|Draft snap widget]] and in the menu select the {{MenuCommand|[[Image:Draft_Snap_Parallel.svg|16px]] Snap Parallel}} option. |
#* Press the {{Button|[[Image:Draft_Snap_Lock.svg|16px]][[Image:Toolbar_flyout_arrow.svg|8px]]}} button in the [[Draft_snap_widget|Draft snap widget]] and in the menu select the {{MenuCommand|[[Image:Draft_Snap_Parallel.svg|16px]] Snap Parallel}} option. |
||
# Choose a [[ |
# Choose a [[Draft_Workbench|Draft]] or [[Arch_Workbench|Arch]] command to create your geometry. |
||
# Note that you can also change snap options while a command is active. |
# Note that you can also change snap options while a command is active. |
||
# Pick a first point. This snap option requires a previous point. The parallel snap line will pass through this point. |
# Pick a first point. This snap option requires a previous point. The parallel snap line will pass through this point. |
||
| Line 49: | Line 51: | ||
<div class="mw-translate-fuzzy"> |
|||
{{Docnav |
{{Docnav |
||
|[[Draft_Snap_Extension/pt-br|Extensão]] |
|[[Draft_Snap_Extension/pt-br|Extensão]] |
||
| Line 57: | Line 60: | ||
|IconC=Workbench_Draft.svg |
|IconC=Workbench_Draft.svg |
||
}} |
}} |
||
</div> |
|||
{{Draft Tools navi{{#translation:}}}} |
{{Draft Tools navi{{#translation:}}}} |
||
Revision as of 19:52, 24 August 2021
|
|
| Menu location |
|---|
| None |
| Workbenches |
| Draft, Arch |
| Default shortcut |
| None |
| Introduced in version |
| - |
| See also |
| Draft Snap, Draft Snap Lock |
Descrição
The Draft Snap Parallel option snaps to an imaginary line parallel to straight edges. The edges can belong to Draft or Arch objects but also to objects created with other workbenches.
Up to two edges can be referenced by this snap option and Draft Snap Extension, making it possible to snap to virtual intersections. Both snap options can also be combined with other snap options.
This snap option currently does not work if the cursor is next to the referenced edge. You must move the cursor to an area beyond the endpoints of the edge.
Snapping the second point of a line to an invisible line that is parallel to an edge
Utilização
For general information about snapping see Draft Snap.
- Make sure snapping is enabled. See
Draft Snap Lock.
- If Draft Snap Parallel is not active do one of the following:
- Press the
button in the Draft Snap toolbar.
- Press the
button in the Draft snap widget and in the menu select the
Snap Parallel option.
- Press the
- Choose a Draft or Arch command to create your geometry.
- Note that you can also change snap options while a command is active.
- Pick a first point. This snap option requires a previous point. The parallel snap line will pass through this point.
- Move the cursor over a straight edge.
- The edge is highlighted.
- If you now move the cursor around the previous point you will notice a "magnetic" effect when the cursor is on the parallel snap line.
- The point is marked and the
icon is displayed near the cursor.
- Click to confirm the point.
Preferências
See Draft Snap.
- Drafting: Line, Polyline, Fillet, Arc, Arc by 3 points, Circle, Ellipse, Rectangle, Polygon, B-spline, Cubic Bézier curve, Bézier curve, Point, Facebinder, ShapeString, Hatch
- Annotation: Text, Dimension, Label, Annotation styles, Annotation scale
- Modification: Move, Rotate, Scale, Mirror, Offset, Trimex, Stretch, Clone, Array, Polar array, Circular array, Path array, Path link array, Point array, Point link array, Edit, Subelement highlight, Join, Split, Upgrade, Downgrade, Wire to B-spline, Draft to sketch, Set slope, Flip dimension, Shape 2D view
- Draft Tray: Select plane, Set style, Toggle construction mode, AutoGroup
- Snapping: Snap lock, Snap endpoint, Snap midpoint, Snap center, Snap angle, Snap intersection, Snap perpendicular, Snap extension, Snap parallel, Snap special, Snap near, Snap ortho, Snap grid, Snap working plane, Snap dimensions, Toggle grid
- Miscellaneous: Apply current style, Layer, Manage layers, Add a new named group, Move to group, Select group, Add to construction group, Toggle normal/wireframe display, Create working plane proxy, Heal, Show snap toolbar
- Additional: Constraining, Pattern, Preferences, Import Export Preferences, DXF/DWG, SVG, OCA, DAT
- Context menu:
- Layer container: Merge layer duplicates, Add new layer
- Layer: Activate this layer, Select layer contents
- Text: Open hyperlinks
- Wire: Flatten
- Working plane proxy: Write camera position, Write objects state
- Getting started
- Installation: Download, Windows, Linux, Mac, Additional components, Docker, AppImage, Ubuntu Snap
- Basics: About FreeCAD, Interface, Mouse navigation, Selection methods, Object name, Preferences, Workbenches, Document structure, Properties, Help FreeCAD, Donate
- Help: Tutorials, Video tutorials
- Workbenches: Std Base, Arch, Assembly, CAM, Draft, FEM, Inspection, Mesh, OpenSCAD, Part, PartDesign, Points, Reverse Engineering, Robot, Sketcher, Spreadsheet, Surface, TechDraw, Test Framework
- Hubs: User hub, Power users hub, Developer hub