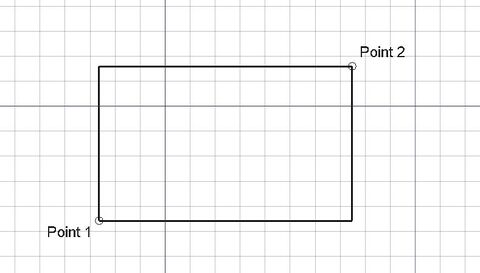Draft Rectangle/fr: Difference between revisions
Renatorivo (talk | contribs) (Created page with "Exemple:") |
(Updating to match new version of source page) |
||
| Line 107: | Line 107: | ||
<syntaxhighlight> |
<syntaxhighlight> |
||
| ⚫ | |||
| ⚫ | |||
</syntaxhighlight> |
</syntaxhighlight> |
||
Revision as of 21:41, 3 June 2014
|
|
| Emplacement du menu |
|---|
| Draft → Rectangle |
| Ateliers |
| Planche à dessin |
| Raccourci par défaut |
| R E |
| Introduit dans la version |
| - |
| Voir aussi |
| Cube |
Description
Cet outil trace un ![]() Rectangle par la sélection de deux points opposés. La ligne nouvellement créée adopte le style de ligne
Rectangle par la sélection de deux points opposés. La ligne nouvellement créée adopte le style de ligne ![]() actif.
actif.
Utilisation
- Pressez le bouton
 Rectangle.
Rectangle. - Cliquez le premier point du coin dans la vue 3D, ou tapez les coordonnées.
- Cliquez le deuxième point du coin opposé du
 Rectangle dans la vue 3D, ou tapez les coordonnées. Le
Rectangle dans la vue 3D, ou tapez les coordonnées. Le  Rectangle, sera également une face, même s'il apparaît comme filaire.
Rectangle, sera également une face, même s'il apparaît comme filaire.
Options
- Pressez les touches X, Y ou Z après le point, contraint le point suivant dans la direction de l'axe donné.
- Vous pouvez simplement entrer les coordonnées manuellement, en entrant les nombres, puis tapez ENTRÉE à chaques composants X, Y et Z.
- Pressez la touche R, ou activez/désactivez la case à cocher Relatif. Si Relatif est activé, les coordonnées du point suivant, sont relatives au premier point. Si elle n'est pas cochée, les coordonnées sont absolues, et, commencent à partir du point d'origine (0,0,0).
- Pressez la touche T, ou activez/désactivez la case à cocher Continue. Si la case à cocher Continue est activée, et, que vous avez terminé, ou fermé votre
 Rectangle, la fonction redémarre automatiquement, vous permettant, de dessiner un autre
Rectangle, la fonction redémarre automatiquement, vous permettant, de dessiner un autre  Rectangle sans devoir appuyer sur le bouton.
Rectangle sans devoir appuyer sur le bouton. - Pressez sur la touche CTRL pendant le dessin, force l'accrochage, de votre point à l'emplacement le plus proche du composant logiciel enfichable, indépendamment de la distance.
- Après avoir cliqué votre premier point, donnez une direction horizontale ou verticale à votre ligne, puis, pressez sur la touche SHIFT, et votre ligne sera contrainte horizontalement ou verticalement.
- Pressez sur la touche I, ou le bouton Filled, transforme le fil en face dès qu'il est fermé. Cette valeur définit simplement la propriété du fil de Flat lines ou Wireframe, il peut donc être facilement modifié plus tard.
- Pressez sur la touche ESC, ou le bouton Cancel pour quitter la commande.
- Le
 Rectangle nouvellement créée adopte le style de ligne
Rectangle nouvellement créée adopte le style de ligne  actif.
actif.
Style
![]() Donne la couleur à la ligne (bord).
Donne la couleur à la ligne (bord).
![]() Donne la couleur de fond à la forme.
Donne la couleur de fond à la forme.
![]() Donne l'épaisseur à la ligne (bord).
Donne l'épaisseur à la ligne (bord).
![]() Donne l'ensemble des paramètres de
Donne l'ensemble des paramètres de ![]() style aux objets sélectionnés.
style aux objets sélectionnés.
Propriétés
Vue combinée → Projet → Vue
- VUEBounding Box : Permet de visualiser l'occupation, et, les dimensions hors tout, de l'objet dans l'espace. Valeur
false, outrue(Défaut,false).
- VUEControl Points : Valeur
false, outrue(Défaut,false).
- VUEDeviation :
- VUEDisplay Mode : Mode d'affichage de la forme, Flat lines, Shaded, Wireframe, Points
 . (Défaut, Wireframe).
. (Défaut, Wireframe). - VUEDraw Style : Type de ligne, Solid, Dashed, Dotted, Dashdot
 . (Défaut, Solid).
. (Défaut, Solid).
- VUELine Color : Donne la couleur de la ligne (bords) (Défaut, 0, 0, 0).
- VUELine Width : Donne l'épaisseur de la ligne (bords) (Défaut, 1).
- VUEPoint Color : Donne la couleur des points (extrémités de la forme) (Défaut, 0, 0, 0).
- VUEPoint Size : Donne la dimension des points (Défaut, 2).
- VUESelectable : Autorise la sélection de la forme. Valeur
false, outrue(Défaut,true).
- VUEShape Color : Donne la couleur de la forme (Défaut, 204, 204, 204).
- VueTexture Image : Permet de donner le chemin vers une image, destinée à être mappée sur le rectangle. C'est à vous de donner les mêmes proportions, au rectangle et à l'image, si vous voulez éviter les distorsions. Occulter cette propriété, va supprimer l'image.
- VUETransparency : Règle le degrés de transparence de la forme, de 0 à 100 (Défaut, 0).
- VUEVisibility : Détermine la visibilité de la forme (comme la barre ESPACE). Valeur
false, outrue(Défaut,true).
- VUEGrid Size : Modifie la dimension de la grille, (Défaut, 10 mm).
- VUEGrid Snap : Permet l'accrochage sur la grille. Valeur
false, outrue(Défaut,false).
- VUEShow Grid : Permet d'afficher, ou non la grille. Valeur
false, outrue(Défaut,false).
- VUETight Grid : Affiche une grille serrée ou non. Valeur
false, outrue(Défaut,true).
Vue combinée → Projet → Données
Template:TitreProprietes Template:TitreProprietes
- DONNÉESFillet Radius : Spécifie le rayon de courbure, à donner aux coins du
 Rectangle (Défaut, 0 mm).
Rectangle (Défaut, 0 mm).
- DONNÉESHeight : Spécifie la hauteur du
 Rectangle.
Rectangle.
- DONNÉESLabel : Nom de l'objet, modifiable à volonté.
- DONNÉESLenght : Spécifie la longueur du
 Rectangle.
Rectangle.
DONNÉESPlacement : [(0,00 0,00 1,00);0,00;(0,00 0,00 0,00)], donne l'ensemble des données Axis, Angle, et, Position ci dessous.
Si vous sélectionnez, le titre Placement, un bouton avec trois petits points s'affiche ![]() , en cliquant sur ce bouton ... , vous avez accès à la fenêtre d'options Tâche Placement.
, en cliquant sur ce bouton ... , vous avez accès à la fenêtre d'options Tâche Placement.
- DONNÉESAngle : Angle de rotation par rapport aux coordonnées X, Y, Z
- DONNÉESAxis : Sélection de l'axe(s) de rotation de travail X, Y, ou Z.
Par exemple : nous déterminons un DONNÉESAngle de 15°, nous spécifions une valeur de 1,0 pour x et 2,0 pour y, cette configuration, aura pour effet, une rotation finale de la pièce qui sera de, " 15° dans l'axe x " et " 30° dans l'axe y ". (Défaut, Z = 1 = actif) - DONNÉESPosition : Déplacement des coordonnées X, Y, Z, par rapport aux points d'origine 0, 0, 0.
Script
L'outil ![]() Rectangle, peut être utilisé dans les macros et dans la console Python, en utilisant la fonction suivante :
Rectangle, peut être utilisé dans les macros et dans la console Python, en utilisant la fonction suivante :
makeRectangle (length, width, [placement], [facemode])- Crée un objet Rectangle, avec, une longueur de direction X, et, une hauteur de direction Y.
- Si une position est donnée, elle est utilisée.
- Si facemode a la valeur False, le rectangle est représenté par un filaire, sinon comme une face.
- La largeur et la couleur de ligne spécifiées seront utilisées. Retourne l'objet nouvellement créé.
Exemple:
import FreeCAD,Draft
Draft.makeRectangle(10,4)