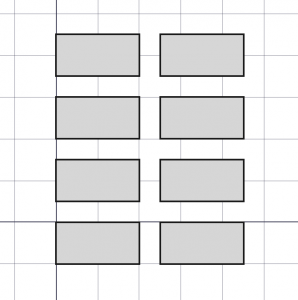Draft OrthoArray/fr: Difference between revisions
(Created page with "Pour un réseau polaire: *{{PropertyData/fr|Axis}}: spécifie la direction normale du réseau circulaire *{{PropertyData/fr|Center}}: spécifie le point central du *{{Property...") |
(Created page with "Pour un réseau circulaire: * {{PropertyData|Number Circles}}: * {{PropertyData|Radial distance}}: * {{PropertyData|Symmetry}}: * {{PropertyData|Tangential Distance}}:") |
||
| Line 77: | Line 77: | ||
*{{PropertyData/fr|Interval Axis}}: spécifie l'intervalle entre chaque copie dans la direction {{PropertyData/fr|Axis}}. |
*{{PropertyData/fr|Interval Axis}}: spécifie l'intervalle entre chaque copie dans la direction {{PropertyData/fr|Axis}}. |
||
Pour un réseau circulaire: |
|||
For circular arrays: |
|||
* {{PropertyData|Number Circles}}: |
* {{PropertyData|Number Circles}}: |
||
* {{PropertyData|Radial distance}}: |
* {{PropertyData|Radial distance}}: |
||
Revision as of 13:10, 22 March 2020
|
|
| Emplacement du menu |
|---|
| Modification → Array tools → Array |
| Ateliers |
| Draft |
| Raccourci par défaut |
| Aucun |
| Introduit dans la version |
| 0.19 |
| Voir aussi |
| Draft Réseau polaire, Draft Réseau circulaire, Draft Réseau selon une courbe, Draft Réseau de points, Draft Clone |
Description
L'outil Draft Réseau orthogonal crée un Réseau orthogonal (3 axes) à partir d'un objet sélectionné.
Cet outil peut être utilisé sur des formes 2D créées avec l'atelier Draft mais peut également être utilisé sur de nombreux types d'objets 3D tels que ceux créés avec l'atelier Part ou l'atelier PartDesign. Il fonctionne sur tous les objets qui ont une Part TopoShape. Il peut également créer App Links au lieu de simples copies.
- pour créer directement des réseaux polaires et circulaires, utilisez les
Draft Réseau polaire and
Draft Réseau circulaire outils
- pour positionner des copies le long d'un chemin, utilisez
Draft Réseau selon une courbe
- pour positionner les copies aux points spécifiés, utilisez
Draft Réseau de points
- pour créer des copies ou des clones et les placer manuellement, utilisez
Draft Déplacer,
Draft Rotation et
Draft Clone.
Cette commande déprécie le Draft Réseau ainsi que les outils
LinkArray.
Un réseau orthogonal à partir d'un objet solide
Utilisation
- Sélectionnez un objet avec lequel vous souhaitez créer un tableau.
- Appuyez sur le bouton
Draft Réseau orthogonal. Si aucun objet n'est sélectionné, vous serez invité à en sélectionner un.
- Le Panneau des tâches est lancé où vous pouvez sélectionner le nombre d'éléments dans chaque direction X, Y, Z et l'intervalle entre chaque élément créé.
- Appuyez sur OK pour terminer l'opération.
Une fois le réseau créé, vous pouvez le sélectionner dans la vue en arborescence, vous pouvez donc modifier ses propriétés dans l'Éditeur de propriétés y compris en changeant le nombre des éléments ou même en changeant son type en "polaire" ou "circulaire".
Chaque élément du tableau est un clone exact de l'objet d'origine mais l'ensemble du tableau est considéré comme une seule unité en termes de propriétés et d'apparence.
Options
- Interval X: les valeurs de déplacement pour les copies dans la direction X. Pour créer des tableaux strictement rectangulaires, les valeurs Y et Z doivent être nulles
(x, 0, 0). - Interval Y: les valeurs de déplacement pour les copies dans la direction Y. Pour créer des tableaux strictement rectangulaires, les valeurs X et Z doivent être nulles
(0, y, 0). - Interval Z: les valeurs de déplacement pour les copies dans la direction Z. Pour créer des tableaux strictement rectangulaires, les valeurs X et Y doivent être nulles
(0, 0, z). - Nombre d'éléments: les éléments dans les directions X, Y et Z. Une copie de l'objet d'origine est produite, donc ce nombre doit être au moins
1dans toutes les directions. - Fuse: si elle est cochée, les objets résultants dans le tableau fusionneront s'ils se touchent. Cela ne fonctionne que si "Link array" n'est pas coché.
- Link array: s'il est coché, le tableau résultant sera un "tableau de liens". Ce tableau utilise en interne des objets App Link, il est donc plus efficace lors de la gestion de nombreuses copies de formes complexes. Cependant, dans ce cas, les objets ne peuvent pas être fusionnés ensemble.
Remarque: si un Link array est créé, cet objet ne peut pas être converti en réseau standard. De même, un réseau standard ne peut pas être converti en Link array. Par conséquent, vous devez choisir le type de réseau que vous souhaitez au moment de la création.
Propriétés
- DonnéesBase: spécifie l'objet à dupliquer dans le réseau.
- DonnéesArray Type (
Enumeration): spécifie le type de réseau à créer"ortho","polar"ou"circular". - DonnéesFuse: si elle est réglée sur
trueet que les copies se croisent, elles seront fusionnées en une seule forme. Cela ne fonctionne que si le réseau initial n'était pas un "Link array".
Pour réseau orthogonal:
- DonnéesInterval X: spécifie l'intervalle entre chaque copie sur l'axe X.
- DonnéesInterval Y: spécifie l'intervalle entre chaque copie sur l'axe Y.
- DonnéesInterval Z: spécifie l'intervalle entre chaque copie sur l'axe Z.
- DonnéesNumber X: spécifie le nombre de copies sur l'axe X.
- DonnéesNumber Y: spécifie le nombre de copies sur l'axe Y.
- DonnéesNumber Z: spécifie le nombre de copies sur l'axe Z.
Pour un réseau polaire:
- DonnéesAxis: spécifie la direction normale du réseau circulaire
- DonnéesCenter: spécifie le point central du
- DonnéesAngle: spécifie l'ouverture de l'arc circulaire à recevoir des copies; utilisez 360 pour couvrir un cercle entier.
- DonnéesNumber Polar: spécifie le nombre de copies à placer dans l'arrangement circulaire.
- DonnéesInterval Axis: spécifie l'intervalle entre chaque copie dans la direction DonnéesAxis.
Pour un réseau circulaire:
- DonnéesNumber Circles:
- DonnéesRadial distance:
- DonnéesSymmetry:
- DonnéesTangential Distance:
The number property, either X, Y, Z, or Polar, also includes the original object, so this number will be at least one.
An interval is not a simple distance, but a vector (x, y, z). If more than one value is non-zero, the copy will be created in the main direction, but will also be displaced in the other non-zero directions.
For example, if DonnéesInterval X is (2 m, 1 m, 1 m), and DonnéesNumber X is 3, it will create 3 copies in the X direction; the first copy will be at the original position, the second will be displaced 2 m on X, 1 m on Y, and 1 m on Z; the third copy will be displaced 4 m on X, 2 m on Y, and 2 m on Z. Each array element will be moved slightly to one side (Y direction) and up (Z direction) beside the main X direction.
The DonnéesInterval Axis property works in the same way. If the original shape lies on the XY plane, creating a polar array with DonnéesInterval Axis (0, 0, z) allows you to make spiral arrangements.
Scripting
See also: Draft API and FreeCAD Scripting Basics.
The Array tool can be used in macros and from the Python console by using two different functions, depending on if you wish to obtain standalone copies of your base object, or a parametric array object that stays linked to the original object.
Simple array
The basic signature is as follows:
array_list = array(objectslist, arg1, arg2, arg3, arg4=None, arg5=None, arg6=None)
To create a rectangular array, use it like this:
array_list = array(objectslist, xvector, yvector, xnum, ynum)
array_list = array(objectslist, xvector, yvector, zvector, xnum, ynum, znum)
To create a polar array, use it like this:
array_list = array(objectslist, center, totalangle, totalnum)
- Creates an array from the objects contained in
objectslist, which can be a single object or a list of objects. - In case of a rectangular array,
xvector,yvector, andzvectordetermine the distance between the base points of each copy, in the X, Y, and Z directions; andxnum,ynum, andznumare the number of copies in the respective direction. - In case of a polar array,
centerdefines the center of the array circle,totalangleis the angle of the arc in degrees to cover with copies, andtotalnumis the number of copies to arrange around the circle, including the original object. array_listis returned with the new copies.array_listis either a single object or a list of objects, depending on the inputobjectslist.
This function internally uses Draft.move() and Draft.rotate() with copy=True.
Example:
import FreeCAD, Draft
Rect = Draft.makeRectangle(1500, 500)
array_list = Draft.array(Rect, FreeCAD.Vector(1600, 0, 0), FreeCAD.Vector(0, 600, 0), 3, 4)
Parametric array
The basic signature is as follows:
Array = makeArray(baseobject, arg1, arg2, arg3, arg4=None, arg5=None, arg6=None, name="Array")
To create a rectangular array, use it like this:
Array = makeArray(baseobject, xvector, yvector, xnum, ynum, name="Array")
Array = makeArray(baseobject, xvector, yvector, zvector, xnum, ynum, znum, name="Array")
To create a polar array, use it like this:
Array = makeArray(baseobject, center, totalangle, totalnum, name="Array")
- Creates an
Arrayobject from the givenbaseobject. - In case of a rectangular array,
xvector,yvector, andzvectordetermine the distance between the base points of each copy, in the X, Y, and Z directions; andxnum,ynum, andznumare the number of copies in the respective direction. - In case of a polar array,
centerdefines the center of the array circle,totalangleis the angle of the arc in degrees to cover with copies, andtotalnumis the number of copies to arrange around the circle, including the original object.
Example:
import FreeCAD, Draft
Rect = Draft.makeRectangle(1500, 500)
xvector = FreeCAD.Vector(1600, 0, 0)
yvector = FreeCAD.Vector(0, 600, 0)
Array = Draft.makeArray(Rect, xvector, yvector, 3, 4)
Tri = Draft.makePolygon(3, 600)
center = FreeCAD.Vector(-1600, 0, 0)
Array2 = Draft.makeArray(Tri, center, 360, 6)
- Drafting : Ligne, Polyligne, Congé, Arc, Arc par 3 points, Cercle, Ellipse, Rectangle, Polygone, B-spline, Courbe de Bézier cubique, Courbe de Bézier, Point, Surfaces liées, Formes à partir de texte, Hachure
- Annotation : Texte, Dimension, Étiquette, Éditeur de styles d'annotations, Widget d'échelle d'annotation.
- Modification : Déplacer,Pivoter,Échelle,Miroir, Décalage, Ajuster ou prolonger, Étirer, Cloner, Réseau orthogonal, Réseau polaire, Réseau circulaire, Réseau selon une courbe, Réseau lié selon une courbe, Réseau de points, Réseau lié selon des points, Éditer, Surligner les sous éléments, Joindre, Scinder, Agréger, Désagréger, Polyligne vers B-spline, Draft vers esquisse, Pente, Inverser le texte de la dimension, Vue 2D d'une forme
- Barre Draft : Plan de travail, Définir le style, Basculer en mode construction, Groupement automatique
- Aimantation : Verrouillage de l'aimantation, Aimantation terminaison, Aimantation milieu, Aimantation centre, Aimantation angle, Aimantation intersection, Aimantation perpendiculaire, Aimantation extension, Aimantation parallèle, Aimantation spéciale, Aimantation au plus proche, Aimantation orthogonal, Aimantation grille, Aimantation plan de travail, Aimantation dimensions, Basculer la grille
- Utilitaires : Appliquer le style, Calque, Gestionnaire de calques, Nommer un groupe, Déplacer vers un groupe, Sélection groupée, Ajouter au groupe de construction, Mode d'affichage, Proxy de plan de travail, Réparer, Barre d'aimantation
- Additionnels : Contrainte, Motif, Préférences, Préférences d'Import Export, DXF/DWG, SVG, OCA, DAT
- Menu contextuel :
- Conteneur du calque : Fusionner les calques en double, Ajouter un nouveau calque
- Calque : Groupement automatique, Sélection groupée
- Texte : Ouvir les hyperliens
- Filaire : Aplatir
- Proxy de plan de travail : Enregistrer la position de la caméra, Enregistrer l'état des objets
- Démarrer avec FreeCAD
- Installation : Téléchargements, Windows, Linux, Mac, Logiciels supplémentaires, Docker, AppImage, Ubuntu Snap
- Bases : À propos de FreeCAD, Interface, Navigation par la souris, Méthodes de sélection, Objet name, Préférences, Ateliers, Structure du document, Propriétés, Contribuer à FreeCAD, Faire un don
- Aide : Tutoriels, Tutoriels vidéo
- Ateliers : Std Base, Arch, Assembly, CAM, Draft, FEM, Inspection, Mesh, OpenSCAD, Part, PartDesign, Points, Reverse Engineering, Robot, Sketcher, Spreadsheet, Surface, TechDraw, Test