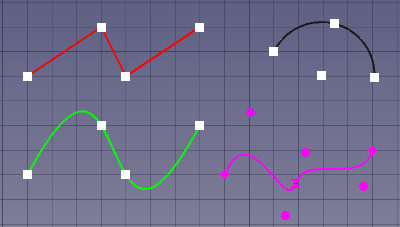Draft Edit/es: Difference between revisions
(Created page with "* No hay menús contextuales para este objeto.") |
(Updating to match new version of source page) |
||
| (46 intermediate revisions by 4 users not shown) | |||
| Line 1: | Line 1: | ||
<languages/> |
<languages/> |
||
<div class="mw-translate-fuzzy"> |
|||
{{Docnav/es |
{{Docnav/es |
||
|[[Draft_PointLinkArray/es|ArregloEnlacePuntos]] |
|[[Draft_PointLinkArray/es|ArregloEnlacePuntos]] |
||
|[[Draft_SubelementHighlight/es|SubelementoDestacado]] |
|[[Draft_SubelementHighlight/es|SubelementoDestacado]] |
||
|[[ |
|[[Draft_Workbench/es|Borrador]] |
||
|IconL=Draft_PointLinkArray.svg |
|IconL=Draft_PointLinkArray.svg |
||
|IconR=Draft_SubelementHighlight.svg |
|IconR=Draft_SubelementHighlight.svg |
||
|IconC=Workbench_Draft.svg |
|IconC=Workbench_Draft.svg |
||
}} |
}} |
||
</div> |
|||
<div class="mw-translate-fuzzy"> |
|||
{{GuiCommand/es |
{{GuiCommand/es |
||
|Name=Draft Edit |
|Name=Draft Edit |
||
|Name/es=Borrador Edición |
|Name/es=Borrador Edición |
||
|MenuLocation=Modificación → Editar<br>Utilidades → Editar |
|MenuLocation=Modificación → Editar<br>Utilidades → Editar |
||
|Workbenches=[[ |
|Workbenches=[[Draft_Workbench/es|Borrador]], [[Arch_Workbench/es|Arquirectura]] |
||
|Shortcut={{KEY|D}} {{KEY|E}} |
|Shortcut={{KEY|D}} {{KEY|E}} |
||
|SeeAlso=[[Std_Edit/es|Std Edición]] |
|SeeAlso=[[Std_Edit/es|Std Edición]] |
||
}} |
}} |
||
</div> |
|||
<span id="Description"></span> |
|||
==Descripción== |
==Descripción== |
||
El [[Image:Draft_Edit.svg|24px]] comando '''Borrador Edición''' pone los objetos seleccionados en modo de Borrador Edición. En este modo las propiedades de los objetos pueden ser editadas gráficamente. Típicamente los nodos pueden ser movidos y en algunos casos las opciones del menú contextual pueden ser seleccionadas. El comando puede manejar la mayoría de los objetos de borrador, pero también algunos otros objetos. Ver [[#Objetos_soportados|Objetos soportados]]. Los objetos de borrador soportados también pueden ponerse en modo de edición de borrador con el comando [[Std_Edit/es|Std Edición ]]. |
|||
<div class="mw-translate-fuzzy"> |
|||
La herramienta {{Button|[[Image:Draft_Edit.svg|16px]] [[Draft_Edit/es|Borrador Edición]]}} le permite editar gráficamente ciertas propiedades del objeto seleccionado, como: |
|||
* los vértices de un {{Button|[[Image:Draft_Wire.svg|16px]] [[Draft_Wire/es|Borrador Hilo]]}} |
|||
* la longitud y la anchura de un {{Button|[[Image:Draft_Rectangle.svg|16px]] [[Draft_Rectangle/es|Borrador Rectángulo]]}} |
|||
* el radio de un {{Button|[[Image:Draft_Circle.svg|16px]] [[Draft Circle/es|Borrador Círculo]]}} |
|||
</div> |
|||
[[Image:Draft_Edit_example.png]] |
[[Image:Draft_Edit_example.png]] |
||
{{Caption|4 |
{{Caption|4 objetos en el modo de Borrador Edición: un Borrador Hilo (rojo), un Borrador Arco (negro), un Borrador BSpline (verde) y un Borrador de BezCurva (magenta)}} |
||
<span id="Usage"></span> |
|||
==Utilización== |
==Utilización== |
||
Ver también: [[Draft_Snap/es|Borrador Atrapar]] y [[Draft_Constrain/es|Borrador Restringir]]. |
Ver también: [[Draft_Snap/es|Borrador Atrapar]] y [[Draft_Constrain/es|Borrador Restringir]]. |
||
<div class="mw-translate-fuzzy"> |
|||
# Optionally select one or more objects. Note that although multiple objects can be in Draft Edit mode, objects can only be edited one at a time. |
|||
# Opcionalmente, seleccione uno o más objetos. Tenga en cuenta que aunque varios objetos pueden estar en modo de edición de borrador, los objetos sólo pueden editarse de uno en uno. |
|||
# There are several ways to invoke the command: |
|||
# Hay varias formas de invocar el comando: |
|||
#* If you have not yet selected an object: double-click an object in the [[Tree_view|Tree view]]. This only work for supported Draft objects. |
|||
#* Si aún no ha seleccionado un objeto: haga doble clic en un objeto en la [[Tree_view|Vista de árbol]]. Esto sólo funciona para los objetos de borrador compatibles. |
|||
#* Press the {{Button|[[Image:Draft_Edit.svg|16px]] [[Draft_Edit|Draft Edit]]}} button. |
|||
#* |
#* Pulse el {{Button|[[Image:Draft_Edit.svg|16px]] [[Draft_Edit/es|Borrador Edición ]]}}. |
||
#* |
#* Seleccione la opción {{MenuCommand|Modificación → [[Image:Draft_Edit.svg|16px]] Editar}} del menú. |
||
#* Seleccione la opción {{MenuCommand|Utilidades → [[Image:Draft_Edit.svg|16px]] Editar}} en el menú. |
|||
#* Use the keyboard shortcut: {{KEY|D}} then {{KEY|E}}. |
|||
#* Utilice el atajo de teclado: {{KEY|D}} y luego {{KEY|E}}. |
|||
# If you have not yet selected an object: select an object in the [[3D_view|3D view]]. |
|||
# Si aún no ha seleccionado ningún objeto: seleccione un objeto en la [[3D_view/es|Vista 3D]]. |
|||
# The selected objects are marked with temporary nodes, and the [[#Main_task_panel|Main task panel]] opens. See [[#Options|Options]] for more information. |
|||
# Los objetos seleccionados se marcan con nodos temporales, y se abre el [[#Panel_de_tareas_principales|Panel de tareas principales]]. Ver [[#Opciones|Opciones]] para más información. |
|||
# Optionally use a node or edge context menu. These context menus are only available for some Draft objects. See [[#Supported_objects|Supported objects]] for more information. |
|||
# Opcionalmente utilizar un menú contextual de nodos o aristas. Estos menús contextuales sólo están disponibles para algunos objetos de borrador. Ver [[#Objetos_soportados|Objetos soportados]] para más información. |
|||
#* Do one of the following: |
|||
#* Haga una de las siguientes cosas: |
|||
#** On all operating systems: hold down {{KEY|E}} and click the node or edge. To use {{KEY|E}} you may have to click in the [[3D_view|3D view]] once to ensure that it has the focus. |
|||
#** En todos los sistemas operativos: mantenga pulsada {{KEY|E}} y haga clic en el nodo o borde. Para usar {{KEY|E}} puede que tengas que hacer clic en la [[3D_view/es|vista 3D]] una vez para asegurarte de que tiene el foco. |
|||
#** On Windows: hold down {{KEY|Alt}} and click the node or edge. |
|||
#** |
#** En Windows: mantén pulsado {{KEY|Alt}} y haz clic en el nodo o borde. |
||
#** En Linux: mantén pulsado {{KEY|Shift}}+{{KEY|Alt}}, {{KEY|Ctrl}}+{{KEY|Alt}} o {{KEY|Alt}}, y haz clic en el nodo o borde. |
|||
#** On macOS: hold down {{KEY|Option}} and click the node or edge. |
|||
#** En macOS: mantén pulsado {{KEY|Option}} y haz clic en el nodo o arista. |
|||
#* Select an option from the context menu. |
|||
#* Selecciona una opción del menú contextual. |
|||
#* If the selected option requires point input: |
|||
#* Si la opción seleccionada requiere la introducción de puntos: |
|||
#** The [[#Node_task_panel|Node task panel]] opens. See [[#Options|Options]] for more information. |
|||
#** Se abre el [[#Panel_de_tareas_del_nodo|Panel_de_tareas_del_nodo]]. Ver [[#Opciones|Opciones]] para más información. |
|||
#** Pick a point in the [[3D_view|3D view]], or type coordinates and press the {{Button|[[Image:Draft_AddPoint.svg|16px]] Enter point}} button. |
|||
#** Elige un punto en la [[3D_view/es|Vista 3D]], o escribe las coordenadas y pulsa el {{Button|[[Image:Draft_AddPoint.svg|16px]] Introducir punto}} botón. |
|||
# Optionally move a node: |
|||
#Opcionalmente mueva un nodo: |
|||
#* Click the node in the [[3D_view|3D view]]. |
|||
#* Haz clic en el nodo en la [[3D_view/es|Vista 3D]]. |
|||
#* The [[#Node_task_panel|Node task panel]] opens. See [[#Options|Options]] for more information. |
|||
#* Se abre el [[#Panel_de_tareas_del_nodo|Panel de tareas del nodo]]. Ver [[#Opciones|Opciones]] para más información. |
|||
#* Pick a point in the [[3D_view|3D view]], or type coordinates and press the {{Button|[[Image:Draft_AddPoint.svg|16px]] Enter point}} button. |
|||
#* Elige un punto en la [[3D_view/es|Vista 3D]], o escribe las coordenadas y pulsa el {{Button|[[Image:Draft_AddPoint.svg|16px]] Introducir punto}} botón. |
|||
#* The result depends on the object and the selected node. |
|||
#* El resultado depende del objeto y del nodo seleccionado. |
|||
# Press {{KEY|Esc}} or the {{Button|Close}} button to finish the command. |
|||
# Presiona {{KEY|Esc}} o el botón {{Button|Close}} para finalizar el comando |
|||
</div> |
|||
<span id="Options"></span> |
|||
==Opciones== |
==Opciones== |
||
<div class="mw-translate-fuzzy"> |
|||
The single character keyboard shortcuts mentioned here can be changed. See [[Draft_Preferences|Draft Preferences]]. |
|||
Los atajos de teclado de un solo carácter mencionados aquí pueden ser cambiados. Véase [[Draft_Preferences/es|Borrador Preferencias]]. |
|||
</div> |
|||
<span id="Main_task_panel"></span> |
|||
===Main task panel=== |
|||
===Panel de tareas Principal=== |
|||
<div class="mw-translate-fuzzy"> |
|||
* Press {{KEY|O}} or the {{Button|[[Image:Draft_CloseLine.svg|16px]] Close}} button to finish the command. If a single [[Draft_Wire|Draft Wire]] has been selected the wire is closed. |
|||
* Pulse {{KEY|O}} o el {{Button|[[Image:Draft_CloseLine.svg|16px]] Cerrar}} para finalizar el comando. Si se ha seleccionado un solo [[Draft_Wire/es|Borrador Hilo]] se cierra el hilo. |
|||
* Press {{KEY|Esc}} or the {{Button|Close}} button to finish the command. |
|||
* Pulse {{KEY|Esc}} o el botón {{Button|Close}} para finalizar el comando. |
|||
</div> |
|||
<span id="Edit_node_task_panel"></span> |
|||
<div class="mw-translate-fuzzy"> |
|||
===Panel de tareas Nodo=== |
===Panel de tareas Nodo=== |
||
</div> |
|||
<div class="mw-translate-fuzzy"> |
|||
* Para introducir manualmente las coordenadas introduzca el componente X, Y y Z, y pulse {{KEY|Enter}} después de cada una. O puede pulsar el {{Button|[[Image:Draft_AddPoint.svg|16px]] Introducir punto}} cuando tenga los valores deseados. Es aconsejable mover el puntero fuera de la [[Vista 3D|Vista 3D]] antes de introducir las coordenadas. |
|||
* Para introducir manualmente las coordenadas introduzca el componente X, Y y Z, y pulse {{KEY|Enter}} después de cada una. O puede pulsar el {{Button|[[Image:Draft_AddPoint.svg|16px]] Introducir punto}} cuando tenga los valores deseados. Es aconsejable mover el puntero fuera de la [[3D_view/es|Vista 3D]] antes de introducir las coordenadas. |
|||
* Para utilizar coordenadas polares introduzca un valor para el {{MenuCommand|Length}} y un valor para el {{MenuCommand|Angle}}, y pulse {{KEY|Enter}} después de cada uno. |
* Para utilizar coordenadas polares introduzca un valor para el {{MenuCommand|Length}} y un valor para el {{MenuCommand|Angle}}, y pulse {{KEY|Enter}} después de cada uno. |
||
* Marque la casilla {{MenuCommand|Angle}} para restringir el puntero al ángulo especificado. |
* Marque la casilla {{MenuCommand|Angle}} para restringir el puntero al ángulo especificado. |
||
* La casilla {{MenuCommand|Relative}} no tiene sentido para este comando. |
* La casilla {{MenuCommand|Relative}} no tiene sentido para este comando. |
||
* Pulse {{KEY|G}} o haga clic en la casilla {{MenuCommand|Global}} para activar el modo global. Si el modo global está activado, las coordenadas son relativas al sistema de coordenadas global, de lo contrario son relativas al sistema de coordenadas del [[Draft_SelectPlane|plano de trabajo]]. {{ |
* Pulse {{KEY|G}} o haga clic en la casilla {{MenuCommand|Global}} para activar el modo global. Si el modo global está activado, las coordenadas son relativas al sistema de coordenadas global, de lo contrario son relativas al sistema de coordenadas del [[Draft_SelectPlane/es|plano de trabajo]]. {{Version/es|0.20}} |
||
* La casilla {{MenuCommand|Continue}} no tiene ningún propósito para este comando. |
* La casilla {{MenuCommand|Continue}} no tiene ningún propósito para este comando. |
||
* Pulse {{KEY|S}} para activar o desactivar el ajuste de borradores. |
* Pulse {{KEY|S}} para activar o desactivar el ajuste de borradores. |
||
* El {{Button|[[Image:Draft_UndoLine.svg|16px]] Deshacer}} no tiene ningún propósito para este comando. |
* El {{Button|[[Image:Draft_UndoLine.svg|16px]] Deshacer}} no tiene ningún propósito para este comando. |
||
</div> |
|||
<span id="Supported_objects"></span> |
|||
==Objetos soportados== |
==Objetos soportados== |
||
<span id="24px_Draft_Line_and_24px_Draft_Wire"></span> |
|||
===[[Image:Draft_Line.svg|24px]] [[Draft_Line|Draft Line]] and [[Image:Draft_Wire.svg|24px]] [[Draft_Wire|Draft Wire]]=== |
|||
===[[Image:Draft_Line.svg|24px]] [[Draft_Line/es|Borrador Línea]] and [[Image:Draft_Wire.svg|24px]] [[Draft_Wire/es|Borrador Hilo]]=== |
|||
<div class="mw-translate-fuzzy"> |
|||
* If the start or end node of an open wire is moved so that they coincide, the wire is closed. |
|||
* Si el nodo inicial o final de un cable abierto se mueve de forma que coincidan, el cable se cierra. |
|||
* Node context menu: {{Value|delete point}}. At least two points must remain. |
|||
* |
* Menú contextual del nodo: {{Value|borrar punto}}. Deben quedar al menos dos puntos. |
||
* Menú contextual de la arista: {{Value|añadir punto}}, {{Value|invertir cable}} ({{Version/es|0.20}}). |
|||
</div> |
|||
<span id="24px_Draft_Arc_and_24px_Draft_Arc_3Points"></span> |
|||
===[[Image:Draft_Arc.svg|24px]] [[Draft_Arc|Draft Arc]] and [[Image:Draft_Arc_3Points.svg|24px]] [[Draft_Arc_3Points|Draft Arc 3Points]]=== |
|||
===[[Image:Draft_Arc.svg|24px]] [[Draft_Arc/es|Borrador Arco]] y [[Image:Draft_Arc_3Points.svg|24px]] [[Draft_Arc_3Points/es|Borrador Arco 3Puntos]]=== |
|||
<div class="mw-translate-fuzzy"> |
|||
* Center node context menu: {{Value|move arc}}. |
|||
* |
* Menú contextual del nodo central: {{Value|mover arco}}. |
||
* |
* Menú contextual del nodo de inicio: {{Value|poner el primer ángulo}}. |
||
* |
* Menú contextual del nodo final: {{Value|poner el último ángulo}}. |
||
* |
* Menú contextual del nodo medio: {{Value|poner radio}}. |
||
* Menú contextual del borde: {{Value|invertir arco}}. Actualmente esto no funciona. |
|||
</div> |
|||
<span id="24px_Draft_Circle"></span> |
|||
===[[Image:Draft_Circle.svg|24px]] [[Draft_Circle|Draft Circle]]=== |
|||
===[[Image:Draft_Circle.svg|24px]] [[Draft_Circle/es|Borrador Círculo]]=== |
|||
* No hay menús contextuales para este objeto. |
* No hay menús contextuales para este objeto. |
||
<span id="24px_Draft_Ellipse"></span> |
|||
===[[Image:Draft_Ellipse.svg|24px]] [[Draft_Ellipse|Draft Ellipse]]=== |
|||
===[[Image:Draft_Ellipse.svg|24px]] [[Draft_Ellipse/es|Borrador Elipse]]=== |
|||
* No hay menús contextuales para este objeto. |
* No hay menús contextuales para este objeto. |
||
<span id="24px_Draft_Rectangle"></span> |
|||
===[[Image:Draft_Rectangle.svg|24px]] [[Draft_Rectangle|Draft Rectangle]]=== |
|||
===[[Image:Draft_Rectangle.svg|24px]] [[Draft_Rectangle/es|Borrador Rectángulo]]=== |
|||
* No hay menús contextuales para este objeto. |
* No hay menús contextuales para este objeto. |
||
<span id="24px_Draft_Polygon"></span> |
|||
===[[Image:Draft_Polygon.svg|24px]] [[Draft_Polygon|Draft Polygon]]=== |
|||
===[[Image:Draft_Polygon.svg|24px]] [[Draft_Polygon/es|Borrador Polígono]]=== |
|||
* No hay menús contextuales para este objeto. |
* No hay menús contextuales para este objeto. |
||
<span id="24px_Draft_BSpline"></span> |
|||
===[[Image:Draft_BSpline.svg|24px]] [[Draft_BSpline|Draft BSpline]]=== |
|||
===[[Image:Draft_BSpline.svg|24px]] [[Draft_BSpline/es|Borrador BSpline]]=== |
|||
<div class="mw-translate-fuzzy"> |
|||
* If the start or end node of an open spline is moved so that they coincide, the spline is closed. |
|||
* Si el nodo inicial o final de una spline abierta se mueve de forma que coincidan, la spline se cierra. |
|||
* Node context menu: {{Value|delete point}}. At least two points must remain for an open spline. For a closed spline the minimum number of points is three. |
|||
* Menú contextual del nodo: {{Value|borrar punto}}. Para una spline abierta deben quedar al menos dos puntos. Para una spline cerrada el número mínimo de puntos es de tres. |
|||
* Edge context menu: {{Value|add point}}. |
|||
* Menú contextual de la arista: {{Value|añadir punto}}. |
|||
</div> |
|||
<span id="24px_Draft_CubicBezCurve_and_24px_Draft_BezCurve"></span> |
|||
===[[Image:Draft_CubicBezCurve.svg|24px]] [[Draft_CubicBezCurve|Draft CubicBezCurve]] and [[Image:Draft_BezCurve.svg|24px]] [[Draft_BezCurve|Draft BezCurve]]=== |
|||
===[[Image:Draft_CubicBezCurve.svg|24px]] [[Draft_CubicBezCurve/es|Borrador CúbicaBezCurva]] y [[Image:Draft_BezCurve.svg|24px]] [[Draft_BezCurve/es|Borrador BezCurva]]=== |
|||
* If the start or end node of an open curve is moved so that they coincide, the curve is closed. |
* If the start or end node of an open curve is moved so that they coincide, the curve is closed. |
||
* Node context menu: {{Value| |
* Node context menu: {{Value|Delete point}}, {{Value|Make sharp}}, {{Value|Make tangent}} and {{Value|Make symmetric}}. |
||
* Edge context menu: {{Value| |
* Edge context menu: {{Value|Add point}}, {{Value|Open wire}}/{{Value|Close wire}} ({{Version|0.21}}) and {{Value|Reverse curve}} ({{Version|0.21}}). |
||
===[[Image:Draft_Dimension.svg|24px]] [[Draft_Dimension|Draft Dimension]]=== |
===[[Image:Draft_Dimension.svg|24px]] [[Draft_Dimension|Draft Dimension]]=== |
||
| Line 154: | Line 183: | ||
===[[Image:Arch_Panel_Sheet.svg|24px]] [[Arch_Panel_Sheet|Arch Panel Sheet]]=== |
===[[Image:Arch_Panel_Sheet.svg|24px]] [[Arch_Panel_Sheet|Arch Panel Sheet]]=== |
||
* No hay menús contextuales para este objeto. |
|||
* No context menus for this object. |
|||
===[[Image:Part_Box.svg|24px]] [[Part_Box|Part Box]]=== |
===[[Image:Part_Box.svg|24px]] [[Part_Box|Part Box]]=== |
||
* No hay menús contextuales para este objeto. |
|||
* No context menus for this object. |
|||
===[[Image:Part_Cylinder.svg|24px]] [[Part_Cylinder|Part Cylinder]]=== |
===[[Image:Part_Cylinder.svg|24px]] [[Part_Cylinder|Part Cylinder]]=== |
||
* No hay menús contextuales para este objeto. |
|||
* No context menus for this object. |
|||
===[[Image:Part_Sphere.svg|24px]] [[Part_Sphere|Part Sphere]]=== |
===[[Image:Part_Sphere.svg|24px]] [[Part_Sphere|Part Sphere]]=== |
||
* No hay menús contextuales para este objeto. |
|||
* No context menus for this object. |
|||
===[[Image:Part_Cone.svg|24px]] [[Part_Cone|Part Cone]]=== |
===[[Image:Part_Cone.svg|24px]] [[Part_Cone|Part Cone]]=== |
||
* No hay menús contextuales para este objeto. |
|||
* No context menus for this object. |
|||
===[[Image:Part_Line.svg|24px]] [[Part_Line|Part Line]]=== |
===[[Image:Part_Line.svg|24px]] [[Part_Line|Part Line]]=== |
||
* No hay menús contextuales para este objeto. |
|||
* No context menus for this object. |
|||
===[[Image:Sketcher_NewSketch.svg|24px]] [[Sketcher_NewSketch|Sketcher Sketch]]=== |
===[[Image:Sketcher_NewSketch.svg|24px]] [[Sketcher_NewSketch|Sketcher Sketch]]=== |
||
<div class="mw-translate-fuzzy"> |
|||
* Only sketches that contain a single unconstrained line can be edited. Currently this does not work properly. |
|||
* Sólo se pueden editar los croquis que contengan una sola línea sin restricciones. Actualmente esto no funciona correctamente. |
|||
* No context menus for this object. |
|||
* No hay menús contextuales para este objeto. |
|||
</div> |
|||
= |
<span id="Preferences"></span> |
||
==Preferencias== |
|||
Ver también: [[Preferences_Editor/es|Editor de preferencias]] y [[Draft_Preferences/es|Borrador Preferencias]]. |
|||
<div class="mw-translate-fuzzy"> |
|||
* The color of the temporary nodes is the same as the color of the snap symbols. This color can be changed in the preferences: {{MenuCommand|Edit → Preferences... → Draft → Visual settings → Visual Settings → Color}}. Note that this color is not used for the temporary nodes displayed for [[Draft_BezCurve|Draft BezCurves]]. These nodes use the {{PropertyView|Line Color}} of the curve instead. |
|||
* El color de los nodos temporales es el mismo que el color de los símbolos atrapar. Este color se puede cambiar en las preferencias: {{MenuCommand|Edición → Preferencias... → Borrador → Ajustes visuales → Color}}. Tenga en cuenta que este color no se utiliza para los nodos temporales que se muestran para [[Draft_BezCurve/es|Borrador BezCurvas]]. Estos nodos utilizan el {{PropertyView|Color de la línea}} de la curva en su lugar. |
|||
</div> |
|||
<span id="Scripting"></span> |
|||
==Guión== |
==Guión== |
||
Ver también: [https://freecad.github.io/SourceDoc/ Documentación de la API autogenerada] y [[FreeCAD_Scripting_Basics/es|Fundamentos de FreeCAD Guión]]. |
Ver también: [https://freecad.github.io/SourceDoc/ Documentación de la API autogenerada] y [[FreeCAD_Scripting_Basics/es|Fundamentos de FreeCAD Guión]]. |
||
No hay ningún método en Python para editar borradores de objetos. Para emular los resultados del comando hay que modificar las propiedades geométricas de los objetos. |
|||
<div class="mw-translate-fuzzy"> |
|||
No hay ninguna interfaz de programación disponible para la herramienta de edición. Cada objeto se modifica cambiando sus atributos directamente. |
|||
</div> |
|||
<div class="mw-translate-fuzzy"> |
|||
{{Docnav/es |
{{Docnav/es |
||
|[[Draft_PointLinkArray/es|ArregloEnlacePuntos]] |
|[[Draft_PointLinkArray/es|ArregloEnlacePuntos]] |
||
|[[Draft_SubelementHighlight/es|SubelementoDestacado]] |
|[[Draft_SubelementHighlight/es|SubelementoDestacado]] |
||
|[[ |
|[[Draft_Workbench/es|Borrador]] |
||
|IconL=Draft_PointLinkArray.svg |
|IconL=Draft_PointLinkArray.svg |
||
|IconR=Draft_SubelementHighlight.svg |
|IconR=Draft_SubelementHighlight.svg |
||
|IconC=Workbench_Draft.svg |
|IconC=Workbench_Draft.svg |
||
}} |
}} |
||
</div> |
|||
{{Draft Tools navi{{#translation:}}}} |
{{Draft Tools navi{{#translation:}}}} |
||
Latest revision as of 10:55, 10 January 2024
|
|
| Ubicación en el Menú |
|---|
| Modificación → Editar Utilidades → Editar |
| Entornos de trabajo |
| Borrador, Arquirectura |
| Atajo de teclado por defecto |
| D E |
| Introducido en versión |
| - |
| Ver también |
| Std Edición |
Descripción
El comando Borrador Edición pone los objetos seleccionados en modo de Borrador Edición. En este modo las propiedades de los objetos pueden ser editadas gráficamente. Típicamente los nodos pueden ser movidos y en algunos casos las opciones del menú contextual pueden ser seleccionadas. El comando puede manejar la mayoría de los objetos de borrador, pero también algunos otros objetos. Ver Objetos soportados. Los objetos de borrador soportados también pueden ponerse en modo de edición de borrador con el comando Std Edición .
4 objetos en el modo de Borrador Edición: un Borrador Hilo (rojo), un Borrador Arco (negro), un Borrador BSpline (verde) y un Borrador de BezCurva (magenta)
Utilización
Ver también: Borrador Atrapar y Borrador Restringir.
- Opcionalmente, seleccione uno o más objetos. Tenga en cuenta que aunque varios objetos pueden estar en modo de edición de borrador, los objetos sólo pueden editarse de uno en uno.
- Hay varias formas de invocar el comando:
- Si aún no ha seleccionado un objeto: haga doble clic en un objeto en la Vista de árbol. Esto sólo funciona para los objetos de borrador compatibles.
- Pulse el
Borrador Edición .
- Seleccione la opción Modificación →
Editar del menú.
- Seleccione la opción Utilidades →
Editar en el menú.
- Utilice el atajo de teclado: D y luego E.
- Si aún no ha seleccionado ningún objeto: seleccione un objeto en la Vista 3D.
- Los objetos seleccionados se marcan con nodos temporales, y se abre el Panel de tareas principales. Ver Opciones para más información.
- Opcionalmente utilizar un menú contextual de nodos o aristas. Estos menús contextuales sólo están disponibles para algunos objetos de borrador. Ver Objetos soportados para más información.
- Haga una de las siguientes cosas:
- En todos los sistemas operativos: mantenga pulsada E y haga clic en el nodo o borde. Para usar E puede que tengas que hacer clic en la vista 3D una vez para asegurarte de que tiene el foco.
- En Windows: mantén pulsado Alt y haz clic en el nodo o borde.
- En Linux: mantén pulsado Shift+Alt, Ctrl+Alt o Alt, y haz clic en el nodo o borde.
- En macOS: mantén pulsado Option y haz clic en el nodo o arista.
- Selecciona una opción del menú contextual.
- Si la opción seleccionada requiere la introducción de puntos:
- Se abre el Panel_de_tareas_del_nodo. Ver Opciones para más información.
- Elige un punto en la Vista 3D, o escribe las coordenadas y pulsa el
Introducir punto botón.
- Haga una de las siguientes cosas:
- Opcionalmente mueva un nodo:
- Haz clic en el nodo en la Vista 3D.
- Se abre el Panel de tareas del nodo. Ver Opciones para más información.
- Elige un punto en la Vista 3D, o escribe las coordenadas y pulsa el
Introducir punto botón.
- El resultado depende del objeto y del nodo seleccionado.
- Presiona Esc o el botón Close para finalizar el comando
Opciones
Los atajos de teclado de un solo carácter mencionados aquí pueden ser cambiados. Véase Borrador Preferencias.
Panel de tareas Principal
- Pulse O o el
Cerrar para finalizar el comando. Si se ha seleccionado un solo Borrador Hilo se cierra el hilo.
- Pulse Esc o el botón Close para finalizar el comando.
Panel de tareas Nodo
- Para introducir manualmente las coordenadas introduzca el componente X, Y y Z, y pulse Enter después de cada una. O puede pulsar el
Introducir punto cuando tenga los valores deseados. Es aconsejable mover el puntero fuera de la Vista 3D antes de introducir las coordenadas.
- Para utilizar coordenadas polares introduzca un valor para el Length y un valor para el Angle, y pulse Enter después de cada uno.
- Marque la casilla Angle para restringir el puntero al ángulo especificado.
- La casilla Relative no tiene sentido para este comando.
- Pulse G o haga clic en la casilla Global para activar el modo global. Si el modo global está activado, las coordenadas son relativas al sistema de coordenadas global, de lo contrario son relativas al sistema de coordenadas del plano de trabajo. introducido en la versión 0.20
- La casilla Continue no tiene ningún propósito para este comando.
- Pulse S para activar o desactivar el ajuste de borradores.
- El
Deshacer no tiene ningún propósito para este comando.
Objetos soportados
 Borrador Línea and
Borrador Línea and  Borrador Hilo
Borrador Hilo
- Si el nodo inicial o final de un cable abierto se mueve de forma que coincidan, el cable se cierra.
- Menú contextual del nodo:
borrar punto. Deben quedar al menos dos puntos. - Menú contextual de la arista:
añadir punto,invertir cable(introducido en la versión 0.20).
 Borrador Arco y
Borrador Arco y  Borrador Arco 3Puntos
Borrador Arco 3Puntos
- Menú contextual del nodo central:
mover arco. - Menú contextual del nodo de inicio:
poner el primer ángulo. - Menú contextual del nodo final:
poner el último ángulo. - Menú contextual del nodo medio:
poner radio. - Menú contextual del borde:
invertir arco. Actualmente esto no funciona.
 Borrador Círculo
Borrador Círculo
- No hay menús contextuales para este objeto.
 Borrador Elipse
Borrador Elipse
- No hay menús contextuales para este objeto.
 Borrador Rectángulo
Borrador Rectángulo
- No hay menús contextuales para este objeto.
 Borrador Polígono
Borrador Polígono
- No hay menús contextuales para este objeto.
 Borrador BSpline
Borrador BSpline
- Si el nodo inicial o final de una spline abierta se mueve de forma que coincidan, la spline se cierra.
- Menú contextual del nodo:
borrar punto. Para una spline abierta deben quedar al menos dos puntos. Para una spline cerrada el número mínimo de puntos es de tres. - Menú contextual de la arista:
añadir punto.
 Borrador CúbicaBezCurva y
Borrador CúbicaBezCurva y  Borrador BezCurva
Borrador BezCurva
- If the start or end node of an open curve is moved so that they coincide, the curve is closed.
- Node context menu:
Delete point,Make sharp,Make tangentandMake symmetric. - Edge context menu:
Add point,Open wire/Close wire(introduced in version 0.21) andReverse curve(introduced in version 0.21).
 Draft Dimension
Draft Dimension
- Angular dimensions cannot be edited.
- The start and end nodes of parametric dimensions cannot be moved.
- No context menus for this object.
 Arch Wall
Arch Wall
- A single node to control the height of the wall is displayed above the DatosPlacement of the wall.
- No context menus for this object.
 Arch Structure
Arch Structure
- No hay menús contextuales para este objeto.
 Arch Window
Arch Window
- No hay menús contextuales para este objeto.
 Arch Space
Arch Space
- No hay menús contextuales para este objeto.
 Arch Panel Cut
Arch Panel Cut
- No hay menús contextuales para este objeto.
 Arch Panel Sheet
Arch Panel Sheet
- No hay menús contextuales para este objeto.
 Part Box
Part Box
- No hay menús contextuales para este objeto.
 Part Cylinder
Part Cylinder
- No hay menús contextuales para este objeto.
 Part Sphere
Part Sphere
- No hay menús contextuales para este objeto.
 Part Cone
Part Cone
- No hay menús contextuales para este objeto.
 Part Line
Part Line
- No hay menús contextuales para este objeto.
 Sketcher Sketch
Sketcher Sketch
- Sólo se pueden editar los croquis que contengan una sola línea sin restricciones. Actualmente esto no funciona correctamente.
- No hay menús contextuales para este objeto.
Preferencias
Ver también: Editor de preferencias y Borrador Preferencias.
- El color de los nodos temporales es el mismo que el color de los símbolos atrapar. Este color se puede cambiar en las preferencias: Edición → Preferencias... → Borrador → Ajustes visuales → Color. Tenga en cuenta que este color no se utiliza para los nodos temporales que se muestran para Borrador BezCurvas. Estos nodos utilizan el VistaColor de la línea de la curva en su lugar.
Guión
Ver también: Documentación de la API autogenerada y Fundamentos de FreeCAD Guión.
No hay ningún método en Python para editar borradores de objetos. Para emular los resultados del comando hay que modificar las propiedades geométricas de los objetos.
- Drafting: Line, Polyline, Fillet, Arc, Arc by 3 points, Circle, Ellipse, Rectangle, Polygon, B-spline, Cubic Bézier curve, Bézier curve, Point, Facebinder, ShapeString, Hatch
- Annotation: Text, Dimension, Label, Annotation styles, Annotation scale
- Modification: Move, Rotate, Scale, Mirror, Offset, Trimex, Stretch, Clone, Array, Polar array, Circular array, Path array, Path link array, Point array, Point link array, Edit, Subelement highlight, Join, Split, Upgrade, Downgrade, Wire to B-spline, Draft to sketch, Set slope, Flip dimension, Shape 2D view
- Draft Tray: Select plane, Set style, Toggle construction mode, AutoGroup
- Snapping: Snap lock, Snap endpoint, Snap midpoint, Snap center, Snap angle, Snap intersection, Snap perpendicular, Snap extension, Snap parallel, Snap special, Snap near, Snap ortho, Snap grid, Snap working plane, Snap dimensions, Toggle grid
- Miscellaneous: Apply current style, Layer, Manage layers, Add a new named group, Move to group, Select group, Add to construction group, Toggle normal/wireframe display, Create working plane proxy, Heal, Show snap toolbar
- Additional: Constraining, Pattern, Preferences, Import Export Preferences, DXF/DWG, SVG, OCA, DAT
- Context menu:
- Layer container: Merge layer duplicates, Add new layer
- Layer: Activate this layer, Select layer contents
- Text: Open hyperlinks
- Wire: Flatten
- Working plane proxy: Write camera position, Write objects state
- Getting started
- Installation: Download, Windows, Linux, Mac, Additional components, Docker, AppImage, Ubuntu Snap
- Basics: About FreeCAD, Interface, Mouse navigation, Selection methods, Object name, Preferences, Workbenches, Document structure, Properties, Help FreeCAD, Donate
- Help: Tutorials, Video tutorials
- Workbenches: Std Base, Arch, Assembly, CAM, Draft, FEM, Inspection, Mesh, OpenSCAD, Part, PartDesign, Points, Reverse Engineering, Robot, Sketcher, Spreadsheet, Start, Surface, TechDraw, Test Framework, Web
- Hubs: User hub, Power users hub, Developer hub