Erstellen eines einfachen Bauteils mit PartDesign
| Thema |
|---|
| Modellierung |
| Niveau |
| Anfänger |
| Zeit zum Abschluss |
| 1 Stunde |
| Autoren |
| GlouGlou |
| FreeCAD-Version |
| 0.17 or above |
| Beispieldateien |
| Creating a simple PartDesign Body.FCStd |
| Siehe auch |
| None |
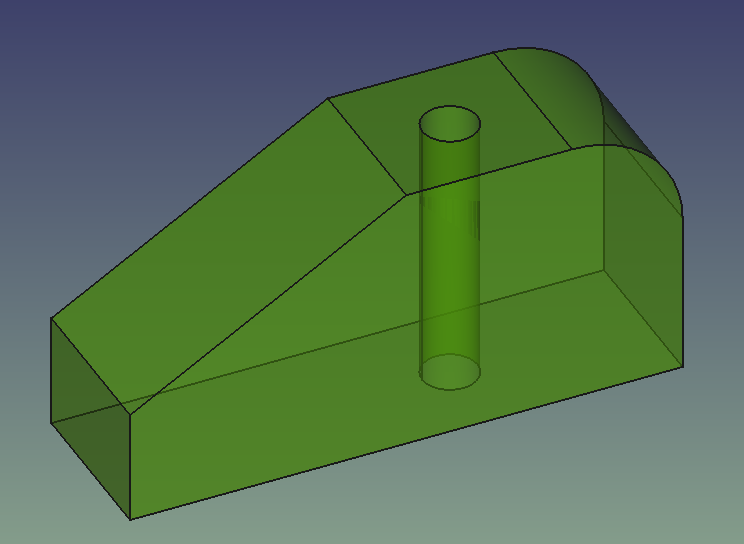
Dieses Tutorial soll FreeCAD Anfängern anhand eines Beispiels einige grundlegende Funktionen vermitteln. Nachdem die Grundlagen im User hub/de behandelt wurden, wirst Du in der Lage sein, Schritt für Schritt ein erstes Teil zu modellieren.
Wir werden in diesem Tutorial vor allem folgendes behandeln:
- Verwenden des Part Design Arbeitsbereich, nachzeichnen der Skizze.
- Verwenden von Polster- und Taschen -Formelementen.
- Ändern von Farbe und Transparenz.
- Manuelles Verschieben des Teils.
- Anzeige von Referenzabmessungen in der Skizze.
- Bearbeiten einer oder mehrerer Abmessungen.
- Verwenden von äußeren Geometrie Formelementen und Verwendung einer Referenzebene zum Zentrieren einer Bohrung.
Verwenden des Part Design Arbeitsbereich nachverfolgen der Skizze===
Erstelle ein neues Dokument und wechsle in den Part Design Arbeitsbereich entweder mit dem Arbeitsbereich Wahlschalter (im verknüpften Bild mit 6 bezeichnet) oder über das Menü Ansicht → Arbeitsbereich. FreeCAD startet mit den Werkzeugleisten oben, die Comboansicht links und der 3D Ansicht rechts.
Erstelle Körper:
Drücke 32px /de|Körper erstellen. Hinweis: verwechsle nicht den Körper, dessen Symbol blau ist, mit dem Part Behälter, dessen Icon gelb ist. Im Modell Reiter unter der Combo Ansicht Sidebar erscheint ein neues Objekt mit der Bezeichnung "Körper" unter der Dokumentbezeichnung, das derzeit "Unnamed" ist, da wir unser Dokument noch nicht gespeichert haben. Der Körper ist ein Behälter, in dem die PartDesign Formelemente nacheinander angeordnet werden, um einen einzelnes Festkörper zu bilden. Er enthält seine eigenen Referenzachsen und -ebenen. Er wird im Modellbaum hellblau hervorgehoben, was bedeutet, dass er aktiv ist, d.h. wir können die darin enthaltenen Elemente bearbeiten und neue Elemente hinzufügen. Wenn er nicht hervorgehoben ist, doppelklicke darauf oder klicke mit der rechten Maustaste und wähle Aktiven Körper umschalten im Kontextmenü. Vor dem Körper Schild befindet sich ein blaues Symbol, das mit dem obigen identisch ist, sowie ein Pfeil oder ein Pluszeichen, je nach Betriebssystem. Ein Klick auf den Pfeil oder das Pluszeichen vor dem Körper erweitert den Inhalt. Er enthält an dieser Stelle nur ein Element mit der Bezeichnung Origin. Vor diesem Ursprung befindet sich ebenfalls ein Pfeil oder ein Pluszeichen. Klicke darauf, um den Inhalt zu erweitern. Es zeigt die oben genannten Bezugsachsen und -ebenen, wie im Bild unten dargestellt:
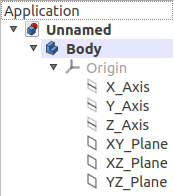
Der neu geschaffene aktive Körper mit seinem Inhalt erweitert.
Der Ursprung ist ausgegraut, was bedeutet, dass sein Inhalt in der 3D Ansicht nicht sichtbar ist. Du kannst den Inhalt von Origin in der 3D Ansicht sichtbar machen, indem Du Origin auswählen und die Leertaste auf Ihrer Tastatur drückst. Origin" wird nun schwarz im Baum angezeigt. Drücke erneut die Leertaste, um den Inhalt in der 3D Ansicht auszublenden. Klicke erneut auf den Pfeil oder das Pluszeichen vor Ursprung, um den Inhalt im Modellbaum auszublenden.
Bevor wir fortfahren, wollen wir die Gelegenheit nutzen, den Körper umzubenennen.
Körper umbenennen:
Klicke im Modellbaum mit der rechten Maustaste auf den Körper. Wähle Umbenennen und gib einen Namen ein, z.B. "Körper Teil1" und drücke Enter zur Bestätigung.
Erstelle Skizze:
Wir werden nun die Skizze aufzeichnen, die die allgemeine Form des Teils definiert. Eine Skizze ist ein Diagramm, das ein Profil beschreibt, das auf ein Formelement angewendet werden soll, um eine Form zu erzeugen. Es kann entweder "positiv" oder "additiv" sein, wie z.B. ein Polster; oder "negativ" oder "subtraktiv", wie eine Tasche.
Da die allgemeine Form des Bauteils entlang der Y Achse regelmäßig ist, werden wir das Polster entlang dieser Achse erzeugen.
Drücke Neue Skizze. Die Combo Ansicht wechselt nun zur Aufgaben Registerkarte und zeigt das Formelement auswählen Dialogfeld an. Dieser Dialog erwartet die Auswahl einer Ebene, an die unsere Skizze angefügt werden soll, und listet die verfügbaren Ebenen auf. Wähle XZ_Ebene (Basisebene) und drücke OK. Die Benutzeroberfläche ändert sich nun, der Skizzenzeichner übernimmt nun und seine Symbolleisten erscheinen über der 3D Ansicht. Wir befinden uns nun auf der XZ Ebene des Körpers, um die Skizze zu zeichnen.
Um das Skizzieren zu erleichtern, stellen Sie die folgenden Optionen unter "Steuerelemente bearbeiten" im Aufgabenpaneel auf der linken Seite ein:
- Gitter anzeigen: aktiviert.
- Rastermaß: 10 mm
- Auto Beschränkungen: aktiviert
Wir werden die folgende Skizze nachzeichnen:
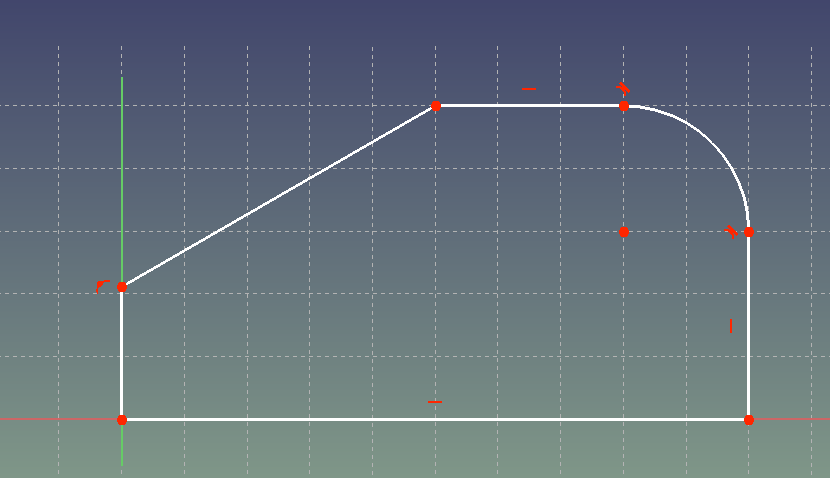
"Fangen wir mit den ersten Abschnitten an:
Wähle die Datei Linie Werkzeug. Klicke auf den Ursprungspunkt, wobei Du zunächst darauf achten musst, dass neben und rechts vom Mauszeiger ein kleiner roter Punkt erscheint. Klicke als nächstes auf die X Achse etwa 10 Quadrate nach rechts oder bei etwa 100 mm. Wenn das Segment an diesem Punkt nicht genau 100 mm ist, spielt es keine Rolle, wir geben ihm später ein festes Maß, das diese Länge beschränkt
Mache das gleiche für die anderen Abschnitte, versuche auf die von dir erstellten Punkte zu zielen, die gelb aufleuchten müssen. Das bedeutet, dass diese Punkte zusammenfallen werden. Du solltest so ziemlich das hier bekommen:
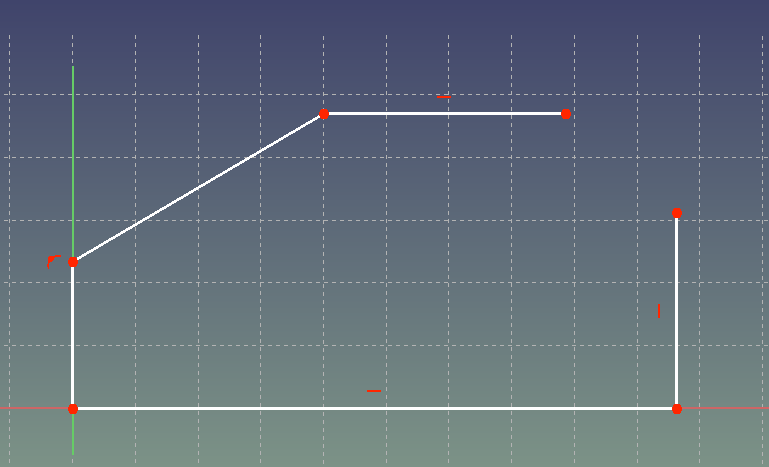
Beachte die kleinen roten Linien über und neben den von Ihnen gezeichneten Segmenten: dies sind horizontale und vertikale Beschränkungen. Ihre Linien sind gezwungen, entweder horizontal oder vertikal zu bleiben. Beachte auch das Symbol in Form eines kleinen Bogens auf der linken Seite: es bedeutet, dass der Punkt an der Z Achse fixiert ist.
Wähle nun mit der linken Maustaste verschiedene Linienabschnitte aus und versuche bei gedrückter linker Taste mit der Maus zu verschieben: einige sind frei, andere nicht.
Anwendung von Beschränkungen:
Oben im Combo-Feld, im Aufgabenpaneel, kannst Du die Anzahl der Freiheitsgrade der bereits skizzierten Elemente ablesen: sie muss etwa 6 betragen, die Zielsetzung der Beschränkungen ist es, die Anzahl der Freiheitsgrade auf 0 zu reduzieren.
Die schräge Linie sollte sich zu diesem Zeitpunkt frei drehen können: wir geben ihr eine Winkelbeschränkung, um sie zu fixieren. Drücke "ALT-UMSCHALT-S", um zu speichern, oder "ALT-UMSCHALT-D", um zur nächsten Meldung zu springen, oder "ALT-UMSCHALT-B", um eine Zusammenfassung zu erhalten, oder "ALT" für andere Verknüpfungen. Dokumentation hinzufügen
Klicke auf die schräge Linie, dann auf die untere Linie; sobald diese Linien ausgewählt sind, werden sie dunkelgrün; dann klicke auf die Beschränke Innenwinkel Symbol.
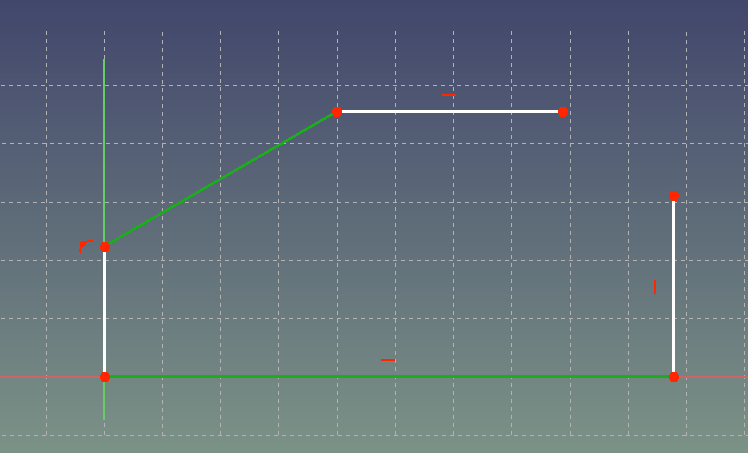
Gib einen Wert von 30° ein. Beide Linien haben nun einen festen Winkel. Die Zwangsbedingung wurde links von der Skizze erstellt; bewege sie mit der Maus innerhalb des Profils.
Wir werden nun die untere Linie mit einer Bemaßung beschränken: Wähle diese aus und klicke auf Beschränke Horizontalen Abstand.
Gib einen Wert von 100 mm ein. Die senkrechte Linie auf der rechten Seite richtet sich nun genau auf das 10. Quadrat des Gitters rechts vom Ursprung aus.
Lass uns die Gesamthöhe auf das Profil einstellen, indem wir den höchsten Punkt links und dann den Ursprungspunkt auswählen. Klicke auf Beschränke vertikalen Abstand, gib einen Wert von 50 mm ein.
Mach das selbe für die horizontale Länge der Schräglinie mit einer weiteren horizontalen Abstandsbeschränkung von 50 mm.
Verschiebe die Abmessungen zur besseren Sichtbarkeit vom Profil weg. Sie sollten jetzt so etwas wie das hier haben:
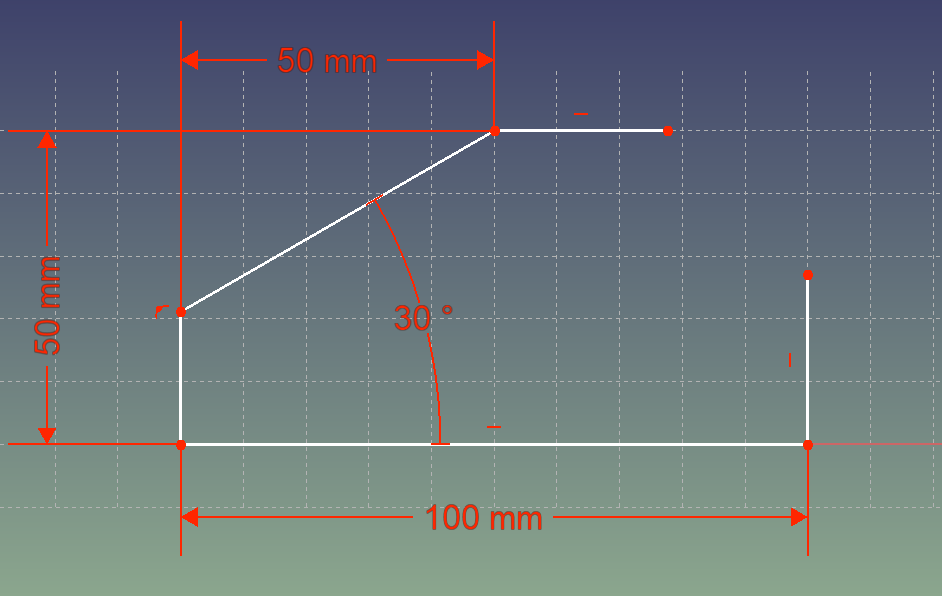
Beachte, dass sich die Anzahl der Freiheitsgrade auf 2 reduziert hat. Dies sind die noch offenen Enden.
Den Bogen nachzeichnen
Klicke auf Bogen, positioniere den Mittelpunkt auf ungefähr x = 80 y = 30; klicke dann, um den ersten Startpunkt des Bogens auf dem rechten Endpunkt der oberen horizontalen Linie zu definieren; klicke dann, um das Ende des Bogens auf den oberen Endpunkt der rechten vertikalen Linie zu definieren (stelle sicher, dass die Punkte gelb markiert sind, bevor Du klickst).
Gib dem Radius eine Radiusbeschränkung: Wähle den Bogen aus und klicke dann auf Beschränke Radius gib dann einen Wert von 20 mm ein.
Jetzt machen wir den Bogen tangential zu den Linien, mit denen er verbunden ist: Wähle den Bogen, dann die oberste Zeile, dann klicke auf Beschränke Tangente. Eine Beschränkungsersetzung Meldung erscheint, klicke auf OK. Machen dasselbe für die Tangentialbeschränkung auf der anderen Seite des Bogens.
Wir sind in zwei Schritten vorangeschritten, um die Skizze zu erstellen, aber wir hätten das Profil auch komplett nachzeichnen können, bevor wir es vollständig begeschränkt haben.
Vollständige beschränkte Skizze:
Wenn du gut gearbeitet hast, solltest du das hier erhalten:
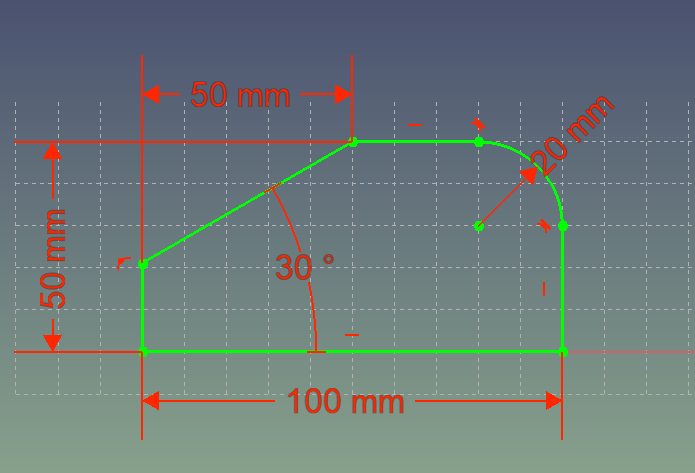
Die Skizze ist grün geworden, was bedeutet, dass sie vollständig begeschränkt ist. Es gibt keine Unklarheiten mehr, alles ist perfekt definiert. Dies wird durch die Löser Meldung oben links bestätigt. Beachte auch, dass sich der Mittelpunkt des Bogens leicht verschoben hat, da FreeCAD die wahre Position des Mittelpunktes berechnet hat:
Wenn deine Skizze noch nicht grün ist, sind ein oder mehrere Punkte nicht deckungsgleich (2 Punkte können übereinander gelegt werden, aber nicht deckungsgleich sein). Erstelle ein kleines Fenster (Fang Fenster) um einen zu selektierenden Punkt und erstelle eine Deckungsgleich Bedingung. Hinweis: Verwechsledie Deckungsgleich Bedingung nicht mit dem Skizzenpunkt; während ihre Symbole sehr ähnlich sind, hat letzterer ein größeres Symbol; es fügt einen einzelnen Punkt in der Skizze hinzu.
Gehe bei allen Punkten auf die gleiche Weise vor.
Wenn deine Skizze immer noch nicht grün ist, überprüfe, ob alle Linien (außer der schrägen) entweder ein Horizontal oder
Vertikal und füge, wenn nötig, eine Beschränkung hinzu.
Using Pad and Pocket features
Click on Close in the Tasks tab, at the top left corner. We automatically exit the Sketcher workbench, and the Part Design workbench is activated again. The Combo View switches back to the Model tab. If you left your Body part1 expanded, you will see a new Sketch element below Origin, and nested under the Body.
At this point, let's save our document. Give it a name (for example "tutorial1", or any name that you find relevant). It is good practice to save your document often, for example after completing a sketch or a feature.
Click on Axonometric view then File:View-zoom-all.svg Fit all, which gives a centered 3D isometric view.
Click on Pad, enter a length of 30 mm; check the Reversed box to reverse the direction of the Pad. Click OK, the shape is completed. In the Model tree, a Pad object (that we call feature) appears instead of the Sketch. In fact, it has claimed Sketch, since it is based on it; clicking on the arrow or plus sign in front of Pad to expand it will reveal the Sketch underneath, which was automatically made hidden (its label is grayed out).
Note that the shape created forms a solid.
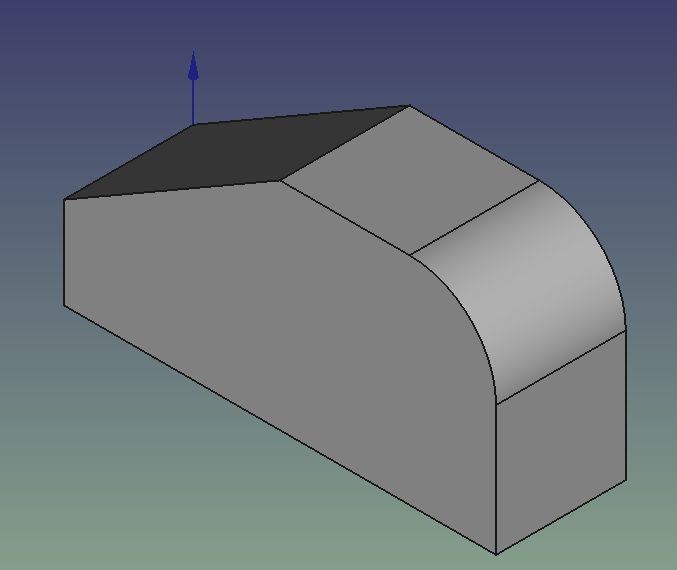
Creating the hole
Click on the top (square) side of the part and click the icon to create a new sketch. FreeCAD creates a new sketch attached to this face. So we are on a plane parallel to the absolute plane XY, but offset in height from the height of the piece, i.e. 50 mm.
You can switch the 3D window to an axonometric view or stay in top view
. At any time, you can return to Sketch view (the view is oriented to face the sketch plane) using the
Sketcher ViewSketch icon.
Note that the origin of this new sketch is that of the body. They may be different, but here are confounded with the absolute origin.
With the Circle tool, click roughly in the center of the face and make a circle of any radius.
Select the circle then create a Radius constraint, enter a value of 5 mm.
Select the center of the circle then create a Lock constraint; double-click on the horizontal dimension and enter -65 mm (here we indicate a position relative to the origin of the sketch). Do the same for the vertical dimension (-15 mm). The circle takes its correct position and the sketch becomes green, indicating it is fully constrained:
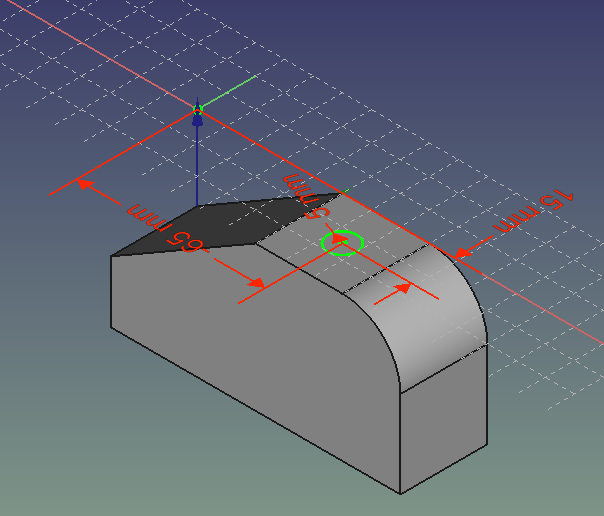
Close the sketch; in the Model tree, a new Sketch001 object has appeared below Pad. While Sketch001 is still selected, click on Pocket.
Pocket is a feature called "subtractive", it removes material from our part, here in the form of a cylinder since the sketch is a circle. Set "Through all" to completely cut the part. Press OK to complete. In the Model tree, a new element labelled Pocket appears at the bottom of the Body part1, and claims Sketch001.
Changing color and transparency
It is possible to change the color of the part, it is often useful to distinguish a part among others. The transparency of the piece can also be modified, which is useful for visualizing its internals.
Select the Body part1 body and go to the lower part of the Combo View, click on the View tab; locate the Shape Color property; you may need to use the vertical scroll bar to the right to find it. You can also widen the Property column: hover your mouse pointer over the separating line between the Property and Value headers; when the pointer turns into a double-sided arrow, press and hold your left mouse button and drag sideways, then release. In the right column, click on the gray square, which opens the Select Color dialog. Pick another color then click OK. Next, again in the View tab, change the value of Transparency, for example to 50 and press Enter to complete (0 = totally opaque, 100 = totally transparent).
The hole is now visible inside the part. This is often useful for seeing the hidden or internal faces of the model.
You can also vary "Line Color" and "Line Width" to change the line thickness and the color of the part outline.
Manually move the part
Go to the View menu and select Toggle axis cross. These are the absolute axes. You should see in the 3D view, the 3 axes X, Y, Z in red, green and blue. This landmark will help us to orient ourselves in space. This landmark is fixed and immutable, it is either the view that rotates or the object that rotates in this space.
Select the Body; at the bottom of the Combo View on the left, you can see this (the Data tab needs to be on the foreground, you may need to click on the Data tab to make it visible):
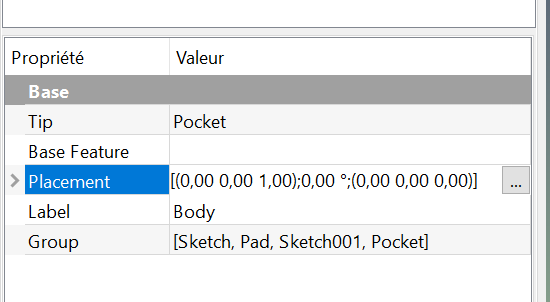
Click on the three small dots (if they don't appear, click on the Placement field), this opens a new dialog in the Tasks panel. Using the arrows you can vary the position and angles of the part. It is actually the position of the body (so its origin) that moves in space, the orientation of the 3D view does not change.
Another method: in the Combo View, select the Body and click on the right button of the mouse, then select Transform. A view like this appears:
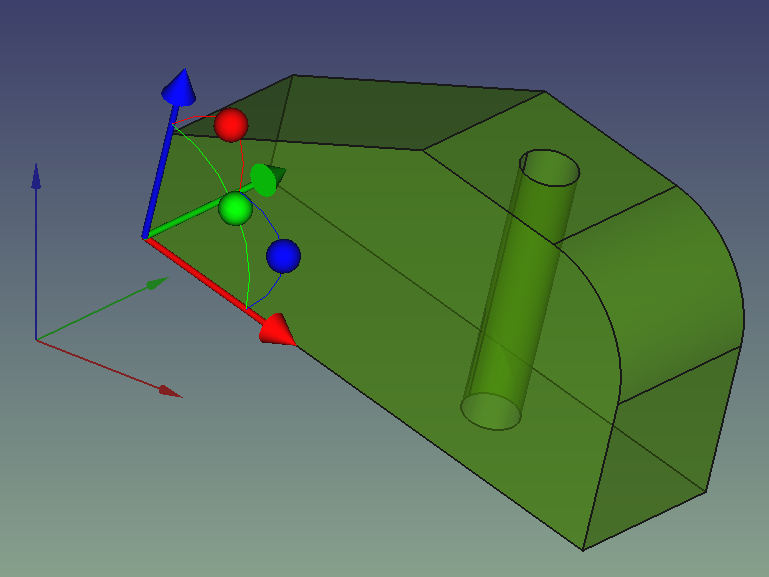
Hold and drag the cones along the axes or the spheres to move the body in all directions.
Validate. Then reset angles and coordinates to 0.
Displaying reference dimensions in the sketch
It may be useful to know the dimensions of some parts of the sketch, from the internal calculation of FreeCAD. It can be used just for reference, or use them later to set other dimensions for example.
In the Model tree, if necessary expand Body part1 then Pad to show the first Sketch. Double-click on it (or right-click and select Edit sketch in the contextual menu) then click on Toggle Constraint. (Note: depending on your computer display resolution, this icon may not be visible. At the right end of the Constraints toolbar, you may find a » button. Click on it to expand and access collapsed icons.) From now on, we can create reference dimensions rather than dimensional constraints: they will be blue and will have no influence on the shapes of the sketch from which they come, they are calculated automatically.
You can display these dimensions for example:
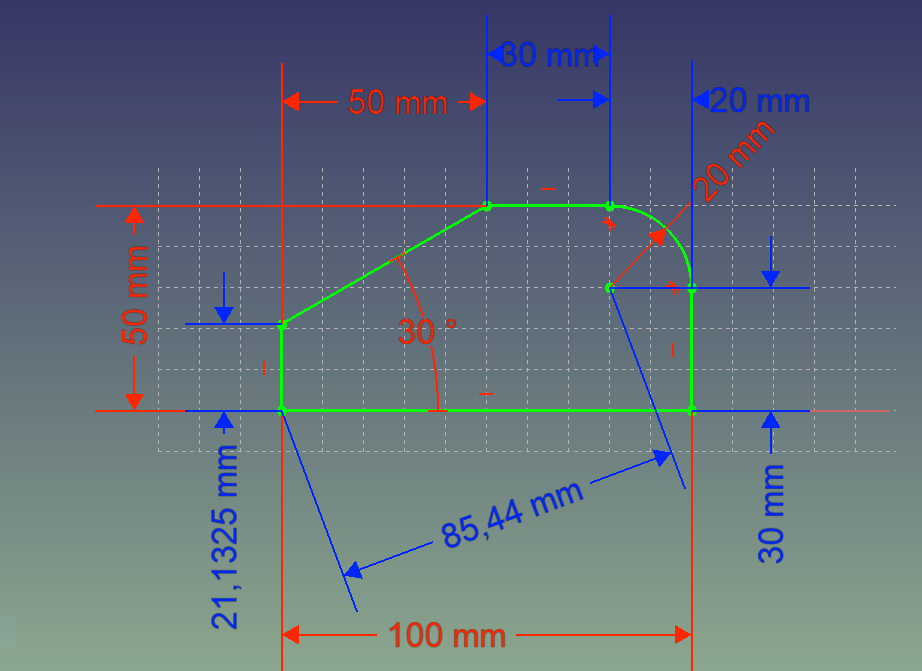
We can see for example that the arc has a length of 20 since it's tangent with the edges.
We can also see that FreeCAD calculates the left face (50-50xTAN 30 °), as well as the distance dimension of the axis of the arc with the origin.
Editing one or more dimensions
During modeling, you can vary the dimensions of the model. It's very simple: for the thickness of the piece, double-click Pad, then enter a new value, 40mm for example. In the lower part of the combo view, you can change this value as well. Validate, the shape of the object has changed.
Do the same for the total length of the piece: double-click on Sketch, then double-click on the 100 mm dimensional constraint, change it to 110 mm then validate.
We can see that the piece was enlarged, but the hole is no longer centered in the middle of the top face. That's because it has been constrained to the sketch origin. Which does not necessarily correspond to what one would like, the hole should remain in the center, whatever the size of the face.
Center the hole
First method using external geometry.
Edit again the sketch of the hole and erase its horizontal and vertical distance constraints.
Then click on External Geometry.
We will now create two lines in the sketch, but extracted from a shape (or feature) external to this one and previously defined: that of the Pad.
Click on a vertical edge at the top of the part. For example, the edge slope side.
A new magenta line will appear above the edge. Repeat for the other edge, on the rounded side.
We can now use these lines (and especially their end points) to centre the circle, however we must add two construction lines: for example the diagonals.
Click on Construction Mode, we switch to construction mode: the lines will be blue and will be discarded outside of the sketch editing mode. They will allow to fix the center of the circle. Create the diagonals in the same way that you drew the first lines. Make sure all points are coincident.
Then select the center of the circle, then the two blue diagonal lines and click on Point on object, the circle must be centred at the intersection of the diagonals, that is at the center of the face. The sketch must be green, completely constrained (it is essential). Note that besides the radius of the circle, it is no longer necessary to create dimensional constraints.
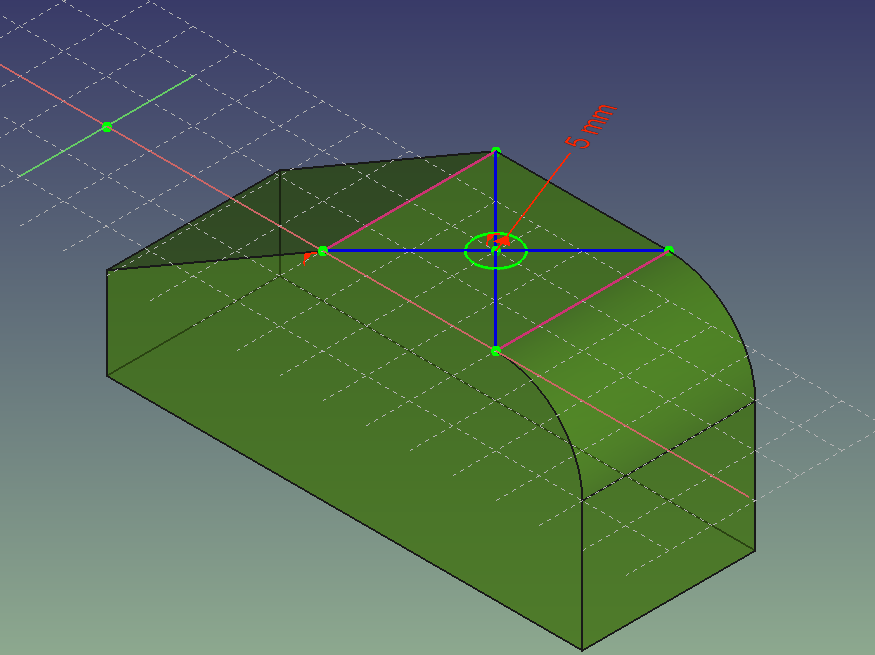
Leave the sketch, we see that the circle is well centred. (The pocket feature was not deleted, but modified). If you change the dimensions of the part again, the thickness or the length, the circle will remain centered on the face.
Avoid construction lines:
It is often possible to avoid creating construction lines. You can edit the sketch again, erase the construction lines and use a Symmetric constraint between the two opposite vertices of the external geometry lines and the centre of the circle (select points in this order):
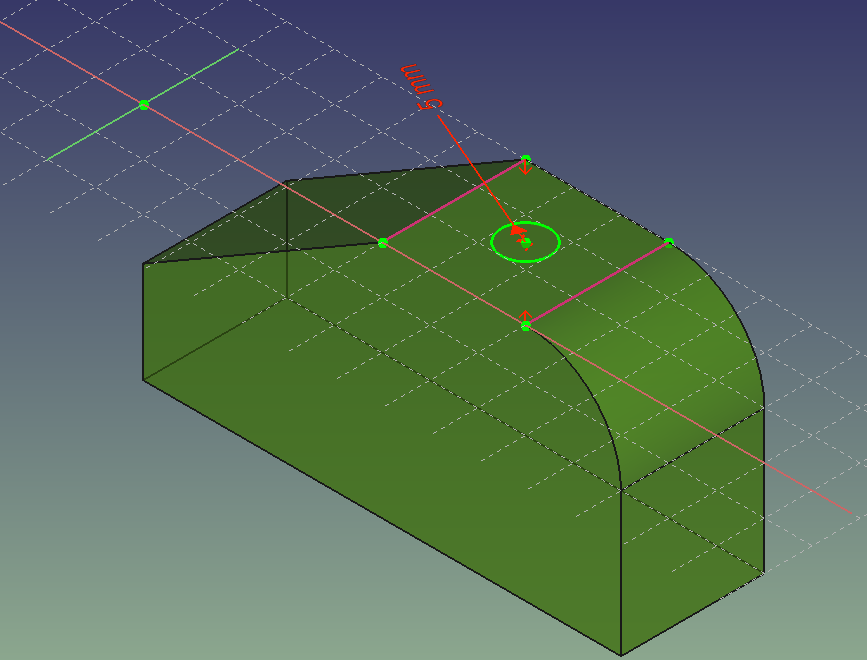
We get exactly the same result for the position of the hole. In fact, thanks to the constraints available in the Sketcher workbench, there are many possible methods. This example shows that it is often better to choose the simplest method, thus limiting the number of objects created as well as the errors that might result.
Second method using a datum plane.
Here is another, faster method that is possible since version 0.17: the use of a datum plane and its attachment.
Start by erasing the "Pocket" function as well as the sketch of the hole. Select the top face and click Datum point: create a datum point in the active body. The attachment mode chosen must be "Center of mass".
As the face is rectangular, its center of mass corresponds to the center of its diagonals. Validate, and a datum point is created.
Select the top face again and while holding down the CTRL key, select the point you just created in the Model tree, release CTRL and click Datum plane. A reference plane is created with the origin of the point. Click OK.
It is now very easy to center the circle! Select from the Model tree or in the 3D view the plane you created, and click on Create a sketch, a sketch is created with as origin, the origin of the plane. Then just trace the 5 mm radius circle on this origin, then validate (the sketch must be green imperatively).
You get with "Pocket", as created previously, the hole and it will always be centered.
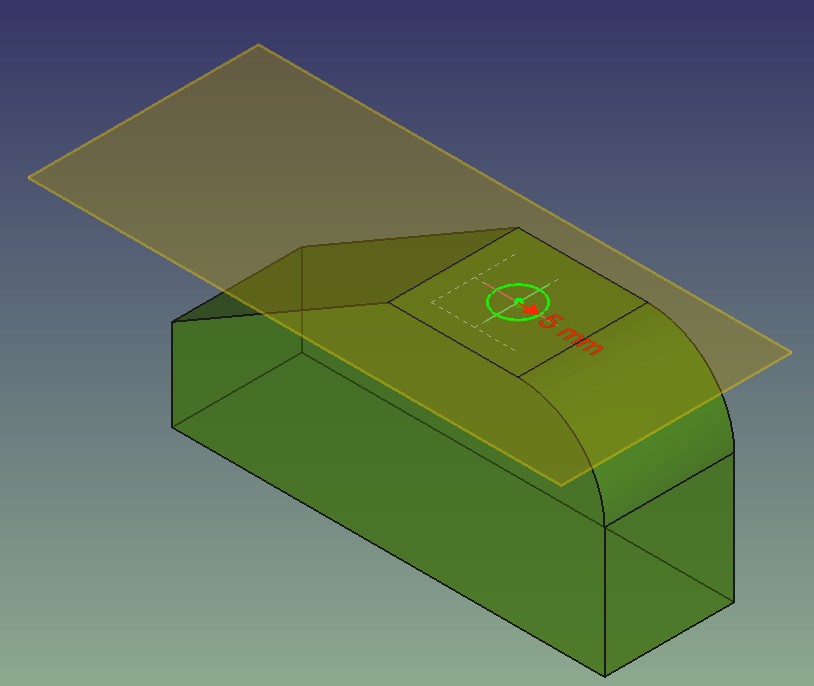
This tutorial is completed, save this file, you can have fun exploring various features. Change other dimensions, make other shapes, put other holes on other faces, it is when making mistakes that we progress!
You can also continue with this other tutorial of a slightly more complicated part: