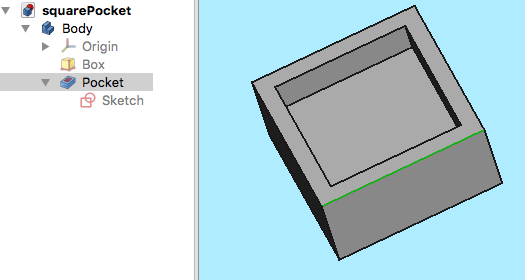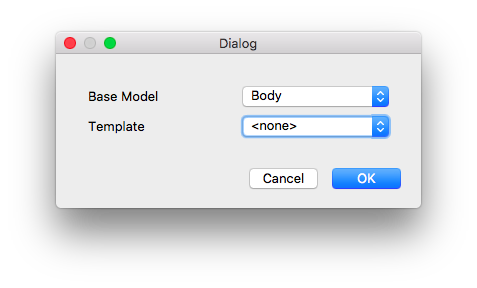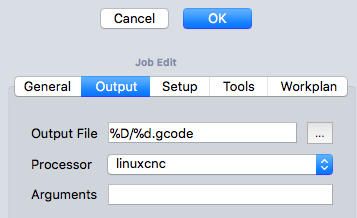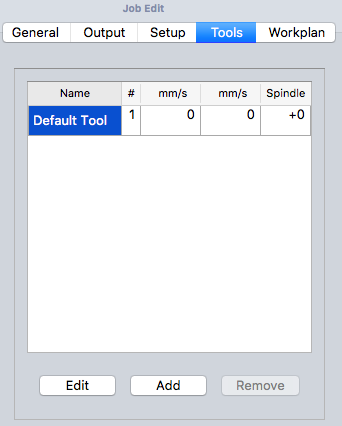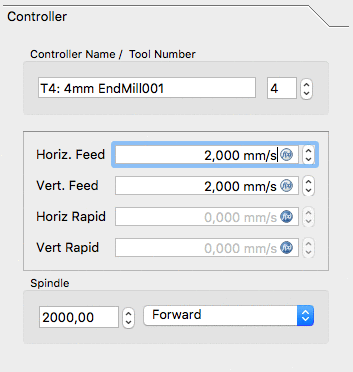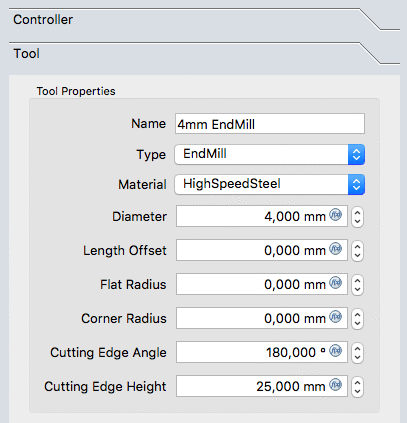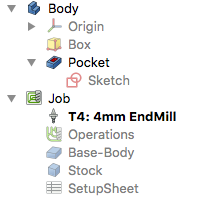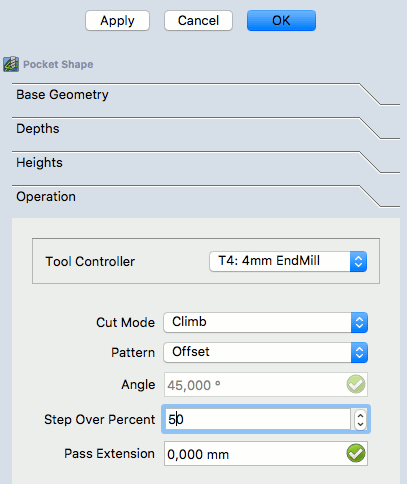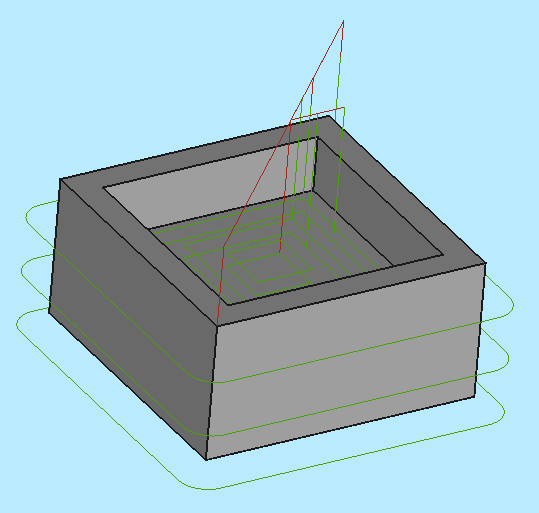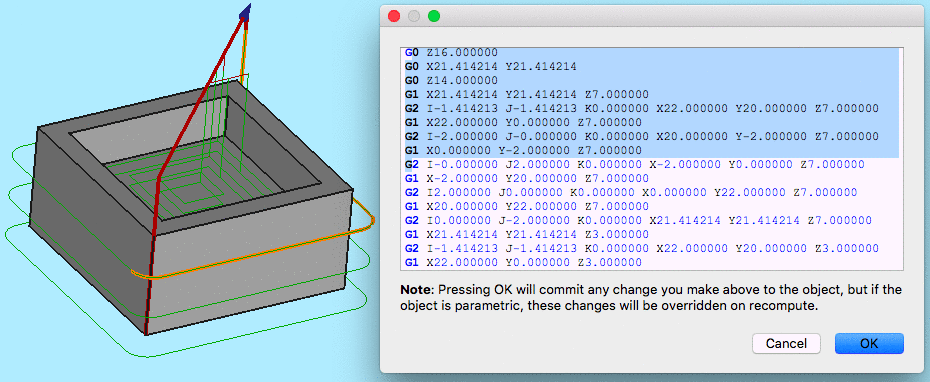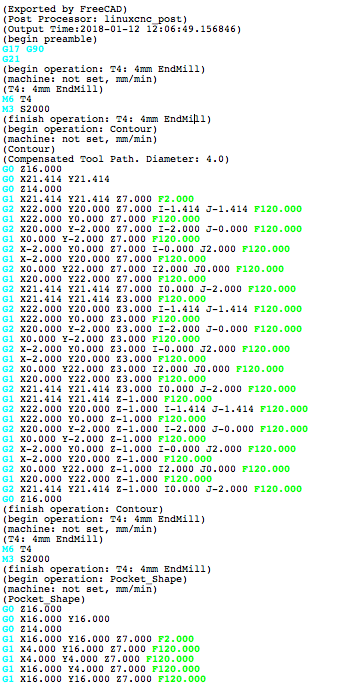CAM Walkthrough for the Impatient/it: Difference between revisions
Renatorivo (talk | contribs) (Created page with "* Selezionare l'oggetto Job nell'albero * Selezionare lo strumento Path Postprocessing 32px per postelaborare il file. Si apre una finestra di c...") |
(Updating to match new version of source page) |
||
| (18 intermediate revisions by 5 users not shown) | |||
| Line 1: | Line 1: | ||
<languages/> |
|||
{{TutorialInfo |
|||
<div class="mw-translate-fuzzy"> |
|||
{{TutorialInfo/it |
|||
|Topic=Ambiente Path |
|Topic=Ambiente Path |
||
|Level= |
|Level=Principiante |
||
|Time= |
|Time=15 minuti |
||
|Author=Chrisb |
|Author=Chrisb |
||
|FCVersion= |
|FCVersion=0.19 |
||
|Files= |
|Files= |
||
}} |
}} |
||
</div> |
|||
== Aim == |
|||
<div class="mw-translate-fuzzy"> |
|||
Here is a demonstration showing the creation of a Path WB Job from a 3D Model, generating dialect-correct G-Code for a target CNC mill. |
|||
Ecco una dimostrazione che mostra la creazione di una lavorazione del WB Path da un modello 3D, generando un codice G nel dialetto corretto per una macchina CNC di destinazione. |
|||
</div> |
|||
<span id="The_3D_Model"></span> |
|||
== Il modello 3D == |
== Il modello 3D == |
||
<div class="mw-translate-fuzzy"> |
|||
Il progetto inizia con un semplice modello di FreeCAD: un cubo con una tasca rettangolare, |
|||
Il progetto inizia con un semplice modello di FreeCAD: un cubo con una tasca rettangolare, |
|||
</div> |
|||
<div class="mw-translate-fuzzy"> |
|||
[[File:Path-SquarePocketModel.png]] |
[[File:Path-SquarePocketModel.png]] |
||
</div> |
|||
<div class="mw-translate-fuzzy"> |
|||
creato nell'ambiente [[PartDesign Workbench/it|Part Design]] e formato da un corpo, un cubo con una tasca basata su uno schizzo orientato nel piano XY. |
creato nell'ambiente [[PartDesign Workbench/it|Part Design]] e formato da un corpo, un cubo con una tasca basata su uno schizzo orientato nel piano XY. |
||
</div> |
|||
<div class="mw-translate-fuzzy"> |
|||
Completato il Modello 3D, selezionare l'ambiente Path. |
|||
Completato il Modello 3D, selezionare l'ambiente Path. |
|||
</div> |
|||
== The Job == |
== The Job == |
||
The [[Image:Path-Job.png|32px]] [[Path_Job|Job]] is created. |
|||
<div class="mw-translate-fuzzy"> |
|||
Nella finestra di dialogo Crea lavorazione, fare clic su OK per accettare il Corpo come modello base, senza usare nessun modello. |
|||
== La lavorazione == |
|||
Cliccare su [[Image:Path-Job.png|32px]] [[Path_Job/it|Lavorazione]] per crearne una. |
|||
=== Impostazione della lavorazione === |
|||
</div> |
|||
<div class="mw-translate-fuzzy"> |
|||
[[File:Path-JobCreationDialog.png]] |
[[File:Path-JobCreationDialog.png]] |
||
</div> |
|||
<div class="mw-translate-fuzzy"> |
|||
Nella finestra di dialogo Crea lavorazione, fare clic su OK per accettare il Corpo come modello base, senza usare nessun modello. |
|||
</div> |
|||
<span id="Job_Setup"></span> |
|||
=== Impostazione della lavorazione === |
|||
<div class="mw-translate-fuzzy"> |
|||
Nella tabella Azioni si apre la finestra Job Edit e la vista del modello mostra il pezzo grezzo incorniciato dalle linee di un cubo attorno al Corpo base. La scheda selezionata è quella delle Impostazione. |
|||
Nella tabella Azioni si apre la finestra Job Edit e la vista del modello mostra il pezzo grezzo incorniciato dalle linee di un cubo attorno al Corpo base. La scheda selezionata è quella delle Impostazione. |
|||
</div> |
|||
=== Job Output === |
=== Job Output === |
||
<div class="mw-translate-fuzzy"> |
|||
La scheda Output definisce il percorso del file di output, il suo nome e la sua estensione e definisce anche il Postprocessore. Per utenti esperti, è possibile definire gli argomenti dell'algoritmo di post-elaborazione: posizionando il mouse sopra i campi appaiono i suggerimenti per gli argomenti più comuni. |
La scheda Output definisce il percorso del file di output, il suo nome e la sua estensione e definisce anche il Postprocessore. Per utenti esperti, è possibile definire gli argomenti dell'algoritmo di post-elaborazione: posizionando il mouse sopra i campi appaiono i suggerimenti per gli argomenti più comuni. |
||
</div> |
|||
<div class="mw-translate-fuzzy"> |
|||
[[File:Path-JobOutput.png]] |
[[File:Path-JobOutput.png]] |
||
</div> |
|||
=== Job Tools === |
=== Job Tools === |
||
<div class="mw-translate-fuzzy"> |
|||
[[File:Path-JobTools.png]] |
[[File:Path-JobTools.png]] |
||
</div> |
|||
<div class="mw-translate-fuzzy"> |
|||
Modifichiamo lo strumento predefinito selezionandolo e facendo clic sul pulsante Modifica. Questo apre la finestra di modifica del Tool Controller. |
Modifichiamo lo strumento predefinito selezionandolo e facendo clic sul pulsante Modifica. Questo apre la finestra di modifica del Tool Controller. |
||
</div> |
|||
<div class="mw-translate-fuzzy"> |
|||
[[File:Path-ToolConfig.gif]] |
[[File:Path-ToolConfig.gif]] |
||
</div> |
|||
<div class="mw-translate-fuzzy"> |
|||
Il nome assegnato all'utensile e il numero dell'utensile corrispondono al numero dell'utensile della macchina. Qui lo strumento è il Nr. 4. Il controller dell'utensile è configurato per avanzamenti orizzontali e verticali di 2mm/s e una velocità del mandrino di 2000 rpm. |
Il nome assegnato all'utensile e il numero dell'utensile corrispondono al numero dell'utensile della macchina. Qui lo strumento è il Nr. 4. Il controller dell'utensile è configurato per avanzamenti orizzontali e verticali di 2mm/s e una velocità del mandrino di 2000 rpm. |
||
</div> |
|||
<div class="mw-translate-fuzzy"> |
|||
Selezionare il pannello secondario Tool del controller dell'utensile. Impostare il diametro e - se si desidera utilizzare lo strumento di simulazione in un secondo momento - aggiungere l'angolo del tagliente e l'altezza del tagliente. |
Selezionare il pannello secondario Tool del controller dell'utensile. Impostare il diametro e - se si desidera utilizzare lo strumento di simulazione in un secondo momento - aggiungere l'angolo del tagliente e l'altezza del tagliente. |
||
</div> |
|||
<div class="mw-translate-fuzzy"> |
|||
[[File:Path-ToolAdd.gif]] |
[[File:Path-ToolAdd.gif]] |
||
</div> |
|||
<div class="mw-translate-fuzzy"> |
|||
Confermare i valori con OK. |
Confermare i valori con OK. |
||
</div> |
|||
<div class="mw-translate-fuzzy"> |
|||
Per un facile accesso, tutti gli utensili possono essere predefiniti e selezionati dal [[Path_EditToolsTable/it|Gestore degli utensili]]. |
|||
Per un facile accesso, tutti gli utensili possono essere predefiniti e selezionati dal [[Image:Path_ToolLibraryEdit.svg|24px|link=Path_ToolLibraryEdit]][[Path_ToolLibraryEdit|Tool manager]]. |
|||
</div> |
|||
=== Job Workplan === |
=== Job Workplan === |
||
<div class="mw-translate-fuzzy"> |
|||
La scheda Piano di lavoro inizia vuota e viene popolata dalla sequenza delle Operazioni della lavorazione, dai Comandi di percorso parziale e dai Dressup dei percorsi. La sequenza di queste voci iene ordinata in questa scheda. |
La scheda Piano di lavoro inizia vuota e viene popolata dalla sequenza delle Operazioni della lavorazione, dai Comandi di percorso parziale e dai Dressup dei percorsi. La sequenza di queste voci iene ordinata in questa scheda. |
||
</div> |
|||
<div class="mw-translate-fuzzy"> |
|||
Questo è albero che viene mostrato dopo la configurazione della lavorazione dopo che il percorso è stato aperto: |
Questo è albero che viene mostrato dopo la configurazione della lavorazione dopo che il percorso è stato aperto: |
||
</div> |
|||
<div class="mw-translate-fuzzy"> |
|||
[[File:Path-TreeWithJob.png]] |
[[File:Path-TreeWithJob.png]] |
||
</div> |
|||
<span id="The_Path_Operations"></span> |
|||
<div class="mw-translate-fuzzy"> |
|||
== Le operazioni del percorso == |
== Le operazioni del percorso == |
||
</div> |
|||
<div class="mw-translate-fuzzy"> |
|||
Vengono ora aggiunte due operazioni per generare i percorsi di fresatura di questa lavorazione. L'operazione [[Path Contour/it|Contornatura]] crea un percorso attorno al cubo e l'operazione [[Path Pocket Shape/it|Tasca]] crea un percorso per la tasca interna. |
|||
Vengono ora aggiunte due operazioni per generare i percorsi di fresatura di questa lavorazione. L'operazione [[Path_Profile/it|Contornatura]] crea un percorso attorno al cubo e l'operazione [[Path Pocket Shape/it|Tasca]] crea un percorso per la tasca interna. |
|||
</div> |
|||
<div class="mw-translate-fuzzy"> |
|||
Per ora facciamo una cosa semplice. Il pulsante [[Image:Path_Profile.png|32px]] [[Path_Contour/it|Contornatura]] apre il pannello Contour. Dopo aver confermato l'uso dei valori predefiniti con OK, il percorso verde attorno all'oggetto diventa visibile. |
|||
Per ora facciamo una cosa semplice. Il pulsante [[Image:Path_Profile.svg|32px]] [[Path_Profile/it|Contornatura]] apre il pannello Contour. Dopo aver confermato l'uso dei valori predefiniti con OK, il percorso verde attorno all'oggetto diventa visibile. |
|||
</div> |
|||
<div class="mw-translate-fuzzy"> |
|||
Selezionare il fondo della tasca e poi il pulsante [[Image:Path_Pocket.png|32px]] [[Path_Pocket Shape/it|Tasca]] per aprire la finestra Pocket Shape. Vengono utilizzati i valori predefiniti per Geometria di base, Profondità e Altezza e viene selezionato il pannello secondario Operazione e la percentuale di passata è impostata su 50. |
Selezionare il fondo della tasca e poi il pulsante [[Image:Path_Pocket.png|32px]] [[Path_Pocket Shape/it|Tasca]] per aprire la finestra Pocket Shape. Vengono utilizzati i valori predefiniti per Geometria di base, Profondità e Altezza e viene selezionato il pannello secondario Operazione e la percentuale di passata è impostata su 50. |
||
</div> |
|||
<div class="mw-translate-fuzzy"> |
|||
[[File:Path-PocketOperation.gif]] |
[[File:Path-PocketOperation.gif]] |
||
</div> |
|||
<div class="mw-translate-fuzzy"> |
|||
Cambiare Pattern in "Offset" e confermare con OK la Job Operation per la configurazione della tasca. |
Cambiare Pattern in "Offset" e confermare con OK la Job Operation per la configurazione della tasca. |
||
</div> |
|||
Il risultato è un modello con due percorsi: |
Il risultato è un modello con due percorsi: |
||
<div class="mw-translate-fuzzy"> |
|||
[[File:Path-WalkThroughResult.gif]] |
[[File:Path-WalkThroughResult.gif]] |
||
</div> |
|||
<span id="Verifying_Paths"></span> |
|||
== Verificare i percorsi == |
== Verificare i percorsi == |
||
<div class="mw-translate-fuzzy"> |
|||
Esistono due modi per verificare i percorsi creati. Il codice G può essere ispezionato, inclusa l'evidenziazione dei segmenti di percorso corrispondenti. Il processo di fresatura di Path Job può anche essere simulato per determinare i percorsi utensile ideali, richiesti dalle geometrie dell'utensile per fresare il pezzo. |
Esistono due modi per verificare i percorsi creati. Il codice G può essere ispezionato, inclusa l'evidenziazione dei segmenti di percorso corrispondenti. Il processo di fresatura di Path Job può anche essere simulato per determinare i percorsi utensile ideali, richiesti dalle geometrie dell'utensile per fresare il pezzo. |
||
</div> |
|||
<div class="mw-translate-fuzzy"> |
|||
Per ispezionare il codice G, utilizzare lo strumento [[Image:Path_Inspect.png|32px]]. Selezionare le corrispondenti righe del codice G all'interno della finestra di ispezione del codice G per evidenziare i singoli segmenti del percorso. |
Per ispezionare il codice G, utilizzare lo strumento [[Image:Path_Inspect.png|32px]]. Selezionare le corrispondenti righe del codice G all'interno della finestra di ispezione del codice G per evidenziare i singoli segmenti del percorso. |
||
[[File:Path-InspectWindow.gif]] |
[[File:Path-InspectWindow.gif]] |
||
</div> |
|||
<div class="mw-translate-fuzzy"> |
|||
Per iniziare la simulazione usare lo strumento [[Image:Path_Simulator.png|32px]] [[Path Simulator/it|Simulazione]]. |
Per iniziare la simulazione usare lo strumento [[Image:Path_Simulator.png|32px]] [[Path Simulator/it|Simulazione]]. |
||
</div> |
|||
<div class="mw-translate-fuzzy"> |
|||
Regolare la velocità e la precisione e avviare la simulazione con il pulsante di riproduzione. |
|||
Regolare la velocità e la precisione e avviare la simulazione con il pulsante di riproduzione. |
|||
</div> |
|||
<div class="mw-translate-fuzzy"> |
|||
[[File:Path-Simulation.gif]] |
[[File:Path-Simulation.gif]] |
||
</div> |
|||
<div class="mw-translate-fuzzy"> |
|||
Se si desidera terminare la simulazione, fare clic sul pulsante Annulla per rimuovere lo pezzo creato per la simulazione. Cliccando su Ok questo oggetto viene conservato nella lavorazione. |
Se si desidera terminare la simulazione, fare clic sul pulsante Annulla per rimuovere lo pezzo creato per la simulazione. Cliccando su Ok questo oggetto viene conservato nella lavorazione. |
||
</div> |
|||
<span id="Postprocess_the_Job"></span> |
|||
== Postelaborare la lavorazione == |
== Postelaborare la lavorazione == |
||
Il passaggio finale per generare il G-Code per la fresatura è di postelaborare il la lavorazione. Questo produce i codici G in un file che può essere caricato nel controllore macchina CNC di destinazione. Per richiamare il postprocessore: |
Il passaggio finale per generare il G-Code per la fresatura è di postelaborare il la lavorazione. Questo produce i codici G in un file che può essere caricato nel controllore macchina CNC di destinazione. Per richiamare il postprocessore: |
||
<div class="mw-translate-fuzzy"> |
|||
* Selezionare l'oggetto Job nell'albero |
* Selezionare l'oggetto Job nell'albero |
||
* Selezionare lo strumento Path Postprocessing [[Image:Path_PostProcess.png|32px]] per postelaborare il file. Si apre una finestra di codice G che consente l'ispezione del file di output finale prima che venga salvato. |
* Selezionare lo strumento Path Postprocessing [[Image:Path_PostProcess.png|32px]] per postelaborare il file. Si apre una finestra di codice G che consente l'ispezione del file di output finale prima che venga salvato. |
||
</div> |
|||
<div class="mw-translate-fuzzy"> |
|||
[[File:Path-PostOutput.gif]] |
[[File:Path-PostOutput.gif]] |
||
</div> |
|||
{{CAM_Tools_navi{{#translation:}}}} |
|||
{{clear}} |
|||
{{Userdocnavi{{#translation:}}}} |
|||
<languages/> |
|||
Latest revision as of 17:40, 1 April 2024
| Argomento |
|---|
| Ambiente Path |
| Livello di difficoltà |
| Principiante |
| Tempo di esecuzione |
| 15 minuti |
| Autori |
| Chrisb |
| Versione di FreeCAD |
| 0.19 |
| Files di esempio |
| Vedere anche |
| Nessuno |
Aim
Ecco una dimostrazione che mostra la creazione di una lavorazione del WB Path da un modello 3D, generando un codice G nel dialetto corretto per una macchina CNC di destinazione.
Il modello 3D
Il progetto inizia con un semplice modello di FreeCAD: un cubo con una tasca rettangolare,
creato nell'ambiente Part Design e formato da un corpo, un cubo con una tasca basata su uno schizzo orientato nel piano XY.
Completato il Modello 3D, selezionare l'ambiente Path.
The Job
La lavorazione
Cliccare su ![]() Lavorazione per crearne una.
Lavorazione per crearne una.
Nella finestra di dialogo Crea lavorazione, fare clic su OK per accettare il Corpo come modello base, senza usare nessun modello.
Impostazione della lavorazione
Nella tabella Azioni si apre la finestra Job Edit e la vista del modello mostra il pezzo grezzo incorniciato dalle linee di un cubo attorno al Corpo base. La scheda selezionata è quella delle Impostazione.
Job Output
La scheda Output definisce il percorso del file di output, il suo nome e la sua estensione e definisce anche il Postprocessore. Per utenti esperti, è possibile definire gli argomenti dell'algoritmo di post-elaborazione: posizionando il mouse sopra i campi appaiono i suggerimenti per gli argomenti più comuni.
Job Tools
Modifichiamo lo strumento predefinito selezionandolo e facendo clic sul pulsante Modifica. Questo apre la finestra di modifica del Tool Controller.
Il nome assegnato all'utensile e il numero dell'utensile corrispondono al numero dell'utensile della macchina. Qui lo strumento è il Nr. 4. Il controller dell'utensile è configurato per avanzamenti orizzontali e verticali di 2mm/s e una velocità del mandrino di 2000 rpm.
Selezionare il pannello secondario Tool del controller dell'utensile. Impostare il diametro e - se si desidera utilizzare lo strumento di simulazione in un secondo momento - aggiungere l'angolo del tagliente e l'altezza del tagliente.
Confermare i valori con OK.
Per un facile accesso, tutti gli utensili possono essere predefiniti e selezionati dal Tool manager.
Job Workplan
La scheda Piano di lavoro inizia vuota e viene popolata dalla sequenza delle Operazioni della lavorazione, dai Comandi di percorso parziale e dai Dressup dei percorsi. La sequenza di queste voci iene ordinata in questa scheda.
Questo è albero che viene mostrato dopo la configurazione della lavorazione dopo che il percorso è stato aperto:
Le operazioni del percorso
Vengono ora aggiunte due operazioni per generare i percorsi di fresatura di questa lavorazione. L'operazione Contornatura crea un percorso attorno al cubo e l'operazione Tasca crea un percorso per la tasca interna.
Per ora facciamo una cosa semplice. Il pulsante Contornatura apre il pannello Contour. Dopo aver confermato l'uso dei valori predefiniti con OK, il percorso verde attorno all'oggetto diventa visibile.
Selezionare il fondo della tasca e poi il pulsante ![]() Tasca per aprire la finestra Pocket Shape. Vengono utilizzati i valori predefiniti per Geometria di base, Profondità e Altezza e viene selezionato il pannello secondario Operazione e la percentuale di passata è impostata su 50.
Tasca per aprire la finestra Pocket Shape. Vengono utilizzati i valori predefiniti per Geometria di base, Profondità e Altezza e viene selezionato il pannello secondario Operazione e la percentuale di passata è impostata su 50.
Cambiare Pattern in "Offset" e confermare con OK la Job Operation per la configurazione della tasca.
Il risultato è un modello con due percorsi:
Verificare i percorsi
Esistono due modi per verificare i percorsi creati. Il codice G può essere ispezionato, inclusa l'evidenziazione dei segmenti di percorso corrispondenti. Il processo di fresatura di Path Job può anche essere simulato per determinare i percorsi utensile ideali, richiesti dalle geometrie dell'utensile per fresare il pezzo.
Per ispezionare il codice G, utilizzare lo strumento ![]() . Selezionare le corrispondenti righe del codice G all'interno della finestra di ispezione del codice G per evidenziare i singoli segmenti del percorso.
. Selezionare le corrispondenti righe del codice G all'interno della finestra di ispezione del codice G per evidenziare i singoli segmenti del percorso.
Per iniziare la simulazione usare lo strumento ![]() Simulazione.
Simulazione.
Regolare la velocità e la precisione e avviare la simulazione con il pulsante di riproduzione.
Se si desidera terminare la simulazione, fare clic sul pulsante Annulla per rimuovere lo pezzo creato per la simulazione. Cliccando su Ok questo oggetto viene conservato nella lavorazione.
Postelaborare la lavorazione
Il passaggio finale per generare il G-Code per la fresatura è di postelaborare il la lavorazione. Questo produce i codici G in un file che può essere caricato nel controllore macchina CNC di destinazione. Per richiamare il postprocessore:
- Project Commands: Job, Post Process, Check the CAM job for common errors, Export Template
- Tool Commands: Inspect CAM Commands, CAM Simulator, Finish Selecting Loop, Toggle the Active State of the Operation, ToolBit Library editor, ToolBit Dock
- Basic Operations: Profile, Pocket Shape, Drilling, Face, Helix, Adaptive, Slot, Engrave, Deburr, Vcarve
- 3D Operations: 3D Pocket, 3D Surface, Waterline
- CAM Modification: Copy the operation in the job, Array, Simple Copy
- Specialty Operations: Thread Milling
- Miscellaneous: Area, Area workplane
- ToolBit architecture: Tools, ToolShape, ToolBit, ToolBit Library, ToolController
- Additional: Preferences, Scripting
- Getting started
- Installation: Download, Windows, Linux, Mac, Additional components, Docker, AppImage, Ubuntu Snap
- Basics: About FreeCAD, Interface, Mouse navigation, Selection methods, Object name, Preferences, Workbenches, Document structure, Properties, Help FreeCAD, Donate
- Help: Tutorials, Video tutorials
- Workbenches: Std Base, Arch, Assembly, CAM, Draft, FEM, Inspection, Mesh, OpenSCAD, Part, PartDesign, Points, Reverse Engineering, Robot, Sketcher, Spreadsheet, Surface, TechDraw, Test Framework
- Hubs: User hub, Power users hub, Developer hub