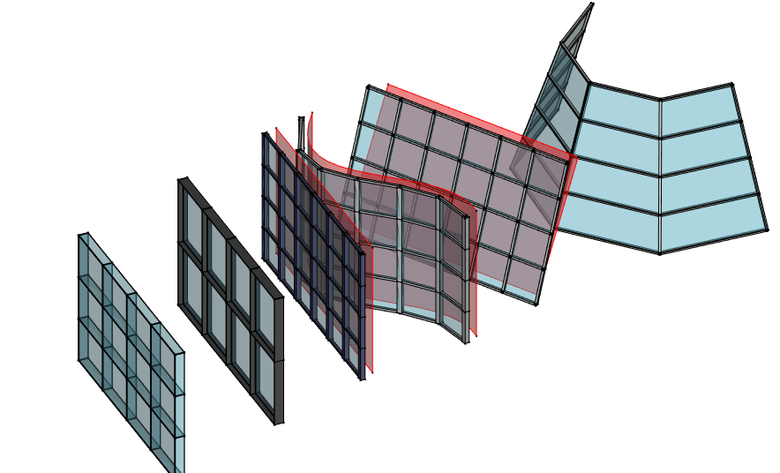Arch CurtainWall: Difference between revisions
(Remove excessive space that turns the text into code.) |
No edit summary |
||
| Line 5: | Line 5: | ||
{{Docnav |
{{Docnav |
||
| |
| |
||
|[[Arch_Structure]] |
|[[Arch_Structure|Structure]] |
||
|[[Arch_Wall]] |
|[[Arch_Wall|Wall]] |
||
|IconR=Arch_Structure.svg |
|IconR=Arch_Structure.svg |
||
|IconC=Arch_Wall.svg |
|IconC=Arch_Wall.svg |
||
| Line 130: | Line 130: | ||
{{Docnav |
{{Docnav |
||
| |
| |
||
|[[ |
|[[Arch_Structure|Structure]] |
||
|[[ |
|[[Arch_Wall|Wall]] |
||
|IconR=Arch_Structure.svg |
|IconR=Arch_Structure.svg |
||
|IconC=Arch_Wall.svg |
|IconC=Arch_Wall.svg |
||
Revision as of 10:02, 1 May 2020
|
|
| Menu location |
|---|
| Arch → Curtain Wall |
| Workbenches |
| Arch |
| Default shortcut |
| C W |
| Introduced in version |
| 0.19 |
| See also |
| Arch Wall, Arch Grid |
Description
This tool creates a curtain wall by subdividing a base face into quadrangular faces, then creating vertical mullion on the vertical edges, horizontal mullions on the horizontal edges, and filling the spaces between mullions with panels.
Curtain Walls can be created from any type of existing object, in which case all the faces of the object will be subdivided. It works therefore best if used with an object that has only one face. Typically, you would first create a face, preferably bound by exactly 4 edges, that represents the area you want to fill with a curtain wall, then apply the tool.
Faces that have double curvature, or faces with more than 4 edges will work too, but the result is less predictable.
Faces will be divided in quadrangular facets. If the 4 points of the facet are coplanar, a square facet is created. If not, it is divided into two triangles and a diagonal mullion is added.
In case you need a non-regular subdivision, it is also possible to build your own subdivided object, for example using Arch Grid, and set the vertical and horizontal subdivisions of the curtain wall to 1.
You can also use the curtain wall tool without any selected object, in which case you will be able to draw a baseline, which will the be extruded vertically to form the face on which the curtain wall will be built.
Usage
Drawing a curtain wall from scratch
- Make sure nothing is selected
- Press the
Arch CurtainWall button, or press C then W keys
- Click a first point on the 3D view, or type a coordinate
- Click a second point on the 3D view, or type a coordinate
- Adjust needed properties
Creating a curtain wall from a selected object
- Select one or more base geometry objects (Draft object, sketch, etc)
- Press the
Arch CurtainWall button, or press the C then W keys
- Adjust needed properties
Options
- Curtain walls share the common properties and behaviours of all Arch Components
- Curtain wall mullions can be made from an automatic square profile (set their Mullion Size properties) or from a custom profile (set their Mullion Profile property). The mullions can be centered over each edge, or placed relatively to the (0,0,0) point by turning off the Çenter Profile property. For example, if you want a profile to be placed slightly behind the panels, you would draw that profile slightly below the (0,0,0) origin point
- Curtain walls support Multi-materials. Inside the multi-material, the Frame layer will be used for the mullions, and the Glass panel layer for panels, or Solid panel if no Glass panel layer exists in the multi-material.
Properties
Curtain wall objects inherit the properties of Arch Components objects, and also have the following extra properties:
- DataVertical Mullion Number:The number of vertical mullions
- DataVertical Mullion Alignment: If the profile of the vertical mullions get aligned with the surface or not
- DataVertical Sections: The number of vertical sections of this curtain wall
- DataVertical Mullion Size: The size of the vertical mullions, if no profile is used
- DataVertical Mullion Profile: A profile for vertical mullions (disables vertical mullion size)
- DataHorizontal Mullion Number: The number of horizontal mullions
- DataHorizontal Mullion Alignment: If the profile of the horizontal mullions gets aligned with the surface or not
- DataHorizontal Sections: The number of horizontal sections of this curtain wall
- DataHorizontal Mullion Size: The size of the horizontal mullions, if no profile is used
- DataHorizontal Mullion Profile: A profile for horizontal mullions (disables horizontal mullion size)
- DataDiagonal Mullion Number: The number of diagonal mullions
- DataDiagonal Mullion Size: The size of the diagonal mullions, if any, if no profile is used
- DataDiagonal Mullion Profile: A profile for diagonal mullions, if any (disables horizontal mullion size)
- DataPanel Number: The number of panels
- DataPanel Thickness: The thickness of the panels
- DataSwap Horizontal Vertical: Swaps horizontal and vertical lines
- DataRefine: Perform subtractions between components so none overlap
- DataCenter Profiles: Centers the profile over the edges or not
- DataVertical Direction: The vertical direction reference to be used by this object to deduce vertical/horizontal directions. Keep it close to the actual vertical direction of your curtain wall
Scripting
See also: Arch API and FreeCAD Scripting Basics.
The Curtain wall tool can be used in macros and from the Python console by using the following function:
MyCurtainWall = makeCurtainWall(baseobj)
Example:
import FreeCAD, Draft, Arch
p1 = FreeCAD.Vector(0, 0, 0)
p2 = FreeCAD.Vector(2000, 0, 0)
baseline = Draft.makeLine(p1, p2)
baseface = Free.ActiveDocument.addObject('Part::Extrusion','Extrusion')
baseface.Base = baseline
baseface.DirMode = "Normal"
baseface.LengthFwd = 2000
curtainwall = Arch.makeCurtainWall(baseface)
curtainWall.VerticalSections = 6
FreeCAD.ActiveDocument.recompute()
- Elements: Wall, Structure, Curtain Wall, Window, Roof, Space, Stairs, Equipment, Frame, Fence, Truss, Profile, Pipe, Pipe Connector
- Reinforcements: Straight Rebar, U-Shape Rebar, L-Shape Rebar, Stirrup, Bent-Shape Rebar, Helical Rebar, Column Reinforcement, Beam Reinforcement, Slab Reinforcement, Footing Reinforcement, Custom Rebar
- Panels: Panel, Panel Cut, Panel Sheet, Nest
- Materials: Material, Multi-Material
- Organization: Building Part, Project, Site, Building, Level, External reference, Section Plane, Schedule
- Axes: Axis, Axes system, Grid
- Modification: Cut with plane, Add component, Remove component, Survey
- Utilities: Component, Clone component, Split Mesh, Mesh to Shape, Select non-manifold meshes, Remove Shape from Arch, Close Holes, Merge Walls, Check, Toggle IFC Brep flag, 3 Views from mesh, Create IFC spreadsheet, Toggle Subcomponents
- Additional: Preferences, Import Export Preferences (IFC, DAE, OBJ, JSON, 3DS, SHP), IfcOpenShell, IfcPlusPlus, Arch API
- Getting started
- Installation: Download, Windows, Linux, Mac, Additional components, Docker, AppImage, Ubuntu Snap
- Basics: About FreeCAD, Interface, Mouse navigation, Selection methods, Object name, Preferences, Workbenches, Document structure, Properties, Help FreeCAD, Donate
- Help: Tutorials, Video tutorials
- Workbenches: Std Base, Arch, Assembly, CAM, Draft, FEM, Inspection, Mesh, OpenSCAD, Part, PartDesign, Points, Reverse Engineering, Robot, Sketcher, Spreadsheet, Start, Surface, TechDraw, Test Framework, Web
- Hubs: User hub, Power users hub, Developer hub