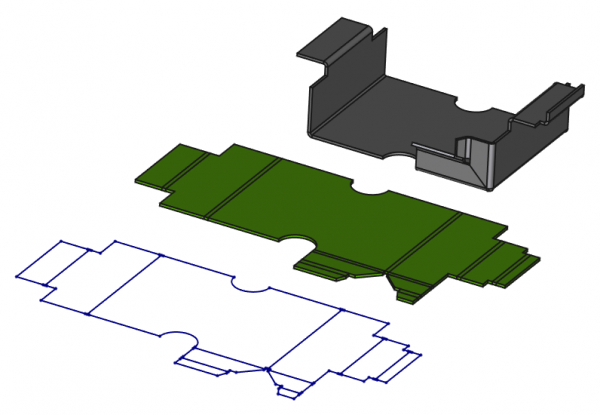SheetMetal Workbench/de: Difference between revisions
No edit summary |
No edit summary |
||
| (28 intermediate revisions by 2 users not shown) | |||
| Line 16: | Line 16: | ||
* Sie können abgewickelt werden, wenn sie nur aus ebenen Flächen und zylindrischen Verbindungen bestehen |
* Sie können abgewickelt werden, wenn sie nur aus ebenen Flächen und zylindrischen Verbindungen bestehen |
||
Das Abwicklungswerkzeug ist in beiden Versionen nicht auf |
Das Abwicklungswerkzeug ist in beiden Versionen nicht auf Bauteile beschränkt, die mit Werkzeugen dieses Arbeitsbereichs erstellt wurden, sondern kann auch mit Objekten aus den Arbeitsbereichen [[Part_Workbench/de|Part]] und [[PartDesign_Workbench/de|PartDesign]] umgehen, die den oben genannten Merkmalen entsprechen. |
||
[[Image:SheetMetal Example.png|600px]] |
[[Image:SheetMetal Example.png|600px]] |
||
{{Caption|Das mit dem Addon SheetMetal aufgebaute Blechmodell (hinten); davor der abgewickelte Festkörper; Im Vordergrund die Abwicklungsskizze mit Biegelinien für den DXF-Export.}} |
{{Caption|Das mit dem Addon SheetMetal aufgebaute Blechmodell (hinten); davor der abgewickelte Festkörper; Im Vordergrund die Abwicklungsskizze mit Biegelinien für den DXF-Export.}} |
||
Wenn der DXF-Export zur Steuerung von Maschinen (z. B. Laserschneiden) verwendet wird, muss die DXF |
Wenn der DXF-Export zur Steuerung von Maschinen (z. B. Laserschneiden) verwendet wird, muss die DXF-Datei geändert werden, um die Biegelinien zu entfernen, da diese Linien von der Maschine (irrtümlich) als Schnittkontur interpretiert werden könnten. |
||
<span id="Installation"></span> |
<span id="Installation"></span> |
||
==Einrichtung== |
==Einrichtung== |
||
Dieser Arbeitsbereich kann über den [[Std_AddonMgr/de|Addon-Manager]] installiert werden. Für die manuelle Installation siehe [[Installing_more_workbenches|Weitere Arbeitsbereiche installieren]]. |
Dieser Arbeitsbereich kann über den [[Std_AddonMgr/de|Addon-Manager]] installiert werden. Für die manuelle Installation siehe [[Installing_more_workbenches/de|Weitere Arbeitsbereiche installieren]]. |
||
<span id="Tools"></span> |
<span id="Tools"></span> |
||
==Werkzeuge== |
==Werkzeuge== |
||
Eine detaillierte Beschreibung der Werkzeuge kann unter [http://theseger.com/projects/2015/06/sheet-metal-addon-for-freecad/ Blog des Autors] gefunden werden. Sie ist jetzt etwas veraltet, da inzwischen einige neue Werkzeuge hinzugekommen sind. |
|||
* [[Image:SheetMetal_AddBase.svg|32px]] [[SheetMetal_AddBase/de|Basisobjekt erstellen]]: Erzeugt ein Blech-Basisobjekt aus einer Skizze, entweder ein Profil oder eine Platine. |
* [[Image:SheetMetal_AddBase.svg|32px]] [[SheetMetal_AddBase/de|Basisobjekt erstellen]]: Erzeugt ein Blech-Basisobjekt aus einer Skizze, entweder ein Profil oder eine Platine. |
||
* [[Image:SheetMetal_AddWall.svg|32px]] [[SheetMetal_AddWall/de|Kante ansetzen]]: Setzt eine Kante an jede ausgewählte |
* [[Image:SheetMetal_AddWall.svg|32px]] [[SheetMetal_AddWall/de|Kante ansetzen]]: Setzt eine Kante an jede ausgewählte Umfangsfläche einer Grundfläche an. (Die Kante kann durch das Ändern des Winkels zu einem Falz gewandelt werden.) |
||
* [[Image:SheetMetal_Extrude.svg|32px]] [[SheetMetal_Extrude/de|Fläche erweitern]]: Erweitert eine gewählte |
* [[Image:SheetMetal_Extrude.svg|32px]] [[SheetMetal_Extrude/de|Fläche erweitern]]: Erweitert eine gewählte Umfangsfläche in Richtung ihrer Flächennormalen. (Durch das Hinzufügen einer Konturskizze kann es dazu genutzt werden, verzahnte Geometrie zu erstellen.) |
||
* [[Image:SheetMetal_AddFoldWall.svg|32px]] [[SheetMetal_AddFoldWall/de|Abkanten]]: Kantet eine Fläche entlang einer gewählten Linie mit einem vorgegebenen Biegeradius ab. |
* [[Image:SheetMetal_AddFoldWall.svg|32px]] [[SheetMetal_AddFoldWall/de|Abkanten]]: Kantet eine Fläche entlang einer gewählten Linie mit einem vorgegebenen Biegeradius ab. |
||
| Line 57: | Line 55: | ||
* [[Image:SheetMetal_Forming.svg|32px]] [[SheetMetal_Forming/de|Prägen]]: Prägt Formen mit und ohne Löcher in eine Blechplatine. |
* [[Image:SheetMetal_Forming.svg|32px]] [[SheetMetal_Forming/de|Prägen]]: Prägt Formen mit und ohne Löcher in eine Blechplatine. |
||
* [[Image:SheetMetal_BaseShape.svg|32px]] [[SheetMetal_BaseShape/de|Grundform hinzufügen]]: Fügt eine Grundform auf Basis von Parametern hinzu. |
* [[Image:SheetMetal_BaseShape.svg|32px]] [[SheetMetal_BaseShape/de|Grundform hinzufügen]]: Fügt eine Grundform auf Basis von Parametern hinzu (eingeführt in Version 0.3.10). |
||
<span id="Brief_description"></span> |
<span id="Brief_description"></span> |
||
==Kurzbeschreibung== |
==Kurzbeschreibung== |
||
Dieser Arbeitsbereich |
Dieser Arbeitsbereich enthält Werkzeuge für die zwei Hauptaufgaben: |
||
* Blechobjekte erstellen |
* Blechobjekte erstellen |
||
* Blechobjekte abwickeln |
* Blechobjekte abwickeln |
||
Dieser Abschnitt ist dazu gedacht, eine grobe Vorstellung davon zu vermitteln, wie die mitgelieferten Werkzeuge zu verwenden sind. Ausführlichere Informationen können auf der Seite der jeweiligen Werkzeuge (siehe oben) oder in den verknüpften |
Dieser Abschnitt ist dazu gedacht, eine grobe Vorstellung davon zu vermitteln, wie die mitgelieferten Werkzeuge zu verwenden sind. Ausführlichere Informationen können auf der Seite der jeweiligen Werkzeuge (siehe oben) oder in den verknüpften Anleitungen (siehe unten) gefunden werden. |
||
<span id="Create_a_sheet_metal_object"></span> |
<span id="Create_a_sheet_metal_object"></span> |
||
===Ein Blechobjekt erstellen=== |
|||
===Erstellen eines Blechobjekts=== |
|||
<span id="Start_with_a_profile"></span> |
<span id="Start_with_a_profile"></span> |
||
====Mit einem Profil beginnen==== |
====Mit einem Profil beginnen==== |
||
# |
# Einen offenen Linienzug erstellen (vorzugsweise mit dem Sketcher). |
||
# |
# Den Befehl [[Image:SheetMetal_AddBase.svg|16px]] [[SheetMetal_AddBase/de|Basisobjekt erstellen]] anwenden, um ein Blechprofil zu erstellen. |
||
<span id="Start_with_a_blank"></span> |
<span id="Start_with_a_blank"></span> |
||
====Mit einer Platine beginnen==== |
====Mit einer Platine beginnen==== |
||
# |
# Einen geschlossenen Linienzug erstellen (vorzugsweise mit dem Sketcher). |
||
# |
# Den Befehl [[Image:SheetMetal_AddBase.svg|16px]] [[SheetMetal_AddBase/de|Basisobjekt erstellen]] anwenden, um eine Blechplatine zu erstellen. |
||
<span id="Start_with_a_base_shape"></span> |
|||
====Mit einer Grundform beginnen==== |
|||
# Den Befehl [[Image:SheetMetal_BaseShape.svg|16px]] [[SheetMetal_BaseShape/de|Grundform hinzufügen]] anwenden, um ein auf Parametern basierendes Blech-Grundobjekt zu erstellen (eingeführt in Version 0.3.10). |
|||
<span id="Start_with_a_PartDesign_Pad"></span> |
<span id="Start_with_a_PartDesign_Pad"></span> |
||
====Mit einem PartDesign |
====Mit einem PartDesign-Objekt beginnen==== |
||
# |
# Einen geschlossenen Linienzug erstellen (vorzugsweise mit dem Sketcher). |
||
# |
# Den Befehl [[Image:PartDesign_Pad.svg|16px]] [[PartDesign_Pad/de|PartDesign Pad]] anwenden, um einen prismatischen Körper zu erstellen. |
||
# |
# Der Befehl [[Image:PartDesign_Thickness.svg|16px]] [[PartDesign_Thickness/de|PartDesign Dicke]] macht daraus ein Objekt mit konstanter Wandstärke. |
||
# Um es abwickelbar zu machen, braucht es einige |
# Um es abwickelbar zu machen, braucht es einige Stöße und Verbindungen zwischen den Wänden: |
||
## |
## Der Befehl [[Image:SheetMetal_AddRelief.svg|16px]] [[SheetMetal_AddRelief/de|Entlastungsausschnitt hinzufügen]] schneidet die ausgewählten Ecken auf. |
||
## Der [[Image:SheetMetal_AddJunction.svg|16px]] [[SheetMetal_AddJunction/de| |
## Der Befehl [[Image:SheetMetal_AddJunction.svg|16px]] [[SheetMetal_AddJunction/de|Stoß hinzufügen]] fügt Stöße mit Lücken zwischen aneinandergrenzenden Wänden ein, die getrennt werden sollen. |
||
## Der [[Image:SheetMetal_AddBend.svg|16px]] [[SheetMetal_AddBend/de| |
## Der Befehl [[Image:SheetMetal_AddBend.svg|16px]] [[SheetMetal_AddBend/de|Bogen einfügen]] fügt zylindrische Verbindungen zwischen den Wänden ein, die verbunden bleiben sollen. |
||
Einige Parameter werden vom Elternobjekt (von den Elternobjekten) übernommen, aber es ist besser die entsprechenden Parameter bei jedem Schritt zu überprüfen. |
Einige Parameter werden vom Elternobjekt (von den Elternobjekten) übernommen, aber es ist besser die entsprechenden Parameter bei jedem Schritt zu überprüfen. |
||
| Line 113: | Line 116: | ||
<span id="Unfold_a_sheet_metal_object"></span> |
<span id="Unfold_a_sheet_metal_object"></span> |
||
===Ein Blechobjekt abwickeln=== |
|||
===Abwickeln eines Blechobjekts=== |
|||
Um ein Blechobjekt abzuwickeln, verwendet man das Werkzeug [[Image:SheetMetal_Unfold.svg|16px]] [[SheetMetal_Unfold/de|Abwickeln]] bzw. [[Image:SheetMetal_UnattendedUnfold.svg|16px]] [[SheetMetal_UnattendedUnfold/de|Abwickeln ohne Eingaben]]. |
Um ein Blechobjekt abzuwickeln, verwendet man das Werkzeug [[Image:SheetMetal_Unfold.svg|16px]] [[SheetMetal_Unfold/de|Abwickeln]] bzw. [[Image:SheetMetal_UnattendedUnfold.svg|16px]] [[SheetMetal_UnattendedUnfold/de|Abwickeln ohne Eingaben]]. |
||
Das Ergebnis ist ein 3D-Objekt, wahlweise mit Kontur |
Das Ergebnis ist ein 3D-Objekt, wahlweise mit Skizzen für Kontur und Biegelinien. |
||
<span id="Examples"></span> |
<span id="Examples"></span> |
||
===Beispiele=== |
===Beispiele=== |
||
Bis Seiten mit |
Bis Seiten mit Anleitungen innerhalb des Wikis zur Verfügung stehen, gibt es eine Seite mit [[SheetMetal_Examples/de|Beispielen]]. |
||
[[Image:SheetMetal_Example-01.png|100px]] |
[[Image:SheetMetal_Example-01.png|100px]] |
||
| Line 133: | Line 136: | ||
<span id="Limitations"></span> |
<span id="Limitations"></span> |
||
==Einschränkungen== |
|||
==Begrenzungen== |
|||
* Der Arbeitsbereich ist betroffen von dem mit FreeCAD verbundenen [[Glossary#Topological Naming| |
* Der Arbeitsbereich ist betroffen von dem mit FreeCAD verbundenen Problem der [[Glossary/de#Topological Naming|topologischen Benennung]]. Wenn bei der Bearbeitung eines in der Historie des Teils früheren Abkantvorgangs die Flächen neu nummeriert werden, können die folgenden Abkantungen betroffen sein und die Flächen vertauscht werden. Wenn die Biegungsmerkmale nicht brechen, öffnet ein Doppelklick darauf ein Dialogfeld, in dem die richtige Fläche in der [[3D view/de|3D-Ansicht]] ausgewählt und die Abkantung aktualisiert werden kann. |
||
* Das |
* Das Werkzeug zum Abwickeln hat einige Einschränkungen und versagt in bestimmten komplexen Situationen. Wenn es fehlschlägt, sollte man es durch Auswahl einer anderen Fläche erneut versuchen. |
||
* |
* Häufige Abstürze: Man sollte vorsichtig sein und versuchen, weder in die Verbindungsbögen (die Rundungen) entlang der Flächen oder in den Winkeln hineinzuschneiden, noch Löcher oder Ausklinkungen durch die Winkel zu machen. |
||
<span id="Tutorials"></span> |
<span id="Tutorials"></span> |
||
== |
==Anleitungen== |
||
<div class="mw-collapsible mw-collapsed toccolours" style="width:800px"> |
<div class="mw-collapsible mw-collapsed toccolours" style="width:800px"> |
||
=== |
===Sheet-Metal-Anleitung von meme2704=== |
||
Die folgende Anleitung ist der unter [[#Verweise|Verweise]] erwähnten PDF-Anleitung nachgebildet.<div class="mw-collapsible-content"> |
|||
<span id="Presentation_of_the_workbench"></span> |
<span id="Presentation_of_the_workbench"></span> |
||
==== |
====Vorstellung des Arbeitsbereichs==== |
||
Nach dem herunterladen und installieren der Erweiterung, öffne sie. |
Nach dem herunterladen und installieren der Erweiterung, öffne sie. |
||
| Line 152: | Line 155: | ||
====1. Arbeitsgang==== |
====1. Arbeitsgang==== |
||
* |
* Die Grundlage erstellen: Entweder im Arbeitsbereich "Part" oder "Draft" eine Skizze erstellen, die alle Löcher und Ausschnitte enthält, und diese Grundlage auf die Blechstärke extrudieren. |
||
* |
* Daran denken, dass die Kanten immer noch hinzukommen wie auch die Biegeradien . |
||
[[Image:sm2.png|none]] |
[[Image:sm2.png|none]] |
||
<span id="2nd_operation"></span> |
<span id="2nd_operation"></span> |
||
Latest revision as of 10:54, 18 June 2024
Diese Dokumentation ist noch nicht fertiggestellt. Bitte hilf mit und trage etwas zur Dokumentation bei.
Die Seite GuiBefehl Modell erklärt, wie Befehle dokumentiert werden sollten. Unter Category:UnfinishedDocu findest du weitere unvollständige Seiten wie diese (und unter Category:UnfinishedDocu/de unvollständige Übersetzungen). Siehe Category:Command Reference für sämtliche Befehle (und Category:UnfinishedDocu/de für vorhandene Übersetzungen).
Siehe WikiSeiten, um zu lernen, wie die Wiki-Seiten bearbeitet werden und FreeCAD Unterstützen, um andere Wege zu entdecken, wie du einen Beitrag leisten kannst.

Einleitung
Der Arbeitsbereich SheetMetal ist ein externer Arbeitsbereich und ist nicht Bestandteil der FreeCAD-Standardinstallation. Er wurde entwickelt, um Werkzeuge zum Erstellen und Abwickeln von Blechobjekten zur Verfügung zu stellen.
Merkmale von Blechobjekten:
- Sie haben eine konstante Wandstärke
- Sie können abgewickelt werden, wenn sie nur aus ebenen Flächen und zylindrischen Verbindungen bestehen
Das Abwicklungswerkzeug ist in beiden Versionen nicht auf Bauteile beschränkt, die mit Werkzeugen dieses Arbeitsbereichs erstellt wurden, sondern kann auch mit Objekten aus den Arbeitsbereichen Part und PartDesign umgehen, die den oben genannten Merkmalen entsprechen.
Das mit dem Addon SheetMetal aufgebaute Blechmodell (hinten); davor der abgewickelte Festkörper; Im Vordergrund die Abwicklungsskizze mit Biegelinien für den DXF-Export.
Wenn der DXF-Export zur Steuerung von Maschinen (z. B. Laserschneiden) verwendet wird, muss die DXF-Datei geändert werden, um die Biegelinien zu entfernen, da diese Linien von der Maschine (irrtümlich) als Schnittkontur interpretiert werden könnten.
Einrichtung
Dieser Arbeitsbereich kann über den Addon-Manager installiert werden. Für die manuelle Installation siehe Weitere Arbeitsbereiche installieren.
Werkzeuge
Basisobjekt erstellen: Erzeugt ein Blech-Basisobjekt aus einer Skizze, entweder ein Profil oder eine Platine.
Kante ansetzen: Setzt eine Kante an jede ausgewählte Umfangsfläche einer Grundfläche an. (Die Kante kann durch das Ändern des Winkels zu einem Falz gewandelt werden.)
Fläche erweitern: Erweitert eine gewählte Umfangsfläche in Richtung ihrer Flächennormalen. (Durch das Hinzufügen einer Konturskizze kann es dazu genutzt werden, verzahnte Geometrie zu erstellen.)
Abkanten: Kantet eine Fläche entlang einer gewählten Linie mit einem vorgegebenen Biegeradius ab.
Abwickeln: Ebnet ein gekantetes Blechobjekt und erzeugt einen Abwicklungskörper sowie eine Konturskizze mit Biegelinien (stellt ein Dialogfenster zum Festlegen von Parametern bereit).
Abwickeln ohne Eingaben: Ebnet ein gekantetes Blechobjekt und erzeugt einen Abwicklungskörper sowie eine Konturskizze mit Biegelinien (wenn die Parameter bereits festgelegt sind).
Eckentlastung hinzufügen: Fügt einer Ecke einen Ausschnitt zur Eckentlastung hinzu.
Entlastungsausschnitt hinzufügen: Erster Schritt um ein Schalenobjekt in ein abwickelbares Blechobjekt zu wandeln, fügt einer Ecke einen Entlastungsausschnitt hinzu.
Stoß hinzufügen: Zweiter Schritt um ein Schalenobjekt in ein abwickelbares Blechobjekt zu wandeln, fügt einen Stoß mit Spalt auf der Kante zweier Wände ein.
Bogen einfügen: Dritter Schritt um ein Schalenobjekt in ein abwickelbares Blechobjekt zu wandeln, ersetzt scharfe Kanten durch runde Bögen.
Skizze auf Blech: Schneidet den abgekanteten Flächen folgend skizzenbasierte Ausschnitte in ein Blechobjekt.
Prägen: Prägt Formen mit und ohne Löcher in eine Blechplatine.
Grundform hinzufügen: Fügt eine Grundform auf Basis von Parametern hinzu (eingeführt in Version 0.3.10).
Kurzbeschreibung
Dieser Arbeitsbereich enthält Werkzeuge für die zwei Hauptaufgaben:
- Blechobjekte erstellen
- Blechobjekte abwickeln
Dieser Abschnitt ist dazu gedacht, eine grobe Vorstellung davon zu vermitteln, wie die mitgelieferten Werkzeuge zu verwenden sind. Ausführlichere Informationen können auf der Seite der jeweiligen Werkzeuge (siehe oben) oder in den verknüpften Anleitungen (siehe unten) gefunden werden.
Ein Blechobjekt erstellen
Mit einem Profil beginnen
- Einen offenen Linienzug erstellen (vorzugsweise mit dem Sketcher).
- Den Befehl
Basisobjekt erstellen anwenden, um ein Blechprofil zu erstellen.
Mit einer Platine beginnen
- Einen geschlossenen Linienzug erstellen (vorzugsweise mit dem Sketcher).
- Den Befehl
Basisobjekt erstellen anwenden, um eine Blechplatine zu erstellen.
Mit einer Grundform beginnen
- Den Befehl
Grundform hinzufügen anwenden, um ein auf Parametern basierendes Blech-Grundobjekt zu erstellen (eingeführt in Version 0.3.10).
Mit einem PartDesign-Objekt beginnen
- Einen geschlossenen Linienzug erstellen (vorzugsweise mit dem Sketcher).
- Den Befehl
PartDesign Pad anwenden, um einen prismatischen Körper zu erstellen.
- Der Befehl
PartDesign Dicke macht daraus ein Objekt mit konstanter Wandstärke.
- Um es abwickelbar zu machen, braucht es einige Stöße und Verbindungen zwischen den Wänden:
- Der Befehl
Entlastungsausschnitt hinzufügen schneidet die ausgewählten Ecken auf.
- Der Befehl
Stoß hinzufügen fügt Stöße mit Lücken zwischen aneinandergrenzenden Wänden ein, die getrennt werden sollen.
- Der Befehl
Bogen einfügen fügt zylindrische Verbindungen zwischen den Wänden ein, die verbunden bleiben sollen.
- Der Befehl
Einige Parameter werden vom Elternobjekt (von den Elternobjekten) übernommen, aber es ist besser die entsprechenden Parameter bei jedem Schritt zu überprüfen.
Nun sollte geprüft werden, ob das resultierende Blechobjekt abgewickelt werden kann.(siehe unten ...abwickeln).
Weitere Elemente hinzufügen
Die abwickelbaren Blech-Basisobjekte können erweitert werden:
- Den Befehl
Fläche erweitern verwenden, um Flächen zu vergrößern.
- Der Befehl
Kante ansetzen fügt dem bestehenden Objekt neue Kanten oder Falze hinzu.
- Den Befehl
Eckentlastung hinzufügen verwenden, um Eckentlastungen hinzuzufügen oder umzuformen.
- Der Befehl
Abkanten kantet eine Fläche entlang einer gewählten Linie ab, d.h. er trimmt die Fläche an besagter linie, setzt die abgeschnittene Seite um und verbindet beide mit einem zylindrischen Übergang.
- Der Befehl
Skizze auf Blech schneidet Löcher in das Objekt, beginnend an der ausgewählten Fläche und dann den angrenzenden Flächen und Verbindungen folgend.
- Der Befehl
Prägen Prägt (oder Stanzt) ein Formobjekt in eine Fläche.
- Nach der Erzeugung eines WallForming-Objekts ist das Blechobjekt nicht länger abwickelbar!
Einige Werkzeuge aus anderen Arbeitsbereichen können verwendet werden, um Löcher hinzuzufügen oder Kanten umzuformen.
Ein Blechobjekt abwickeln
Um ein Blechobjekt abzuwickeln, verwendet man das Werkzeug Abwickeln bzw.
Abwickeln ohne Eingaben.
Das Ergebnis ist ein 3D-Objekt, wahlweise mit Skizzen für Kontur und Biegelinien.
Beispiele
Bis Seiten mit Anleitungen innerhalb des Wikis zur Verfügung stehen, gibt es eine Seite mit Beispielen.
Sie enthält auch ein paar Hinweise zu den Eigenschaften.
Einschränkungen
- Der Arbeitsbereich ist betroffen von dem mit FreeCAD verbundenen Problem der topologischen Benennung. Wenn bei der Bearbeitung eines in der Historie des Teils früheren Abkantvorgangs die Flächen neu nummeriert werden, können die folgenden Abkantungen betroffen sein und die Flächen vertauscht werden. Wenn die Biegungsmerkmale nicht brechen, öffnet ein Doppelklick darauf ein Dialogfeld, in dem die richtige Fläche in der 3D-Ansicht ausgewählt und die Abkantung aktualisiert werden kann.
- Das Werkzeug zum Abwickeln hat einige Einschränkungen und versagt in bestimmten komplexen Situationen. Wenn es fehlschlägt, sollte man es durch Auswahl einer anderen Fläche erneut versuchen.
- Häufige Abstürze: Man sollte vorsichtig sein und versuchen, weder in die Verbindungsbögen (die Rundungen) entlang der Flächen oder in den Winkeln hineinzuschneiden, noch Löcher oder Ausklinkungen durch die Winkel zu machen.
Anleitungen
Sheet-Metal-Anleitung von meme2704
Die folgende Anleitung ist der unter Verweise erwähnten PDF-Anleitung nachgebildet.
Vorstellung des Arbeitsbereichs
Nach dem herunterladen und installieren der Erweiterung, öffne sie.
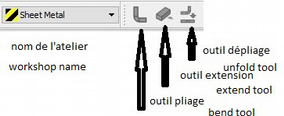
1. Arbeitsgang
- Die Grundlage erstellen: Entweder im Arbeitsbereich "Part" oder "Draft" eine Skizze erstellen, die alle Löcher und Ausschnitte enthält, und diese Grundlage auf die Blechstärke extrudieren.
- Daran denken, dass die Kanten immer noch hinzukommen wie auch die Biegeradien .

2. Arbeitsgang
- Öffne den Blech Arbeitsbereich.
- Wähle 1 Dicke der Kante (Kante) der Grundplatte und klicke auf das Werkzeug "Biegen". 90° Vorgabe Biegewinkel kann von 0 bis 90 ° geändert werden.
- Die Kantenhöhe beträgt standardmäßig 10 mm und kann von 0,1 bis xxx mm bearbeitet werden.
- Der Biegeradius entspricht standardmäßig der Dicke und kann von 0,1 bis xx mm (niemals 0) geändert werden.
- Spalt1, Spalt2 ist das Zurückziehen der gefalteten Kante aus der Ecke der Basis (0 akzeptieren).
- Standard umkehren: Falschfalten auf Z +, Wahr auf ZReliefd schneidet die Ecke zwischen der Falte und der Basis (inaktiv, wenn Spalt = 0).
- Reliefw fügt 1 Schlitz zwischen dem Zuschnitt und der Kante hinzu (inaktiv, wenn reliefd = 0).
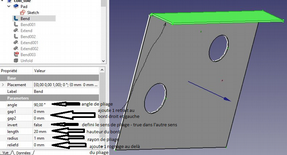
Wiederhole diesen Vorgang so oft, wie Seiten zum biegen vorhanden sind.
Falten 1 Wiederholung mit Gebrauch von "vergrößern".
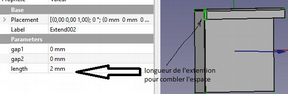
Um eine wieder hinzuzufügen, wiederhole den gleichen Arbeitsgang, indem die Dicke der betreffenden Kante ausgewählt wird.
Um den Abstand zwischen 2 Kanten zu verringern, verwende "ausdehnen", um den Abstand zwischen den beiden Kanten zu verringern.
Wähle die Dicke und gib die Länge an, die hinzugefügt werden soll.
Beachte, dass wenn die Verlängerung der 1. Kante vor dem Falzen der Wiederholung erfolgt, dies nicht berücksichtigt wird. Wenn der Verlängerung eine identische Faltung hinzugefügt wird, wird dies korrekt angezeigt, aber das Abwickeln wird nicht durchgeführt.
Falzen von einer 2. Kante:
Jetzt müssen wir die 2 Kanten trennen, sonst vereinigen sie sich und die Abwicklung wird unmöglich.
- Erste Methode: Entfernen einer Kante vornehmen.
- Gib einen Wert an, der geringfügig größer als Spalt1 (oder Spalt2) ist. Bei Null besteht noch Verbindung.
- 2. Methode einen Schnitt bei 45 ° machen, siehe weiter, dieses Werkzeug verwenden.

Abwicklung
Wähle eine Referenzfläche (hier die orangene Fläche) und klicke auf die Schaltfläche in der Werkzeugleiste.
Wir erhalten den blauen Teil, von dem es ausreicht, die Werte X, Y oder Z zu ändern, um ihn als Ganzes zu sehen.
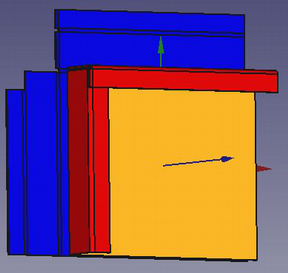
Schneide die Umschläge bei 45 °
Nach dem Falten der Umschläge ohne das ein Rücknahme gemacht wurde, dadurch erscheint die Form.

Um es zu tun muss bei 45 ° geteilt werden (oder die folgenden Halbierenden Umschläge sind ungleich breit).
- Erstelle eine neuen Skizze bezogen auf den gemeinsamen Teil der beiden Umschläge.
- Erstelle einen verknüpften Anschlag, durch Wahl der Außenkante des "Scharniers".
- Zeichne ein Dreieck, dessen Spitze am Ende begrenzt ist und eine Seite in 45 ° ausgerichtet ist, geben Sie der kleinen Seite 1 Mindestbreite (0,1 mm sind ausreichend) und fertigen Sie eine Tasche an.
Achten Sie darauf, nicht das "Scharnier" zu zerkratzen, bei dem die Nacktheit die Spitze des Dreiecks am Rand der Faltlinie gebunden hat.
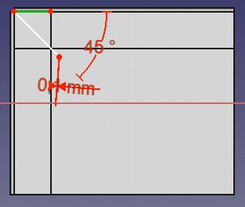
Abwicklung
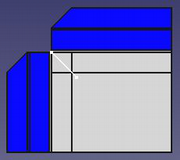
Kanten und Umschläge durchstechen
Machen Sie diese Löcher und Schnitte nach dem Falten und vor dem Abwickeln.
Achten Sie immer darauf, die Falzlinien nicht zu "zerkratzen".
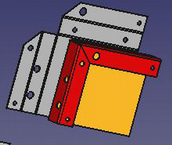
Verdrahtete Umschläge herstellen
Mache eine Falte an der Kante der Seite, bei 45 ° von 0,1 mm Länge, dann eine andere umgekehrt bei 45 ° der Länge des benachbarten Umschlags, dann verlängere die gegenüberliegende Seite, sie wird übergehen und sie werden nicht zusammengeführt.

Sonderfall derselben durchstochenen Kante
In diesem speziellen Fall funktioniert das Abwickeln nur, indem die gelbe Fläche als Referenz ausgewählt wird.

Sonderfall Loch überspannt die Faltungen
Zuvor wurde mehrmals gesagt, dass es nicht notwendig ist, die Faltlinien zu schneiden.
Was macht man ?

- Mache die Basis mit seinem halbrunden Loch und mache die beiden halbseitigen und die beiden halbgefalteten getrennt.
- Mache dann eine Verlängerung auf einer der Seiten der Breite der Öffnung minus 0,1 mm, die beiden Kanten bleiben somit getrennt.
- Dann auf dieser Verlängerung (in grün) die Kontur des Schnitts zeichnen und eine Tasche machen
- Das Ergebnis ist das rote Stück darüber, und die Abwicklung funktioniert, bleibt die Linie, die die beiden Kanten zuvor getrennt hat
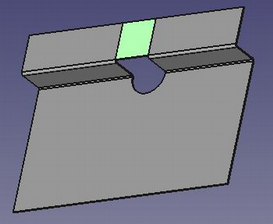
Videos
- The Elegant Sheet Metal Workbench von Joko Engineering
Verweise
- Macro Sheet Metal Unfolder, das ursprüngliche Makro, auf dem das Abwicklungswerkzeug basiert.
- Ein englisches und französisches Tutorium im PDF Format im FreeCAD Forum.
- Fehler melden/Funktionen anfragen: https://github.com/shaise/FreeCAD_SheetMetal/issues.
Referenzen
- Autoren:
- Falt Werkzeuge: Urheberrechtlich geschützt 2015-2018 durch Shai Seger
- Abwicklungswerkzeug: Urheberrechtlich geschützt 2014 durch Ulrich Brammer
- Lizenz: GPLv3
- Quellcode auf github: https://github.com/shaise/FreeCAD_SheetMetal