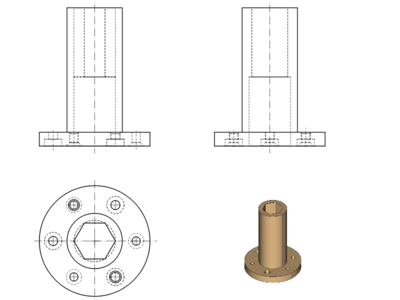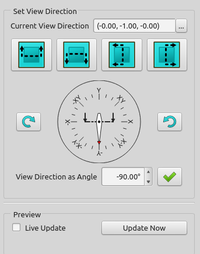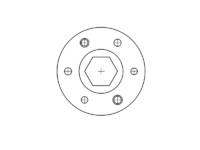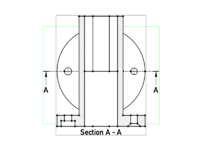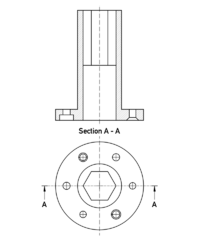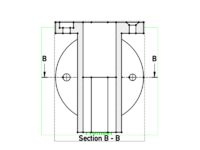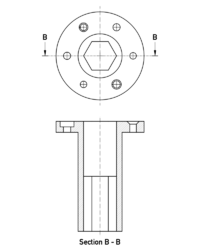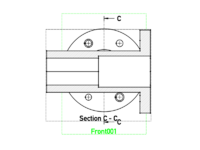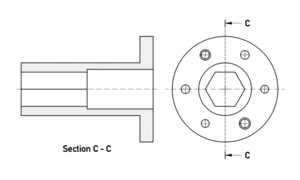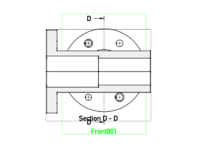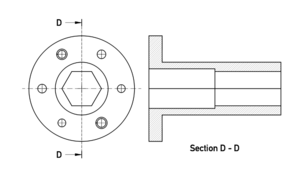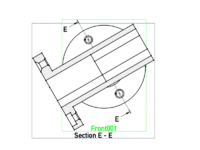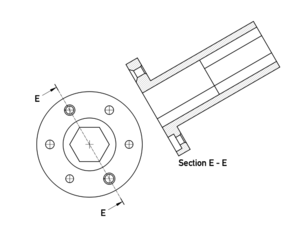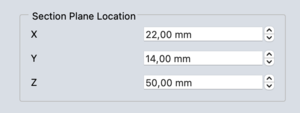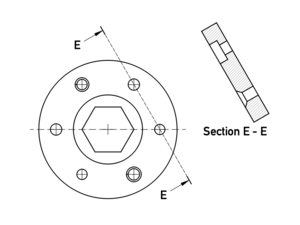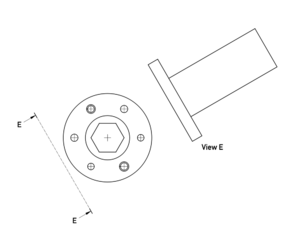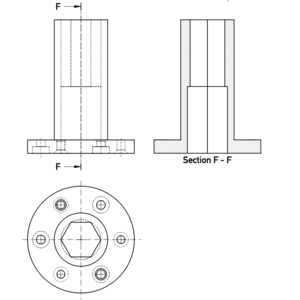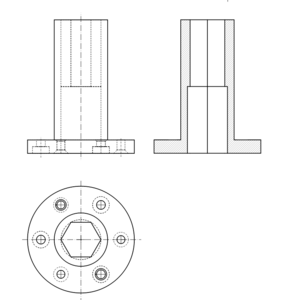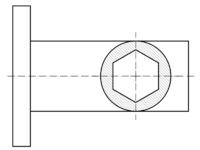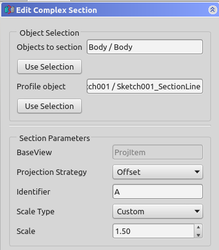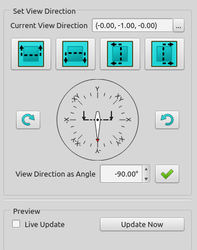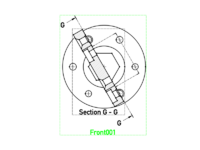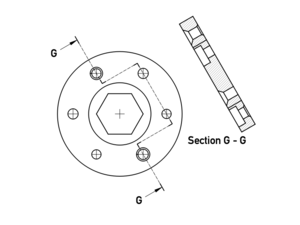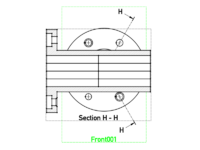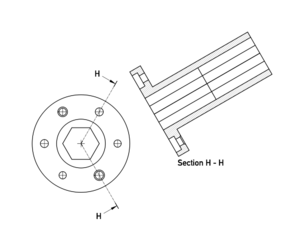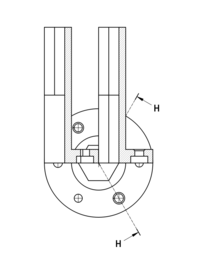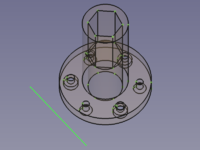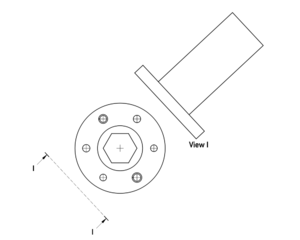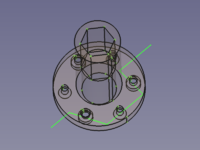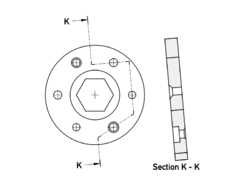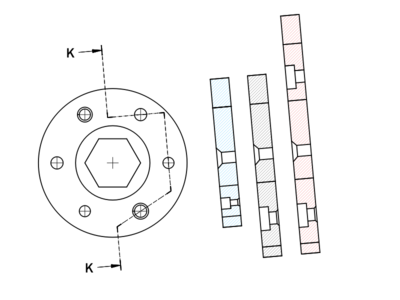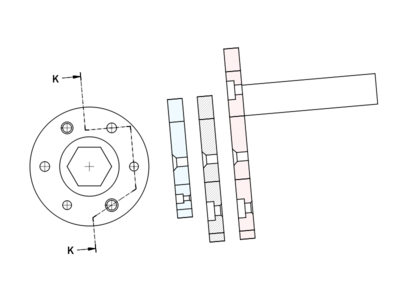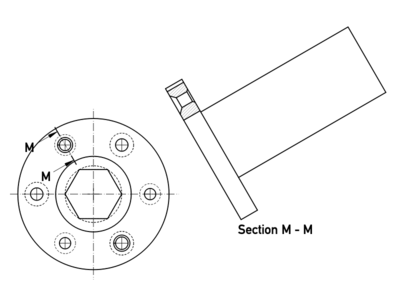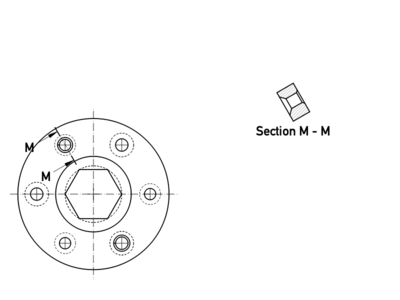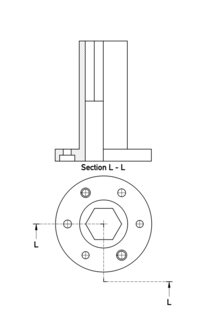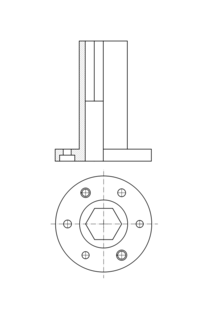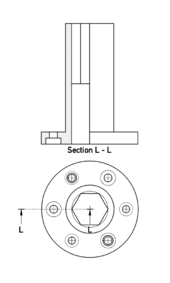TechDraw Section Examples: Difference between revisions
m (It seems to be the bounding box center rather than the center of gravity is used to define the placement) |
|||
| (41 intermediate revisions by 4 users not shown) | |||
| Line 4: | Line 4: | ||
<translate> |
<translate> |
||
==Introduction== |
==Introduction== <!--T:1--> |
||
<!--T:2--> |
|||
The [[Image:Workbench_TechDraw.svg|24px]] [[TechDraw_Workbench|TechDraw workbench]] has made a big step forward regarding the generation of '''section views'''. To not overload the reference pages, this page's intention is to give examples and supply proper naming for the performed tasks. |
The [[Image:Workbench_TechDraw.svg|24px]] [[TechDraw_Workbench|TechDraw workbench]] has made a big step forward regarding the generation of '''section views'''. To not overload the reference pages, this page's intention is to give examples and supply proper naming for the performed tasks. |
||
<!--T:3--> |
|||
I'm doing my best to find the correct terms, but since I'm not an English native speaker, it's your turn to fix my mistakes if you find one. |
I'm doing my best to find the correct terms, but since I'm not an English native speaker, it's your turn to fix my mistakes if you find one. |
||
==Sections== |
==Sections== <!--T:4--> |
||
<!--T:5--> |
|||
Sections are used to look inside an object to show details that are otherwise invisible or hard to recognize. Usually there are views in the drawing showing the object from at least 2 directions. If a section is provided its position and orientation is indicated with a section line in one of the views. |
Sections are used to look inside an object to show details that are otherwise invisible or hard to recognize. Usually there are views in the drawing showing the object from at least 2 directions. If a section is provided its position and orientation is indicated with a section line in one of the views. |
||
<!--T:6--> |
|||
In FreeCAD it is not possible to directly draw a section line, FreeCAD relies on [[Task_panel|task panel]] inputs instead (see [[TechDraw_SectionView#Usage|Simple section]] and [[TechDraw_ComplexSection#Usage|Complex section]]). |
In FreeCAD it is not possible to directly draw a section line, FreeCAD relies on [[Task_panel|task panel]] inputs instead (see [[TechDraw_SectionView#Usage|Simple section]] and [[TechDraw_ComplexSection#Usage|Complex section]]). |
||
==Example object== |
==Example object== <!--T:7--> |
||
<!--T:8--> |
|||
This object has no use at all except to describe the different section representations. |
This object has no use at all except to describe the different section representations. |
||
| Line 23: | Line 28: | ||
[[Image:TechDraw_ExampleSection-01.png|400px]] |
[[Image:TechDraw_ExampleSection-01.png|400px]] |
||
<translate> |
<translate> |
||
<!--T:9--> |
|||
{{Caption|3 views and a 3D image of the object}} |
{{Caption|3 views and a 3D image of the object}} |
||
==Simple sections== |
==Simple sections== <!--T:10--> |
||
<!--T:11--> |
|||
The [[Image:TechDraw_SectionView.svg|24px]] [[TechDraw_SectionView|Insert Section View]] tool creates a simple section that uses a single plane to cut through an object. |
The [[Image:TechDraw_SectionView.svg|24px]] [[TechDraw_SectionView|Insert Section View]] tool creates a simple section that uses a single plane to cut through an object. |
||
| Line 35: | Line 42: | ||
<translate> |
<translate> |
||
<!--T:12--> |
|||
The {{MenuCommand|View Direction as Angle}} combobox allows to set an arbitrary angle. The four buttons can be used to set predefined angles: |
The {{MenuCommand|View Direction as Angle}} combobox allows to set an arbitrary angle. The four buttons can be used to set predefined angles: |
||
<!--T:85--> |
|||
</translate> |
|||
[[Image:Section-up.svg|32px]] 90° (up), |
[[Image:Section-up.svg|32px]] 90° (up), |
||
[[Image:Section-down.svg|32px]] 270° (down), |
[[Image:Section-down.svg|32px]] 270° (down), |
||
[[Image:Section-left.svg|32px]] 180° (left), |
[[Image:Section-left.svg|32px]] 180° (left), |
||
[[Image:Section-right.svg|32px]] 0° (right) |
[[Image:Section-right.svg|32px]] 0° (right) |
||
<translate> |
|||
===Horizontal section=== |
===Horizontal section=== <!--T:13--> |
||
<!--T:14--> |
|||
Section A-A (section up) |
Section A-A (section up) |
||
| Line 52: | Line 60: | ||
[[Image:TechDraw_ExampleSection-03.png|200px]] |
[[Image:TechDraw_ExampleSection-03.png|200px]] |
||
<translate> |
<translate> |
||
<!--T:15--> |
|||
{{Caption|Base View + [[Image:Section-up.svg|24px]] → Base View and Section A-A in its default position}} |
{{Caption|Base View + [[Image:Section-up.svg|24px]] → Base View and Section A-A in its default position}} |
||
| Line 57: | Line 66: | ||
[[Image:TechDraw_ExampleSection-04.png|200px]] |
[[Image:TechDraw_ExampleSection-04.png|200px]] |
||
<translate> |
<translate> |
||
<!--T:16--> |
|||
{{Caption|Base View and Section A-A in its proper position}} |
|||
{{Caption|Base View and Section A-A in its proper position.}} |
|||
<!--T:17--> |
|||
Section B-B (section down) |
Section B-B (section down) |
||
| Line 66: | Line 77: | ||
[[Image:TechDraw_ExampleSection-05.png|200px]] |
[[Image:TechDraw_ExampleSection-05.png|200px]] |
||
<translate> |
<translate> |
||
<!--T:18--> |
|||
{{Caption|Base View + [[Image:Section-down.svg|24px]] → Base View and Section B-B in its default position}} |
{{Caption|Base View + [[Image:Section-down.svg|24px]] → Base View and Section B-B in its default position}} |
||
| Line 71: | Line 83: | ||
[[Image:TechDraw_ExampleSection-06.png|200px]] |
[[Image:TechDraw_ExampleSection-06.png|200px]] |
||
<translate> |
<translate> |
||
<!--T:19--> |
|||
{{Caption|Base View and Section B-B in its proper position}} |
{{Caption|Base View and Section B-B in its proper position}} |
||
===Vertical section=== |
===Vertical section=== <!--T:20--> |
||
<!--T:21--> |
|||
Section C-C (section left) |
Section C-C (section left) |
||
| Line 81: | Line 95: | ||
[[Image:TechDraw_ExampleSection-07.png|200px]] |
[[Image:TechDraw_ExampleSection-07.png|200px]] |
||
<translate> |
<translate> |
||
<!--T:22--> |
|||
{{Caption|Base View + [[Image:Section-left.svg|24px]] → Base View and Section C-C in its default position}} |
{{Caption|Base View + [[Image:Section-left.svg|24px]] → Base View and Section C-C in its default position}} |
||
| Line 86: | Line 101: | ||
[[Image:TechDraw_ExampleSection-08.png|300px]] |
[[Image:TechDraw_ExampleSection-08.png|300px]] |
||
<translate> |
<translate> |
||
<!--T:23--> |
|||
{{Caption|Base View and Section C-C in its proper position}} |
{{Caption|Base View and Section C-C in its proper position}} |
||
<!--T:24--> |
|||
Section D-D (section right) |
Section D-D (section right) |
||
| Line 95: | Line 112: | ||
[[Image:TechDraw_ExampleSection-09.png|200px]] |
[[Image:TechDraw_ExampleSection-09.png|200px]] |
||
<translate> |
<translate> |
||
<!--T:25--> |
|||
{{Caption|Base View + [[Image:Section-right.svg|24px]] → Base View and Section D-D in its default position}} |
{{Caption|Base View + [[Image:Section-right.svg|24px]] → Base View and Section D-D in its default position}} |
||
| Line 100: | Line 118: | ||
[[Image:TechDraw_ExampleSection-10.png|300px]] |
[[Image:TechDraw_ExampleSection-10.png|300px]] |
||
<translate> |
<translate> |
||
<!--T:26--> |
|||
{{Caption|Base View and Section D-D in its proper position}} |
{{Caption|Base View and Section D-D in its proper position}} |
||
===Arbitrary section=== |
===Arbitrary section=== <!--T:27--> |
||
<!--T:28--> |
|||
Section E-E (section at an arbitrary angle) |
Section E-E (section at an arbitrary angle) |
||
| Line 110: | Line 130: | ||
[[Image:TechDraw_ExampleSection-11.png|200px]] |
[[Image:TechDraw_ExampleSection-11.png|200px]] |
||
<translate> |
<translate> |
||
<!--T:29--> |
|||
{{Caption|Base View + "View Direction as Angle" set to {{Value|30°}} → Base View and Section E-E in its default position}} |
{{Caption|Base View + "View Direction as Angle" set to {{Value|30°}} → Base View and Section E-E in its default position}} |
||
| Line 115: | Line 136: | ||
[[Image:TechDraw_ExampleSection-12.png|300px]] |
[[Image:TechDraw_ExampleSection-12.png|300px]] |
||
<translate> |
<translate> |
||
<!--T:30--> |
|||
{{Caption|Base View and Section E-E in its proper position}} |
{{Caption|Base View and Section E-E in its proper position}} |
||
<!--T:31--> |
|||
By default the section plane goes through the center of gravity of the object. To get an offset section we need to change the values in the {{MenuCommand|Section Plane Location}} area. |
|||
By default the section plane goes through the bounding box center of the view (in this case coincident with the center of gravity of the object). To get an offset section we need to change the values in the {{MenuCommand|Section Plane Location}} area. |
|||
</translate> |
</translate> |
||
| Line 124: | Line 147: | ||
[[Image:TechDraw_ExampleSection-17.png|300px]] |
[[Image:TechDraw_ExampleSection-17.png|300px]] |
||
<translate> |
<translate> |
||
<!--T:32--> |
|||
{{Caption|Here the section line was moved 22 mm in the X and 14 mm in the Y direction (without proof that the line goes through the centers of the holes). The automatically generated Z value has no influence in this case.}} |
{{Caption|Here the section line was moved 22 mm in the X and 14 mm in the Y direction (without proof that the line goes through the centers of the holes). The automatically generated Z value has no influence in this case.}} |
||
===Auxiliary view=== |
===Auxiliary view=== <!--T:33--> |
||
<!--T:34--> |
|||
FreeCAD lacks a tool to derive auxiliary views from a base view, but [[Image:TechDraw_SectionView.svg|24px]] [[TechDraw_SectionView|Insert Section View]] can also handle that: |
FreeCAD lacks a tool to derive auxiliary views from a base view, but [[Image:TechDraw_SectionView.svg|24px]] [[TechDraw_SectionView|Insert Section View]] can also handle that: |
||
<!--T:35--> |
|||
Using Section E-E from above and changing the mentioned values to X = {{Value|40 mm}} and Y = {{Value|-23 mm}} the section no longer cuts the object and becomes an auxiliary view instead. Note: be careful when changing the values, large steps can crash FreeCAD! |
Using Section E-E from above and changing the mentioned values to X = {{Value|40 mm}} and Y = {{Value|-23 mm}} the section no longer cuts the object and becomes an auxiliary view instead. Note: be careful when changing the values, large steps can crash FreeCAD! |
||
| Line 136: | Line 162: | ||
[[Image:TechDraw_ExampleSection-18.png|300px]] |
[[Image:TechDraw_ExampleSection-18.png|300px]] |
||
<translate> |
<translate> |
||
<!--T:36--> |
|||
{{Caption|Section E-E like in the example above + moved section line/plane → View E}} |
{{Caption|Section E-E like in the example above + moved section line/plane → View E}} |
||
<!--T:37--> |
|||
The label was edited manually. The section line and one arrow have to be hidden in following steps since a single arrow is enough to properly define an auxiliary view. |
|||
The label was edited. The section line and one arrow have to be hidden in following steps since a single arrow is enough to properly define an auxiliary view. |
|||
===Notes=== |
===Notes=== <!--T:38--> |
||
<!--T:39--> |
|||
* The examples have been created using weekly build 0.21 - 31155 with first angle and ISO selected. |
|||
* Versions used: |
|||
** The examples have been created using weekly build 0.21 - 31155 with first angle and ISO selected. |
|||
** C-C, D-D, and E-E: The default Positions were updated to display the current default placement (weekly build 0.21 - 31709) (updated 2023-02-03). |
** C-C, D-D, and E-E: The default Positions were updated to display the current default placement (weekly build 0.21 - 31709) (updated 2023-02-03). |
||
* On this occasion I realized that horizontal and vertical center lines are oriented according to the page but not the view and so cannot be used to align base and section view, as I would expect. |
* On this occasion I realized that horizontal and vertical center lines are oriented according to the page but not the view and so cannot be used to align base and section view, as I would expect. |
||
* Applying an offset to a section line/plane is a bit complicated, because it can only be moved along global axes and not according to (local) view axes. |
* Applying an offset to a section line/plane is a bit complicated, because it can only be moved along global axes and not according to (local) view axes. |
||
==Simple sections in praxis== |
==Simple sections in praxis== <!--T:40--> |
||
===Single Section=== |
===Single Section=== <!--T:41--> |
||
<!--T:42--> |
|||
If there is only one section view in the drawing, and it is plain to see that the object is cut along a center line, the section line, including the arrows, and the view title may be omitted. |
If there is only one section view in the drawing, and it is plain to see that the object is cut along a center line, the section line, including the arrows, and the view title may be omitted. |
||
| Line 156: | Line 187: | ||
[[Image:TechDraw_ExampleSection-13.png|300px]] [[Image:TechDraw_ExampleSection-14.png|300px]] |
[[Image:TechDraw_ExampleSection-13.png|300px]] [[Image:TechDraw_ExampleSection-14.png|300px]] |
||
<translate> |
<translate> |
||
<!--T:43--> |
|||
{{Caption|Both drawings are to standard}} |
{{Caption|Both drawings are to standard}} |
||
===Internal section=== |
===Internal section=== <!--T:44--> |
||
<!--T:45--> |
|||
A section view may be integrated into the base view. This case doesn't require arrows and a title either. |
A section view may be integrated into the base view. This case doesn't require arrows and a title either. |
||
| Line 166: | Line 199: | ||
<translate> |
<translate> |
||
==Complex sections== |
==Complex sections== <!--T:46--> |
||
<!--T:47--> |
|||
The [[Image:TechDraw_ComplexSection.svg|24px]] [[TechDraw_ComplexSection|Insert Complex Section]] tool creates a complex section, such as an aligned section or an offset section, that uses more than one plane to cut an object. |
The [[Image:TechDraw_ComplexSection.svg|24px]] [[TechDraw_ComplexSection|Insert Complex Section]] tool creates a complex section, such as an aligned section or an offset section, that uses more than one plane to cut an object. |
||
<!--T:48--> |
|||
The tool requires a base view ({{PropertyData|Base View}} property) to place several connected section planes to cut through the object, these are defined by a 3D polyline. (This tool can also handle curves, but curved sections are rather unusual.) |
The tool requires a base view ({{PropertyData|Base View}} property) to place several connected section planes to cut through the object, these are defined by a 3D polyline. (This tool can also handle curves, but curved sections are rather unusual.) |
||
<!--T:49--> |
|||
The vertical axes of the section planes are always parallel to the normal of the base view. Their horizontal axes are derived from the related segments of the 3D polyline. The orientation of the Section view depends on one of the 3D polyline's segments and is influenced by the widgets in the {{MenuCommand|Set View Direction}} area of the tool's task panel: |
The vertical axes of the section planes are always parallel to the normal of the base view. Their horizontal axes are derived from the related segments of the 3D polyline. The orientation of the Section view depends on one of the 3D polyline's segments and is influenced by the widgets in the {{MenuCommand|Set View Direction}} area of the tool's task panel: |
||
| Line 179: | Line 215: | ||
<translate> |
<translate> |
||
<!--T:50--> |
|||
This tool provides 3 options in the {{MenuCommand|Projection Strategy}} combobox to handle the section line segments: |
This tool provides 3 options in the {{MenuCommand|Projection Strategy}} combobox to handle the section line segments: |
||
* {{ |
* {{Value|Offset}}: only segments perpendicular to the view direction are displayed (default). |
||
* {{ |
* {{Value|Aligned}}: all segments are displayed in true length. |
||
* {{ |
* {{Value|NoParallel}}: all segments are projected along the same view direction. Depending on the angle between a segment and the view direction the projection may be shorter than the cut area. Segments parallel to the view direction result in a single line. |
||
===Offset section=== |
===Offset section=== <!--T:51--> |
||
<!--T:52--> |
|||
An offset section starts with a base view plus a 3D polyline, a [[Image:PartDesign_NewSketch.svg|16px]] [[PartDesign_NewSketch|sketch]] in this case. |
An offset section starts with a base view plus a 3D polyline, a [[Image:PartDesign_NewSketch.svg|16px]] [[PartDesign_NewSketch|sketch]] in this case. |
||
| Line 193: | Line 231: | ||
[[Image:TechDraw_ExampleSection-20.png|200px]] |
[[Image:TechDraw_ExampleSection-20.png|200px]] |
||
<translate> |
<translate> |
||
<!--T:53--> |
|||
{{Caption|Base view + sketch + "View Direction as Angle" set to {{Value|30°}} → Base View and Section G-G in its default position}} |
|||
{{Caption|Base view + sketch + "Projection Strategy" set to {{Value|Offset}} + "View Direction as Angle" set to {{Value|30°}} → Base View and Section G-G in its default position}} |
|||
<!--T:54--> |
|||
The view direction angle must be set to a matching value to avoid unexpected results. |
The view direction angle must be set to a matching value to avoid unexpected results. |
||
| Line 200: | Line 240: | ||
[[Image:TechDraw_ExampleSection-21.png|300px]] |
[[Image:TechDraw_ExampleSection-21.png|300px]] |
||
<translate> |
<translate> |
||
<!--T:55--> |
|||
{{Caption|Base View and Section G-G in its proper position}} |
{{Caption|Base View and Section G-G in its proper position}} |
||
===Aligned section=== |
===Aligned section=== <!--T:56--> |
||
<!--T:57--> |
|||
An aligned section also starts with a base view and 3D polyline. |
An aligned section also starts with a base view and 3D polyline. |
||
| Line 211: | Line 253: | ||
[[Image:TechDraw_ExampleSection-23.png|200px]] |
[[Image:TechDraw_ExampleSection-23.png|200px]] |
||
<translate> |
<translate> |
||
<!--T:58--> |
|||
{{Caption|Base view + sketch and [[Image:Section-right.svg|24px]] (or "View Direction as Angle" set to {{Value|0°}}) and "Projection Strategy" set to {{Value|Aligned}} → Base View and Section H-H in its default position}} |
|||
{{Caption|Base view + sketch + "Projection Strategy" set to {{Value|Aligned}} + [[Image:Section-right.svg|24px]] (or "View Direction as Angle" set to {{Value|0°}}) → Base View and Section H-H in its default position}} |
|||
<!--T:59--> |
|||
The view direction angle can be set with [[Image:Section-right.svg|24px]] and [[Image:Section-left.svg|24px]] for a coarse orientation. It has to be guessed and set to a nearly matching value or the result may be unexpected. |
|||
The view direction angle can be set with [[Image:Section-right.svg|24px]] and [[Image:Section-left.svg|24px]] for a coarse orientation. It has to be guessed and set to a best matching value or the result may be unexpected. |
|||
</translate> |
</translate> |
||
[[Image:TechDraw_ExampleSection-24.png|300px]] |
[[Image:TechDraw_ExampleSection-24.png|300px]] |
||
<translate> |
<translate> |
||
<!--T:60--> |
|||
{{Caption|Base View and Section H-H rotated automatically in a position according to the "View Direction as Angle" set to {{Value|30°}} to be parallel to the lower segment of the section line}} |
|||
{{Caption|Base View and Section H-H if the "View Direction as Angle" is set to {{Value|30°}} (parallel to the lower segment of the section line). The section has been moved to its proper position}} |
|||
<!--T:61--> |
|||
This his how a bad guess result looks like: |
|||
If the view direction angle is set incorrectly the result may look like this: |
|||
</translate> |
</translate> |
||
[[Image:TechDraw_ExampleSection-25.png|200px]] |
[[Image:TechDraw_ExampleSection-25.png|200px]] |
||
<translate> |
<translate> |
||
<!--T:62--> |
|||
{{Caption|Arrows on either side of the section line deliver a strange projection, "View Direction as Angle" was set to {{Value|90°}}}} |
|||
{{Caption|Arrows on either side of the section line result in a strange projection, "View Direction as Angle" is set to {{Value|90°}}}} |
|||
===Auxiliary view=== |
===Auxiliary view=== <!--T:63--> |
||
<!--T:64--> |
|||
The [[Image:TechDraw_ComplexSection.svg|24px]] [[TechDraw_ComplexSection|TechDraw ComplexSection]] tool can, like the [[Image:TechDraw_SectionView.svg|24px]] [[TechDraw_SectionView|Insert Section View]] tool, create auxiliary views from base views: |
|||
The [[Image:TechDraw_ComplexSection.svg|24px]] [[TechDraw_ComplexSection|Insert Complex Section]] tool can, like the [[Image:TechDraw_SectionView.svg|24px]] [[TechDraw_SectionView|Insert Section View]] tool, create auxiliary views from base views: |
|||
<!--T:65--> |
|||
An auxiliary view also starts with a base view plus a single 3D line placed outside the object. |
|||
An auxiliary view starts with a base view and a single 3D line placed outside the object. |
|||
</translate> |
</translate> |
||
| Line 238: | Line 287: | ||
[[Image:TechDraw_ExampleSection-27.png|300px]] |
[[Image:TechDraw_ExampleSection-27.png|300px]] |
||
<translate> |
<translate> |
||
<!--T:66--> |
|||
{{Caption|Base view + 3D line → View I}} |
{{Caption|Base view + 3D line → View I}} |
||
<!--T:67--> |
|||
The label was edited manually. The view direction (direction of the arrows) has to be extracted from the 3D line manually and you have to find the matching "View Direction as Angle" value manually. The section line and one arrow have to be hidden in followig steps since one single arrow is enough to properly define an auxiliary view. |
|||
The {{MenuCommand|View Direction as Angle}} value has to be extracted from the 3D line manually. The label was edited. The section line and one arrow have to be hidden in following steps since a single arrow is enough to properly define an auxiliary view. |
|||
: There is a lot to do by hand, but it is a working solution, at least. |
|||
===NoParallel section=== |
===NoParallel section=== <!--T:68--> |
||
<!--T:69--> |
|||
A NoParallel section is a mixture of aligned and offset sections. |
A NoParallel section is a mixture of aligned and offset sections. |
||
| Line 252: | Line 303: | ||
[[Image:TechDraw_ExampleSection-31.png|250px]] |
[[Image:TechDraw_ExampleSection-31.png|250px]] |
||
<translate> |
<translate> |
||
<!--T:70--> |
|||
{{Caption|Base view + sketch → Base View and Section K-K rotated (-85°) and moved}} |
|||
{{Caption|Base view + sketch → Base View and Section K-K rotated -85° and moved}} |
|||
<!--T:71--> |
|||
The arrow direction should have been horizontal, but in this case the tool did not work when the value of "View Direction as Angle" was set to {{Value|0°}}. And so the sketch was rotated by 5° and said angle was set to {{Value|5°}}, too. |
|||
The arrow direction should have been horizontal, but the tool did not work when the value of {{MenuCommand|View Direction as Angle}} was set to {{Value|0°}}. So the sketch was rotated by 5° and said angle was set to {{Value|5°}} as well. |
|||
===Comparison NoParallel vs. Offset and Aligned=== |
===Comparison NoParallel vs. Offset and Aligned=== <!--T:72--> |
||
</translate> |
</translate> |
||
[[Image:TechDraw_ExampleSection-32.png|400px]] |
[[Image:TechDraw_ExampleSection-32.png|400px]] |
||
<translate> |
<translate> |
||
<!--T:73--> |
|||
{{Caption|Base View and Section K-K in 3 versions: "NoParallel": black hatching, "Offset": blue hatching, "Aligned": red hatching }} |
|||
{{Caption|Base View and Section K-K in 3 versions: "Offset": blue hatching, "NoParallel": black hatching, "Aligned": red hatching}} |
|||
<!--T:74--> |
|||
To be honest, if the value of "View Direction as Angle" of the aligned section was set to 5° exactly the result is faulty. When a section is activated for editing, said value is set to odd 5,14°, and it is confirmed with the check button then the expected result will be displayed. |
|||
For some reason if the value of {{MenuCommand|View Direction as Angle}} of the aligned section is set to exactly {{Value|5°}} the result is faulty. Only after editing the section and accepting the strange value of {{Value|5.14°}} that the angle is somehow set to, is the correct result displayed. |
|||
</translate> |
</translate> |
||
[[Image:TechDraw_ExampleSection-33.png|400px]] |
[[Image:TechDraw_ExampleSection-33.png|400px]] |
||
<translate> |
<translate> |
||
<!--T:75--> |
|||
{{Caption|Same as above with "View Direction as Angle" set to {{Value|5°}} exactly. The view direction of the second segment from the top is flipped (the shaft is visible)}} |
|||
{{Caption|Same as above with "View Direction as Angle" set to {{Value|5°}} exactly: the view direction of the second segment from the top is flipped (the shaft is visible)}} |
|||
===Complex one line sections=== |
===Complex one line sections=== <!--T:76--> |
||
<!--T:77--> |
|||
One aspect that hasn't been focused on is that the length (width) of the section depends on the arrow positions i.e. the section line length. In contrast to simple sections where we have no influence on the section line length, we can control this length through the length of the used 3D line, but the results differ from Offset section to NoParallel section: |
|||
The length (width) of a complex section depends on the length of the used 3D line, but the results differ from offset section to NoParallel section: |
|||
</translate> |
</translate> |
||
| Line 278: | Line 335: | ||
[[Image:TechDraw_ExampleSection-35.png|400px]] |
[[Image:TechDraw_ExampleSection-35.png|400px]] |
||
<translate> |
<translate> |
||
<!--T:78--> |
|||
{{Caption|Two images displaying the same section line definition. Left: The '''Offset section''' acts similar to a break-out view showing the segment between the arrows as a section while the rest of the object stays uncut. Right: The '''NoParallel section''' only shows the section between the arrows and omits the rest of the object (like a detail section?).}} |
|||
{{Caption|Two sections based on the same 3D line.<br> |
|||
Left: The Offset section shows the segment between the arrows as a section while the rest of the object stays uncut.<br> |
|||
Right: The NoParallel section only shows the section between the arrows and omits the rest of the object.}} |
|||
==Complex sections in praxis== |
==Complex sections in praxis== <!--T:79--> |
||
===Half section=== |
===Half section=== <!--T:80--> |
||
<!--T:81--> |
|||
A view showing a symmetric object cut on one side of a center line and uncut on the other. The depth is usually defined by another center line. |
A view showing a symmetric object cut on one side of a center line and uncut on the other. The depth is usually defined by another center line. |
||
| Line 291: | Line 352: | ||
[[Image:TechDraw_ExampleSection-36.png|170px]] |
[[Image:TechDraw_ExampleSection-36.png|170px]] |
||
<translate> |
<translate> |
||
<!--T:82--> |
|||
{{Caption|Left and center: Base view and '''offset''' section view with and without section line arrows and title, both are according to standards. |
|||
{{Caption|Left and center: Offset section view with and without section line arrows and title, both are to standard.<br> |
|||
Right: Alternative section line; after working out the difference shown with section M-M above}} |
|||
Right: Offset section view based on an alternative section line, see section M-M above.}} |
|||
===Notes=== |
===Notes=== <!--T:83--> |
||
<!--T:84--> |
|||
* The examples are created using weekly build 0.21 - 31155 with first angle and ISO selected. |
|||
* Versions used: |
|||
: weekly build 0.21 - 31340 for M-M. |
|||
** The examples have been created using weekly build 0.21 - 31155 with first angle and ISO selected. |
|||
* The view direction (the orientation of the arrows) has to be found manually. |
|||
** Weekly build 0.21 - 31340 for M-M. |
|||
* The view direction (the orientation of the arrows) has to be determined manually. |
|||
* All complex sections have to be rotated manually. |
* All complex sections have to be rotated manually. |
||
* A |
* A {{MenuCommand|View Direction as Angle}} value of {{Value|0°}} exactly does not work for offset sections. (180°, too?) |
||
* The |
* The {{MenuCommand|View Direction as Angle}} will be reset to a strange value whenever a section view is activated for editing. |
||
Latest revision as of 07:55, 16 October 2023
This documentation is not finished. Please help and contribute documentation.
GuiCommand model explains how commands should be documented. Browse Category:UnfinishedDocu to see more incomplete pages like this one. See Category:Command Reference for all commands.
See WikiPages to learn about editing the wiki pages, and go to Help FreeCAD to learn about other ways in which you can contribute.
Introduction
The TechDraw workbench has made a big step forward regarding the generation of section views. To not overload the reference pages, this page's intention is to give examples and supply proper naming for the performed tasks.
I'm doing my best to find the correct terms, but since I'm not an English native speaker, it's your turn to fix my mistakes if you find one.
Sections
Sections are used to look inside an object to show details that are otherwise invisible or hard to recognize. Usually there are views in the drawing showing the object from at least 2 directions. If a section is provided its position and orientation is indicated with a section line in one of the views.
In FreeCAD it is not possible to directly draw a section line, FreeCAD relies on task panel inputs instead (see Simple section and Complex section).
Example object
This object has no use at all except to describe the different section representations.
3 views and a 3D image of the object
Simple sections
The Insert Section View tool creates a simple section that uses a single plane to cut through an object.
The tool requires a base view (DataBase View property) to position the section plane. The vertical axis of the section plane is always the normal of the base view and the horizontal axis of the section plane is parallel to the section line. Usually the section view is oriented with its horizontal axis also parallel to the section line. The angle between section line and the base view's horizontal axis is controlled by widgets in the Set View Direction area of the tool's task panel:
The View Direction as Angle combobox allows to set an arbitrary angle. The four buttons can be used to set predefined angles:
90° (up),
270° (down),
180° (left),
0° (right)
Horizontal section
Section A-A (section up)
Base View + → Base View and Section A-A in its default position
Base View and Section A-A in its proper position.
Section B-B (section down)
Base View + → Base View and Section B-B in its default position
Base View and Section B-B in its proper position
Vertical section
Section C-C (section left)
Base View + → Base View and Section C-C in its default position
Base View and Section C-C in its proper position
Section D-D (section right)
Base View + → Base View and Section D-D in its default position
Base View and Section D-D in its proper position
Arbitrary section
Section E-E (section at an arbitrary angle)
Base View + "View Direction as Angle" set to 30° → Base View and Section E-E in its default position
Base View and Section E-E in its proper position
By default the section plane goes through the bounding box center of the view (in this case coincident with the center of gravity of the object). To get an offset section we need to change the values in the Section Plane Location area.
Here the section line was moved 22 mm in the X and 14 mm in the Y direction (without proof that the line goes through the centers of the holes). The automatically generated Z value has no influence in this case.
Auxiliary view
FreeCAD lacks a tool to derive auxiliary views from a base view, but Insert Section View can also handle that:
Using Section E-E from above and changing the mentioned values to X = 40 mm and Y = -23 mm the section no longer cuts the object and becomes an auxiliary view instead. Note: be careful when changing the values, large steps can crash FreeCAD!
Section E-E like in the example above + moved section line/plane → View E
The label was edited. The section line and one arrow have to be hidden in following steps since a single arrow is enough to properly define an auxiliary view.
Notes
- Versions used:
- The examples have been created using weekly build 0.21 - 31155 with first angle and ISO selected.
- C-C, D-D, and E-E: The default Positions were updated to display the current default placement (weekly build 0.21 - 31709) (updated 2023-02-03).
- On this occasion I realized that horizontal and vertical center lines are oriented according to the page but not the view and so cannot be used to align base and section view, as I would expect.
- Applying an offset to a section line/plane is a bit complicated, because it can only be moved along global axes and not according to (local) view axes.
Simple sections in praxis
Single Section
If there is only one section view in the drawing, and it is plain to see that the object is cut along a center line, the section line, including the arrows, and the view title may be omitted.
Both drawings are to standard
Internal section
A section view may be integrated into the base view. This case doesn't require arrows and a title either.
Complex sections
The Insert Complex Section tool creates a complex section, such as an aligned section or an offset section, that uses more than one plane to cut an object.
The tool requires a base view (DataBase View property) to place several connected section planes to cut through the object, these are defined by a 3D polyline. (This tool can also handle curves, but curved sections are rather unusual.)
The vertical axes of the section planes are always parallel to the normal of the base view. Their horizontal axes are derived from the related segments of the 3D polyline. The orientation of the Section view depends on one of the 3D polyline's segments and is influenced by the widgets in the Set View Direction area of the tool's task panel:
This tool provides 3 options in the Projection Strategy combobox to handle the section line segments:
Offset: only segments perpendicular to the view direction are displayed (default).Aligned: all segments are displayed in true length.NoParallel: all segments are projected along the same view direction. Depending on the angle between a segment and the view direction the projection may be shorter than the cut area. Segments parallel to the view direction result in a single line.
Offset section
An offset section starts with a base view plus a 3D polyline, a sketch in this case.
Base view + sketch + "Projection Strategy" set to Offset + "View Direction as Angle" set to 30° → Base View and Section G-G in its default position
The view direction angle must be set to a matching value to avoid unexpected results.
Base View and Section G-G in its proper position
Aligned section
An aligned section also starts with a base view and 3D polyline.
Base view + sketch + "Projection Strategy" set to Aligned + (or "View Direction as Angle" set to
0°) → Base View and Section H-H in its default position
The view direction angle can be set with and
for a coarse orientation. It has to be guessed and set to a best matching value or the result may be unexpected.
Base View and Section H-H if the "View Direction as Angle" is set to 30° (parallel to the lower segment of the section line). The section has been moved to its proper position
If the view direction angle is set incorrectly the result may look like this:
Arrows on either side of the section line result in a strange projection, "View Direction as Angle" is set to 90°
Auxiliary view
The Insert Complex Section tool can, like the
Insert Section View tool, create auxiliary views from base views:
An auxiliary view starts with a base view and a single 3D line placed outside the object.
Base view + 3D line → View I
The View Direction as Angle value has to be extracted from the 3D line manually. The label was edited. The section line and one arrow have to be hidden in following steps since a single arrow is enough to properly define an auxiliary view.
NoParallel section
A NoParallel section is a mixture of aligned and offset sections.
Base view + sketch → Base View and Section K-K rotated -85° and moved
The arrow direction should have been horizontal, but the tool did not work when the value of View Direction as Angle was set to 0°. So the sketch was rotated by 5° and said angle was set to 5° as well.
Comparison NoParallel vs. Offset and Aligned
Base View and Section K-K in 3 versions: "Offset": blue hatching, "NoParallel": black hatching, "Aligned": red hatching
For some reason if the value of View Direction as Angle of the aligned section is set to exactly 5° the result is faulty. Only after editing the section and accepting the strange value of 5.14° that the angle is somehow set to, is the correct result displayed.
Same as above with "View Direction as Angle" set to 5° exactly: the view direction of the second segment from the top is flipped (the shaft is visible)
Complex one line sections
The length (width) of a complex section depends on the length of the used 3D line, but the results differ from offset section to NoParallel section:
Two sections based on the same 3D line.
Left: The Offset section shows the segment between the arrows as a section while the rest of the object stays uncut.
Right: The NoParallel section only shows the section between the arrows and omits the rest of the object.
Complex sections in praxis
Half section
A view showing a symmetric object cut on one side of a center line and uncut on the other. The depth is usually defined by another center line.
Left and center: Offset section view with and without section line arrows and title, both are to standard.
Right: Offset section view based on an alternative section line, see section M-M above.
Notes
- Versions used:
- The examples have been created using weekly build 0.21 - 31155 with first angle and ISO selected.
- Weekly build 0.21 - 31340 for M-M.
- The view direction (the orientation of the arrows) has to be determined manually.
- All complex sections have to be rotated manually.
- A View Direction as Angle value of
0°exactly does not work for offset sections. (180°, too?) - The View Direction as Angle will be reset to a strange value whenever a section view is activated for editing.