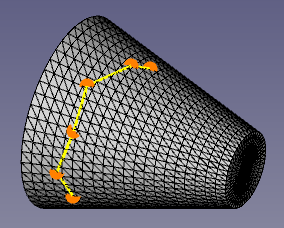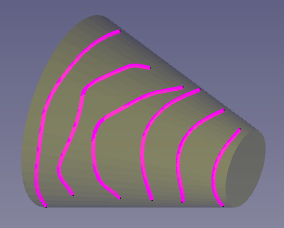Surface CurveOnMesh: Difference between revisions
(Clear: it will erase the tentative points that have been picked on the mesh, and will allow you to pick new ones.) |
(Depending on how smooth the original mesh is, one spline or multiple splines will be created in the tree view.) |
||
| Line 37: | Line 37: | ||
<!--T:4--> |
<!--T:4--> |
||
# Make sure you have [[Mesh|mesh object]]. This can be created by the [[File:Workbench_Mesh.svg|24px]] [[Mesh_Workbench|Mesh Workbench]], or by importing a mesh file type, like STL, [[Arch_OBJ|OBJ]], or [[Arch_DAE|DAE]]. If a solid object or solid file type (STEP) is used, it can be converted to a mesh using {{Button|[[File:Mesh_FromPartShape.svg|16px]] [[Mesh_FromPartShape|Mesh FromPartShape]]}}. |
# Make sure you have a [[Mesh|mesh object]]. This can be created by the [[File:Workbench_Mesh.svg|24px]] [[Mesh_Workbench|Mesh Workbench]], or by importing a mesh file type, like STL, [[Arch_OBJ|OBJ]], or [[Arch_DAE|DAE]]. If a solid object or solid file type (STEP) is used, it can be converted to a mesh using {{Button|[[File:Mesh_FromPartShape.svg|16px]] [[Mesh_FromPartShape|Mesh FromPartShape]]}}. |
||
# Select the mesh, then press {{Button|[[File:Surface_CurveOnMesh.svg|16px]] [[Surface_CurveOnMesh|Curve on mesh]]}}. |
# Select the mesh, then press {{Button|[[File:Surface_CurveOnMesh.svg|16px]] [[Surface_CurveOnMesh|Curve on mesh]]}}. |
||
# Press {{Button|Start}}. |
# Press {{Button|Start}}. |
||
# Using the mouse pointer, pick points on the surface of the mesh in the [[3D_view|3D view]]; pick as many points as necessary to draw a smooth preview line. |
# Using the mouse pointer, pick points on the surface of the mesh in the [[3D_view|3D view]]; pick as many points as necessary to draw a smooth preview line. |
||
# When enough points have been added, right click on the [[3D_view|3D view]] to open the context menu, and select {{MenuCommand|Create}}. |
# When enough points have been added, right click on the [[3D_view|3D view]] to open the context menu, and select {{MenuCommand|Create}}. Depending on how smooth the original mesh is, one spline or multiple splines will be created in the [[tree_view|tree view]]. |
||
# Depending on how smooth the points were added, one object or multiple objects will be created in the [[tree_view|tree view]]. |
|||
# Repeat the sequence {{Button|Start}} → Pick → {{MenuCommand|Create}}, to add more approximated splines. |
# Repeat the sequence {{Button|Start}} → Pick → {{MenuCommand|Create}}, to add more approximated splines. |
||
# The new spline will be created, and will appear in the [[tree_view|tree view]], immediately after |
# The new spline will be created, and will appear in the [[tree_view|tree view]], immediately after choosing {{MenuCommand|Create}}; the [[task_panel|task panel]] will remain active. |
||
# Press {{Button|Close}} to close the [[task_panel|task panel]], and terminate the command completely. |
# Press {{Button|Close}} to close the [[task_panel|task panel]], and terminate the command completely. |
||
After pressing {{Button|Start}}, the context menu (right-click) in the [[3D_view|3D view]] shows |
After pressing {{Button|Start}}, the context menu (right-click) in the [[3D_view|3D view]] shows various options beside {{MenuCommand|Create}}. |
||
* {{MenuCommand|Close wire}}: if at least three points have been picked, this option will be available to join the last point to the first point with a line |
* {{MenuCommand|Close wire}}: if at least three points have been picked, this option will be available to join the last point to the first point with a line. |
||
* {{MenuCommand|Clear}}: it will erase the tentative points that have been picked on the mesh, and will allow you to pick new ones. |
* {{MenuCommand|Clear}}: it will erase the tentative points that have been picked on the mesh, and will allow you to pick new ones. |
||
* {{MenuCommand|Cancel}}: it will erase the tentative points that have been picked, and will stop the picking operation. Press {{Button|Start}} again to pick points once more. |
* {{MenuCommand|Cancel}}: it will erase the tentative points that have been picked, and will stop the picking operation. Press {{Button|Start}} again to pick points once more. |
||
Revision as of 23:29, 2 October 2020
This documentation is not finished. Please help and contribute documentation.
GuiCommand model explains how commands should be documented. Browse Category:UnfinishedDocu to see more incomplete pages like this one. See Category:Command Reference for all commands.
See WikiPages to learn about editing the wiki pages, and go to Help FreeCAD to learn about other ways in which you can contribute.
|
|
| Menu location |
|---|
| Surface → CurveOnMesh |
| Workbenches |
| Surface |
| Default shortcut |
| None |
| Introduced in version |
| 0.17 |
| See also |
| None |
Description
Surface CurveOnMesh creates approximated spline segments on top of a selected mesh.
If the object is not a Mesh, but a parametric Shape or surface, it must be converted first to a mesh using Mesh FromPartShape.
These edges created on top of the mesh may be further used to re-create the surface in a parametric way by using tools such as GeomFillSurface and
Sections.
Left: mesh object with selected points on the surface. Right: splines created by picking several points.
Usage
- Make sure you have a mesh object. This can be created by the
Mesh Workbench, or by importing a mesh file type, like STL, OBJ, or DAE. If a solid object or solid file type (STEP) is used, it can be converted to a mesh using
Mesh FromPartShape.
- Select the mesh, then press
Curve on mesh.
- Press Start.
- Using the mouse pointer, pick points on the surface of the mesh in the 3D view; pick as many points as necessary to draw a smooth preview line.
- When enough points have been added, right click on the 3D view to open the context menu, and select Create. Depending on how smooth the original mesh is, one spline or multiple splines will be created in the tree view.
- Repeat the sequence Start → Pick → Create, to add more approximated splines.
- The new spline will be created, and will appear in the tree view, immediately after choosing Create; the task panel will remain active.
- Press Close to close the task panel, and terminate the command completely.
After pressing Start, the context menu (right-click) in the 3D view shows various options beside Create.
- Close wire: if at least three points have been picked, this option will be available to join the last point to the first point with a line.
- Clear: it will erase the tentative points that have been picked on the mesh, and will allow you to pick new ones.
- Cancel: it will erase the tentative points that have been picked, and will stop the picking operation. Press Start again to pick points once more.
Options
Properties
- DataProperty: description of the property
- ViewProperty: description of the property