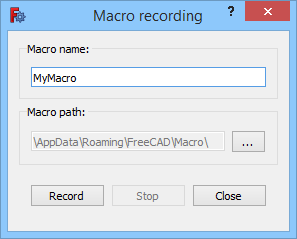Std DlgMacroRecord/en: Difference between revisions
(Updating to match new version of source page) |
(Updating to match new version of source page) |
||
| (6 intermediate revisions by the same user not shown) | |||
| Line 1: | Line 1: | ||
<languages/> |
<languages/> |
||
{{UnfinishedDocu|Needs English UI image}} |
|||
{{Docnav |
|||
| |
|||
|[[Std_DlgMacroExecute|DlgMacroExecute]] |
|||
|[[Std_Macro_Menu|Std Macro Menu]] |
|||
| |
|||
|IconR=Std_DlgMacroExecute.svg |
|||
|IconC=Freecad.svg |
|||
}} |
|||
{{GuiCommand |
{{GuiCommand |
||
|Name=Std DlgMacroRecord |
|Name=Std DlgMacroRecord |
||
|MenuLocation= |
|MenuLocation=Macro → Macro recording... |
||
|Workbenches=All |
|Workbenches=All |
||
|SeeAlso=[[ |
|SeeAlso=[[Std_MacroStopRecord|Std MacroStopRecord]] |
||
}} |
}} |
||
== |
==Description== |
||
The '''Std DlgMacroRecord''' command starts a [[Macros|macro]] recording session during which user actions are stored in a FreeCAD macro, a file with the {{FileName|.FCMacro}} extension. A macro can later be replayed, executed, to repeat the recorded actions. |
|||
The [[Image:Std_DlgMacroRecord.svg|16px]] Start Macro recording function initiates a recording session of a [[macros|macro]]. This means it will record all operation the user makes in the [[3D view]]. Once the user is finished with the sequence of action, the [[File:Std MacroStopRecord.svg|16px]] [[Std MacroStopRecord|Stop Macro Recording]] functions ends the macro recording session. This is a powerful technique to record repetitive sequences of actions (in to [[Python]] code that can be saved in a FreeCAD Macro file ({{incode|.FCMacro}})), that can be executed at a later time or even transferred to another computer running FreeCAD. |
|||
[[Image:Std_DlgMacroRecord_dialog.png]] |
|||
| ⚫ | |||
{{Caption|The Macro recording dialog box}} |
|||
| ⚫ | |||
#The Macro Record function is accessible via several ways: |
|||
| ⚫ | |||
#* The menu {{MenuCommand|{{StdMenu|[[Std Macro Menu|Macro]]}} → Macro recording}}, |
|||
# '''Result:''' A dialog box will appear querying the user for the following information |
|||
#: [[Image:Menu_Std_DlgMacroRecord_it.png|Macro recording]] |
|||
#::* '''Macro name''': Enter the name of the new macro. |
|||
#::* '''Macro path''': Path macro library. To change the path, click {{Button| ... }}. |
|||
#::* {{KEY|Record}}: Record the macro (starts recording all actions in the [[3D view]]). |
|||
#:::'''Note:''' The button {{Button|[[File:Std MacroStopRecord.svg|16px]] Stop macro recording session}} in the macros toolbar [[File:Macros_toolbar.jpg|96px]] will turn green [[File:Std MacroStopRecord.svg|16px]]. |
|||
#::* {{Button|Stop}}: Stop recording the macro. |
|||
#::* {{Button|Cancel}}: Cancels and closes the window. |
|||
# Once completed, click {{KEY|[[File:Std MacroStopRecord.svg|16px]] [[Std MacroStopRecord|Stop the macro recording session]]}} to stop recording the macro. |
|||
# There are several ways to invoke the command: |
|||
=== Executing the Macro=== |
|||
#* Press the {{Button|[[Image:Std_DlgMacroRecord.svg|16px]] [[Std_DlgMacroRecord|Std DlgMacroRecord]]}} button. |
|||
| ⚫ | |||
# The Macro recording dialog box opens. |
|||
| ⚫ | |||
# Optionally change the '''Macro path''' by pressing the {{Button|...}} button. |
|||
# The {{Button|Stop}} button does not work at this time. |
|||
# Press the {{Button|Record}} button to close the dialog box and start the recording session. |
|||
# The button image of the command changes to {{Button|[[Image:Std_MacroStopRecord.svg|16px]]}} and the menu text changes to {{MenuCommand|Stop macro recording}}. |
|||
# Perform the actions you want to record. |
|||
# To end the recording session do one of the following: |
|||
#* Press the {{Button|[[Image:Std_MacroStopRecord.svg|16px]] [[Std_DlgMacroRecord|Std DlgMacroRecord]]}} button. |
|||
#* Select the {{MenuCommand|Macro → [[Image:Std_MacroStopRecord.svg|16px]] Stop macro recording}} option from the menu. |
|||
==Options== |
|||
# The macro can be executed several ways: |
|||
#* Through the {{MenuCommand|Macro → Macros...}} menu |
|||
#* Pressing the {{Button|[[File:Std_DlgMacroExecuteDirect.svg|16px]] [[Std_DlgMacroExecuteDirect|Execute this macro]]}} button in the macro toolbar |
|||
# Choose the macro |
|||
# Press {{Button|OK}} |
|||
* When the Macro recording dialog box is displayed: press {{KEY|Esc}} or the {{Button|Close}} button to abort the command. |
|||
==Example== |
|||
==Notes== |
|||
# Press the [File:Std DlgMacroRecord.svg|16px]] button |
|||
| ⚫ | |||
# Open a document |
|||
# Create an [[Image:Part_Box.svg|24px]] [[Part Box|Cube]] |
|||
# Change the color of the box |
|||
# Press on [[File:Std MacroStopRecord.svg|16px]] to stop the macro recording |
|||
* To execute the recorded macro use the [[Std_DlgMacroExecute|Std DlgMacroExecute]] command. |
|||
Result: The macro is available in your macros directory. [[#Executing the Macro|Execute]] the macro to recreate the steps you just recorded. |
|||
* To learn more about macros see the [[Macros]] page. |
|||
==Preferences== |
|||
| ⚫ | |||
* The macro path can also be changed in the preferences: {{MenuCommand|Edit → Preferences... → Python → Macro → Macro path}}. See [[Preferences_Editor#Macro|Preferences Editor]]. |
|||
* In most cases it is undesirable to record actions that do not change the model: under {{MenuCommand|Edit → Preferences... → Python → Macro → GUI commands}} do one of the following: |
|||
** To exclude these actions uncheck the {{CheckBox|FALSE|Record GUI commands}} checkbox. |
|||
** To include them as comments only check both the {{CheckBox|TRUE|Record GUI commands}} and {{CheckBox|TRUE|Record as comment}} checkboxes. |
|||
{{Docnav |
|||
| |
|||
|[[Std_DlgMacroExecute|DlgMacroExecute]] |
|||
|[[Std_Macro_Menu|Std Macro Menu]] |
|||
| |
|||
|IconR=Std_DlgMacroExecute.svg |
|||
|IconC=Freecad.svg |
|||
}} |
|||
| ⚫ | |||
{{Userdocnavi}} |
{{Userdocnavi{{#translation:}}}} |
||
{{clear}} |
|||
Latest revision as of 08:18, 10 October 2023
|
|
| Menu location |
|---|
| Macro → Macro recording... |
| Workbenches |
| All |
| Default shortcut |
| None |
| Introduced in version |
| - |
| See also |
| Std MacroStopRecord |
Description
The Std DlgMacroRecord command starts a macro recording session during which user actions are stored in a FreeCAD macro, a file with the .FCMacro extension. A macro can later be replayed, executed, to repeat the recorded actions.
The Macro recording dialog box
Usage
- There are several ways to invoke the command:
- Press the
Std DlgMacroRecord button.
- Select the Macro →
Macro recording... option from the menu.
- Press the
- The Macro recording dialog box opens.
- Enter a name for the macro in the Macro name input box.
- Optionally change the Macro path by pressing the ... button.
- The Stop button does not work at this time.
- Press the Record button to close the dialog box and start the recording session.
- The button image of the command changes to
and the menu text changes to Stop macro recording.
- Perform the actions you want to record.
- To end the recording session do one of the following:
- Press the
Std DlgMacroRecord button.
- Select the Macro →
Stop macro recording option from the menu.
- Press the
Options
- When the Macro recording dialog box is displayed: press Esc or the Close button to abort the command.
Notes
- To execute the recorded macro use the Std DlgMacroExecute command.
- To learn more about macros see the Macros page.
Preferences
- The macro path can also be changed in the preferences: Edit → Preferences... → Python → Macro → Macro path. See Preferences Editor.
- In most cases it is undesirable to record actions that do not change the model: under Edit → Preferences... → Python → Macro → GUI commands do one of the following:
- File: New, Open, Close, Close All, Save, Save As, Save a Copy, Save All, Revert, Import, Export,Merge project, Project information, Print, Print preview, Export PDF, Recent files, Exit
- Edit: Undo, Redo, Cut, Copy, Paste, Duplicate selection, Refresh, Box selection, Box element selection, Select All, Delete, Send to Python Console, Placement, Transform, Alignment, Toggle Edit mode, Edit mode, Preferences
- View:
- Miscellaneous: Create new view, Orthographic view, Perspective view, Fullscreen, Bounding box, Toggle axis cross, Clipping plane, Texture mapping, Toggle navigation/Edit mode, Appearance, Random color, Workbench, Status bar
- Standard views: Fit all, Fit selection, Isometric, Dimetric, Trimetric, Home, Front, Top, Right, Rear, Bottom, Left, Rotate Left, Rotate Right
- Freeze display: Save views, Load views, Freeze view, Clear views
- Draw style: As is, Points, Wireframe, Hidden line, No shading, Shaded, Flat lines
- Stereo: Stereo red/cyan, Stereo quad buffer, Stereo Interleaved Rows, Stereo Interleaved Columns, Stereo Off, Issue camera position
- Zoom: Zoom In, Zoom Out, Box zoom
- Document window: Docked, Undocked, Fullscreen
- Visibility: Toggle visibility, Show selection, Hide selection, Select visible objects, Toggle all objects, Show all objects, Hide all objects, Toggle selectability, Toggle measurement, Clear measurement
- Toolbars: File, Edit, Clipboard, Workbench, Macro, View, Structure, Help
- Panels: Tree view, Property view, Selection view, Tasks, Python console, DAG view, Model, Report view
- Link navigation: Go to linked object, Go to the deepest linked object, Select all links
- Tree view actions: Sync view, Sync selection, Sync placement, Pre-selection, Record selection, Single document, Multi document, Collapse/Expand, Initiate dragging, Go to selection, Selection Back, Selection Forward
- Tools: Edit parameters, Save image, Load image, Scene inspector, Dependency graph, Project utility, Measure distance, Add text document, View turntable, Units calculator, Customize, Addon manager
- Macro: Macro recording, Macros, Recent macros, Execute macro, Attach to remote debugger, Debug macro, Stop debugging, Step over, Step into, Toggle breakpoint
- Help: Help, FreeCAD Website, Donate, Users documentation, Python scripting documentation, Automatic Python modules documentation, FreeCAD Forum, FreeCAD FAQ, Report a bug, About FreeCAD, What's This
- Getting started
- Installation: Download, Windows, Linux, Mac, Additional components, Docker, AppImage, Ubuntu Snap
- Basics: About FreeCAD, Interface, Mouse navigation, Selection methods, Object name, Preferences, Workbenches, Document structure, Properties, Help FreeCAD, Donate
- Help: Tutorials, Video tutorials
- Workbenches: Std Base, Arch, Assembly, CAM, Draft, FEM, Inspection, Mesh, OpenSCAD, Part, PartDesign, Points, Reverse Engineering, Robot, Sketcher, Spreadsheet, Surface, TechDraw, Test Framework
- Hubs: User hub, Power users hub, Developer hub