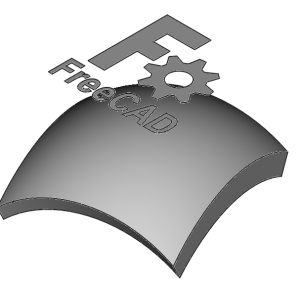Part ProjectionOnSurface/es: Difference between revisions
(Created page with "==Descripción==") |
(Updating to match new version of source page) |
||
| (15 intermediate revisions by 3 users not shown) | |||
| Line 1: | Line 1: | ||
<languages/> |
<languages/> |
||
<div class="mw-translate-fuzzy"> |
|||
{{Docnav/es |
{{Docnav/es |
||
|[[Part_Thickness/es|Espesor]] |
|[[Part_Thickness/es|Espesor]] |
||
|[[Part_CompCompoundTools/es|CompHerramientasCompuesto]] |
|[[Part_CompCompoundTools/es|CompHerramientasCompuesto]] |
||
|[[ |
|[[Part_Workbench/es|Pieza]] |
||
|IconL=Part_Thickness.svg |
|IconL=Part_Thickness.svg |
||
|IconC=Workbench_Part.svg |
|IconC=Workbench_Part.svg |
||
|IconR=Part_CompCompoundTools.png |
|IconR=Part_CompCompoundTools.png |
||
}} |
}} |
||
</div> |
|||
<div class="mw-translate-fuzzy"> |
|||
{{GuiCommand/es |
{{GuiCommand/es |
||
|Name=Part ProjectionOnSurface |
|Name=Part ProjectionOnSurface |
||
|Name/es=Pieza ProyecciónEnSuperficie |
|Name/es=Pieza ProyecciónEnSuperficie |
||
|MenuLocation=Pieza → Crear una proyección en la superficie... |
|MenuLocation=Pieza → Crear una proyección en la superficie... |
||
|Workbenches=[[ |
|Workbenches=[[Part_Workbench/es|Pieza]] |
||
|SeeAlso= |
|SeeAlso= |
||
|Version=0.19 |
|Version=0.19 |
||
}} |
}} |
||
</div> |
|||
==Descripción== |
==Descripción== |
||
<div class="mw-translate-fuzzy"> |
|||
[[Part_ProjectionOnSurface|Part ProjectionOnSurface]] is used to project a [[Shape|Shape]] on top of a surface from another [[Shape|Shape]]; this can be used to project a logo or text message (see {{Button|[[File:Draft_ShapeString.svg|16px]] [[Draft_ShapeString|Draft ShapeString]]}}) onto curved surfaces to create interesting effects. |
|||
[[Part_ProjectionOnSurface/es|Pieza Proyección en superficie]] se utiliza para proyectar una [[Shape/es|Forma]] sobre una superficie desde otra [[Shape/es|Forma]]; puede utilizarse para proyectar un logo o un mensaje de texto (ver {{Button|[[File:Draft_ShapeString.svg|16px]] [[Draft_ShapeString/es|Borrador Forma Cuerda]]}}) en superficies curvas para crear efectos interesantes. |
|||
</div> |
|||
<div class="mw-translate-fuzzy"> |
|||
This tool can project the entire face, or only a wire or edge of a [[Shape|Shape]]. The result can be a new face or wire on the surface, or even a projection solid, which can be used in a [[Part_Cut|boolean cut]]. |
|||
Esta herramienta puede proyectar toda la cara, o sólo un alambre o borde de una [[Shape/es|Forma]]. El resultado puede ser una nueva cara o un alambre en la superficie, o incluso un sólido de proyección, que puede ser usado en un [[Part_Cut/es|corte booleano]]. |
|||
</div> |
|||
[[ |
[[Image:Part_ProjectionOnSurface1.png|300px]] [[Image:Part_ProjectionOnSurface2.png|300px]] |
||
<div class="mw-translate-fuzzy"> |
|||
{{Caption|Projection on a curved surface}} |
|||
{{Caption|Proyección en una superficie curva}} |
|||
</div> |
|||
== |
==Utilización== |
||
# Make sure you have at least two objects in your document; the "source" object that you wish to project, and the "target" object where the projection will be made. |
# Make sure you have at least two objects in your document; the "source" object that you wish to project, and the "target" object where the projection will be made. |
||
| Line 52: | Line 62: | ||
* However, do notice that changing the projection direction won't automatically update the projection preview; in order to do this, you must re-select the geometry by pressing the {{Button|Add...}} buttons and picking the subelements again. |
* However, do notice that changing the projection direction won't automatically update the projection preview; in order to do this, you must re-select the geometry by pressing the {{Button|Add...}} buttons and picking the subelements again. |
||
== |
==Opciones== |
||
* {{MenuCommand|Extrude height}}: it is the height of the solid shape that is created by extruding the projected face, from the target surface and along the negative of the projection direction. For example, if the projection direction is along +Y {{Value|(0, 1, 0)}}, the extrusion will be created in the direction -Y {{Value|(0, -1, 0)}}. This solid extrusion will only be created if the subelement selected was a closed face, by pressing the {{Button|Add face}} button, and by choosing the {{RadioButton|TRUE|Show all}} option. |
* {{MenuCommand|Extrude height}}: it is the height of the solid shape that is created by extruding the projected face, from the target surface and along the negative of the projection direction. For example, if the projection direction is along +Y {{Value|(0, 1, 0)}}, the extrusion will be created in the direction -Y {{Value|(0, -1, 0)}}. This solid extrusion will only be created if the subelement selected was a closed face, by pressing the {{Button|Add face}} button, and by choosing the {{RadioButton|TRUE|Show all}} option. |
||
* {{MenuCommand|Solid depth}}: it is the distance that the projection object is moved along the projection direction. Negative values will displace the object in the opposite direction; this allows creating a projection that is offset from the target surface. |
* {{MenuCommand|Solid depth}}: it is the distance that the projection object is moved along the projection direction. Negative values will displace the object in the opposite direction; this allows creating a projection that is offset from the target surface. |
||
== |
==Limitaciones== |
||
The projection algorithm sometimes is not able to create a valid projection face. If this happens a solid extrusion won't be able to be created either. |
The projection algorithm sometimes is not able to create a valid projection face. If this happens a solid extrusion won't be able to be created either. |
||
| Line 66: | Line 76: | ||
* Try to use the {{RadioButton|TRUE|Show edges}} option. Are the edges projected correctly? Try to create a face with the edges by hand. |
* Try to use the {{RadioButton|TRUE|Show edges}} option. Are the edges projected correctly? Try to create a face with the edges by hand. |
||
The projection done in the Part workbench is not parametric. If you need a parametric workflow, please consult with the [https://gist.github.com/CsatiZoltan/f4fd10bf20923143ba0e0678ea1d3d61 <code>Projection</code> class], which is a Python scripted object, intended for programmatic use. |
|||
==Links== |
|||
==Enlaces== |
|||
| ⚫ | |||
| ⚫ | |||
==Examples== |
|||
==Ejemplos== |
|||
| ⚫ | |||
| ⚫ | |||
<div class="mw-translate-fuzzy"> |
|||
| ⚫ | |||
| ⚫ | |||
|[[Part_Module|Part]] |
|||
| ⚫ | |||
| ⚫ | |||
|[[Part_Workbench/es|Pieza]] |
|||
|IconL=Part_Thickness.svg |
|IconL=Part_Thickness.svg |
||
|IconC=Workbench_Part.svg |
|IconC=Workbench_Part.svg |
||
|IconR=Part_CompCompoundTools.png |
|IconR=Part_CompCompoundTools.png |
||
}} |
}} |
||
</div> |
|||
{{Part Tools navi{{#translation:}}}} |
{{Part Tools navi{{#translation:}}}} |
||
Latest revision as of 08:59, 1 July 2022
|
|
| Ubicación en el Menú |
|---|
| Pieza → Crear una proyección en la superficie... |
| Entornos de trabajo |
| Pieza |
| Atajo de teclado por defecto |
| Ninguno |
| Introducido en versión |
| 0.19 |
| Ver también |
| Ninguno |
Descripción
Pieza Proyección en superficie se utiliza para proyectar una Forma sobre una superficie desde otra Forma; puede utilizarse para proyectar un logo o un mensaje de texto (ver Borrador Forma Cuerda) en superficies curvas para crear efectos interesantes.
Esta herramienta puede proyectar toda la cara, o sólo un alambre o borde de una Forma. El resultado puede ser una nueva cara o un alambre en la superficie, o incluso un sólido de proyección, que puede ser usado en un corte booleano.
Proyección en una superficie curva
Utilización
- Make sure you have at least two objects in your document; the "source" object that you wish to project, and the "target" object where the projection will be made.
- Click on
Projection on surface to launch a task panel with various options.
- Click on Select projection surface, and then click on the "target" surface where the projection will be created.
- Then click on the specific button to choose the type of subelement that you want to add to your projection object.
- Add face: select a source face.
- Add wire: select a source edge. The tool will extract the entire wire to which the edge belongs. For example, by choosing a single edge of a polygon, it will project the entire polygon.
- Add edge: select a source edge. The tool will only project the selected edge.
- Once a button is depressed, pick a subelement in the 3D view. If you wish to deselect it, pick the same element again.
- When you are satisfied with your selection, press the same Add... button to leave the selection mode.
- Then click on the specific radiobutton to choose the type of projection shape to create.
Show all: it will show all types of closed wires and edges on the target surface. If a "face" subelement was selected in the previous step, a preview of a solid object extruded from the projection will be shown, depending on the value of Extrude height.
Show faces: it will show a preview of a filled face on the target surface. This will only work if you selected a "face" subelement in the previous step; if you selected a closed "wire", only the edges (no face) will be created as projection; if you selected "edges", only those edges will be created as projection.
Show edges: it will show a preview of the edges on the target surface. This will work whether you added a "face", "wire", or "edge" subelement in the previous step; even if you added a filled "face", only the edges will be created as projection.
- Press the OK to complete the operation and produce the new projection object.
Notes:
- The projection direction is automatically taken from the camera direction in the 3D view at the moment the tool is launched.
- To change the direction, move the camera, and press Get current camera direction.
- Alternatively press the X:, Y:, or Z: buttons to set the projection direction to the main global axes, +X, -X, +Y, -Y, +Z, or -Z.
- However, do notice that changing the projection direction won't automatically update the projection preview; in order to do this, you must re-select the geometry by pressing the Add... buttons and picking the subelements again.
Opciones
- Extrude height: it is the height of the solid shape that is created by extruding the projected face, from the target surface and along the negative of the projection direction. For example, if the projection direction is along +Y
(0, 1, 0), the extrusion will be created in the direction -Y(0, -1, 0). This solid extrusion will only be created if the subelement selected was a closed face, by pressing the Add face button, and by choosing theShow all option.
- Solid depth: it is the distance that the projection object is moved along the projection direction. Negative values will displace the object in the opposite direction; this allows creating a projection that is offset from the target surface.
Limitaciones
The projection algorithm sometimes is not able to create a valid projection face. If this happens a solid extrusion won't be able to be created either.
If this happens:
- Check if your source face is valid; try running the
CheckGeometry tool for clues.
- Check if the projection direction is valid. Can the source face be realistically projected onto the target surface? Would a straight projection hit the surface? Adjust the camera so that the source face is in front of the target surface, and try again.
- Try to use the
Show edges option. Are the edges projected correctly? Try to create a face with the edges by hand.
The projection done in the Part workbench is not parametric. If you need a parametric workflow, please consult with the Projection class, which is a Python scripted object, intended for programmatic use.
Enlaces
- Hilo del foro: Project faces onto bent surface
Ejemplos
- Primitives: Box, Cylinder, Sphere, Cone, Torus, Tube, Create primitives, Shape builder
- Creation and modification: Extrude, Revolve, Mirror, Fillet, Chamfer, Make face from wires, Ruled Surface, Loft, Sweep, Section, Cross sections, 3D Offset, 2D Offset, Thickness, Projection on surface, Attachment
- Boolean: Make compound, Explode Compound, Compound Filter, Boolean, Cut, Fuse, Common, Connect, Embed, Cutout, Boolean fragments, Slice apart, Slice, XOR
- Measure: Measure Linear, Measure Angular, Measure Refresh, Clear All, Toggle All, Toggle 3D, Toggle Delta
- Getting started
- Installation: Download, Windows, Linux, Mac, Additional components, Docker, AppImage, Ubuntu Snap
- Basics: About FreeCAD, Interface, Mouse navigation, Selection methods, Object name, Preferences, Workbenches, Document structure, Properties, Help FreeCAD, Donate
- Help: Tutorials, Video tutorials
- Workbenches: Std Base, Arch, Assembly, CAM, Draft, FEM, Inspection, Mesh, OpenSCAD, Part, PartDesign, Points, Reverse Engineering, Robot, Sketcher, Spreadsheet, Surface, TechDraw, Test Framework
- Hubs: User hub, Power users hub, Developer hub