PartDesign Revolution/es: Difference between revisions
(Updating to match new version of source page) |
(Updating to match new version of source page) |
||
| (36 intermediate revisions by 3 users not shown) | |||
| Line 1: | Line 1: | ||
<languages/> |
|||
{{GuiCommand|Name=PartDesign Revolution|Workbenches=[[PartDesign Workbench|PartDesign]], Complete|MenuLocation=PartDesign → Revolution}} |
|||
<div class="mw-translate-fuzzy"> |
|||
==Introduction== |
|||
{{Docnav/es |
|||
This tool revolves a selected sketch or 2D object about a given axis. |
|||
|[[PartDesign_Pad/es|Pad]] |
|||
For all the following explanations of this command the example sketch below will be used: |
|||
|[[PartDesign AdditiveLoft/es|Additivo Loft]] |
|||
[[Image:complex_sketch.png|frame|left|Example sketch: A complex sketch with many constraints. Sketch is oriented in the x-y plane, with x being the horizontal axis, and y being the vertical axis (shown in image as the two blue lines). Other important things to note about this sketch is that it are mirrored about the y axis and that the base of it is coincident with the x axis.]] |
|||
|[[PartDesign_Workbench/es|DiseñoPiezas]] |
|||
{{clear}} |
|||
|IconL=PartDesign_Pad.svg |
|||
|IconC=Workbench_PartDesign.svg |
|||
|IconR=PartDesign_AdditiveLoft.svg |
|||
}} |
|||
</div> |
|||
<div class="mw-translate-fuzzy"> |
|||
Para todas las siguientes explicaciones de este comando se utilizará el croquis de abajo: |
|||
{{GuiCommand/es |
|||
[[Image:complex_sketch.png|frame|left|Croquis de ejemplo: Un croquis complejo con varias restricciones. El croquis está orientado en el plano XY, con X siendo el eje horizontal e Y el eje vertical (mostrados en la imagen por dos líneas azules). Otra cosa importante a considerar sobre el croquis es que es simétrico respecto al eje Y y que su base es coincidente con el eje X.]]{{clear}} |
|||
|Name=PartDesign_Revolution |
|||
|Name/es=DiseñoPiezas Rotación |
|||
|MenuLocation=DiseñoPiezas -> Rotación |
|||
|Workbenches=[[PartDesign Workbench/es|DiseñoPiezas]] |
|||
}} |
|||
</div> |
|||
== |
==Description== |
||
<div class="mw-translate-fuzzy"> |
|||
[[Image:partdesign_revolution_parameters.png|left]] |
|||
==Descripción== |
|||
La herramienta ''Rotación'' crea un sólido girando un boceto seleccionado o un objeto 2D sobre un eje dado. |
|||
</div> |
|||
[[File:PartDesign Revolution example.svg]] |
|||
Cuando se crea una revolución, el letrero de diálogo de 'parámetros de revolución' ofrece varios parámetros especificando como se debería revolucionar el croquis. |
|||
<div class="mw-translate-fuzzy"> |
|||
===Eje=== |
|||
"Arriba: el bosquejo (A) gira 270 grados en sentido contrario a las agujas del reloj alrededor del eje (B); el sólido resultante (C) se muestra a la derecha. |
|||
</div> |
|||
<span id="Usage"></span> |
|||
Esta opción especifica el eje alrededor del cual se hace revolucionar el croquis. Actualmente, sólo se pueden seleccionar los ejes horizontal o vertical. Pero en la tabla de propiedades, puede definirse un eje arbitrario. Base es un punto a través del cual pasa el eje. |
|||
==Utilización== |
|||
La opción ejes en si misma toma tres argumentos, que son pasados como números a las casillas X, Y, Z en la herramienta. Añadiendo un valor de 1.0 a sólo una de las casillas casará que la herramienta cree la revolución sobre ese eje. Los ejemplos de revoluciones 1, 2 y 3 en la sección de [[#Ejemplos|Ejemplos]] muestran escenarios donde el croquis de ejemplo se revoluciona sobre el eje X o el Y. |
|||
Añadiendo un valor distinto a cero a más de uno de los ejes hará que la pieza sea revolucionada por una determinada cantidad en cada eje. Por ejemplo, un valor en X de 1 y en Y de 2 significará que la revolución sobre eje Y será el doble de fuerte que sobre el eje X. Esto es bastante dificil de comprender, el ejemplo de revolución 4 muestra un caso de este tipo |
|||
# Select a single sketch or one or more faces from the Body. |
|||
===Base=== |
|||
# Press the {{Button|[[Image:PartDesign_Revolution.svg|24px]] [[PartDesign_Revolution|Revolution]]}} button. |
|||
# Set the Revolution parameters, see [[#Options|Options]] below. |
|||
# Press the {{Button|OK}} button. |
|||
==Options== |
|||
Esta opción especifica la equidistancia en los ejes X, Y o Z y acepta cualquier número como argumento. |
|||
Para los croquis de ejemplo de esta página, introduciendo un valor de -100 para el campo Y se equidistanciará el croquis -100mm en el eje Y. La diferencia entre una equidistancia en el eje Y de 0 o de -100 se ilustra en las imágenes 1 y 3 del ejemplo de revolución (más abajo). La imagen 1 tiene un valor de equidistancia sobre el eje Y de -100, y en la imagen 3 es de 0. |
|||
<div class="mw-translate-fuzzy"> |
|||
===Situación=== |
|||
==Opciones== |
|||
Una vez el croquis se ha revolucionado, se transforma en una pieza revolucionada. |
|||
Al crear una revolución, el diálogo ''Parámetros de la revolución'' ofrece varios parámetros que especifican cómo debe girar el boceto. |
|||
Esta sección controla la situación de la pieza con respecto al sistema de coordenadas. |
|||
</div> |
|||
NOTA: Las siguientes opciones no afectan a las dimensiones físicas de la pieza (tal como hacen las de arriba), pero modifican su posición en el espacio. |
|||
[[Image:partdesign_revolution_parameters.png|frame|left]] |
|||
====Ángulo==== |
|||
===Type=== |
|||
El argumento del ángulo especifica el ángulo a utilizarse con la opción [[#Eje|Eje]]. Un ángulo se establece aquí, y el eje actúa sobre el ángulo actúa se establece con la opción Eje. |
|||
La pieza es girada el ángulo especificado alrededor del eje especificado. |
|||
Un ejemplo de utilización podría ser si creas la revolución, pero luego necesitas girar la pieza una cantidad definida, para permitir que se alinee con otra pieza preexistente. |
|||
{{Version|1.0}} |
|||
====Eje==== |
|||
Type offers five different ways of specifying the angle of the revolution: |
|||
Esta opción especifica el eje sobre el cual la pieza de revolución creada será girado - NO REVOLUCIONADO. El valor exacto de rotación viene de la opción de ángulo (arriba). |
|||
Esta opción toma tres argumentos, que se pasan como números a las casillas X, Y y Z. Añadiendo un valor a más de uno de los ejes hará que la pieza sea girada por el ángulo definido en cada eje. |
|||
Por ejemplo, con un ángulo de 15° establecido, especifica unos valores de 1.0 y 2.0 para los valores X e Y del Eje causará que la pieza terminada sea girada 15º en el eje X y 30º en el eje Y. |
|||
==== |
====Dimension==== |
||
Enter a numeric value for the '''Angle''' of the revolution. With the option '''Symmetric to plane''' the revolution will extend half the given angle to either side of the sketch or face. |
|||
===Ejemplos=== |
|||
====To last==== |
|||
[[Image:revolve3_cropped.png|frame|Ejemplo de revolución 1: En esta imagen el ángulo se ha establecido a 70°, la revolución es sobre el eje X y con una equidistancia de 100mm. El croquis es la no mostrada en la imagen.]] |
|||
[[Image:revolve5_cropped.png|frame|Ejemplo de revolución 2: En esta imagen el ángulo se ha establecido a 70°, la revolución es sobre el eje Y y con una equidistancia de 100mm.]] |
|||
[[Image:revolve7_cropped.png|frame|Ejemplo de revolución 3: En esta imagen el ángulo se ha establecido a 270°, la revolución es sobre el eje X y con una equidistancia de 0.]] |
|||
[[Image:revolve8_cropped.png|frame|Ejemplo de revolución 4: En esta imagen el ángulo se ha establecido a 270°, la revolución es sobre el eje X (valor 1.00) y el eje Y (valor 2.00) y con una equidistancia de 100mm.]] |
|||
The revolution will extend up to the last face of the support it encounters in its direction. If there is no support, an error message will appear. |
|||
{{clear}} |
|||
====To first==== |
|||
The revolution will extend up to the first face of the support it encounters in its direction. If there is no support, an error message will appear. |
|||
====Up to face==== |
|||
The revolution will extend up to a face. Press the {{Button|Face}} button and select a face or a [[PartDesign_Plane|datum plane]] from the Body. |
|||
====Two dimensions==== |
|||
This allows to enter a second angle in which the revolution should extend in the opposite direction. The directions can be switched by checking the '''Reversed''' option. |
|||
{| |
|||
| [[Image:partdesign_revolution_parameters.png|left]] |
|||
| |
|||
===Axis=== |
===Axis=== |
||
This option specifies the axis about which the sketch is to be revolved. Currently, only the horizontal or vertical sketch axis can be selected here. But in the Properties table, an arbitrary axis can be defined. Base is a point through which the axis goes. The axis option itself takes three arguments, which are passed as numbers to either the x, y, or z boxes in the tool. Adding a value of 1.0 to only one of the boxes will cause the tool to make the revolution about that axis. Example revolutions 1, 2 and 3 in the [[#Examples|examples]] section demonstrate scenarios where the example sketch is revolved about either the x or the y axis. |
|||
Specifies the axis of the revolution: |
|||
Adding a non-zero value to more than one of the axes will cause the part to be revolved by a weighted amount in each axis. e.g. an x value of 1 and a y value of 2 will mean that the revolution about the y-axis is twice as strong as that about the x. This is fairly difficult to comprehend, Example Revolution 4 shows an example where more than one of the boxes has a non-zero value. |
|||
===Angle=== |
|||
* '''Vertical sketch axis''': selects the vertical sketch axis. |
|||
This controls the angle through which the revolution is to be formed, e.g. 360° would be a full, contiguous revolution. |
|||
* '''Horizontal sketch axis''': selects the horizontal sketch axis. |
|||
The images in the [[#Examples|examples]] section demonstrate some of the possibilities with specifying different angles. It is not possible to specify negative angles (use the '''Reversed''' option instead) or angles greater than 360°. |
|||
* '''Construction line''': selects a construction line from the sketch used by the revolution. The dropdown list will contain an entry for each construction line. The first construction line will be labelled ''Construction line 1''. |
|||
* '''Base (X/Y/Z) axis''': selects the X, Y or Z axis of the Body's origin. |
|||
* '''Select reference...''': allows the selection of a straight edge or a [[PartDesign_Line|datum line]] from the Body. |
|||
Note that when changing the axis, the '''Reversed''' option may be (un)checked automatically. |
|||
===Angle=== |
|||
Defines the angle of the revolution. This option is only available if '''Type''' is '''Dimension''' or '''Two dimensions'''. Angles larger than 360° are not possible. Nor are negative values, use the '''Reversed''' option instead. |
|||
===Symmetric to plane=== |
===Symmetric to plane=== |
||
The revolution will extend half of the specified angle in both directions from the sketch plane. |
|||
Check this option to extend the revolution half the given angle to either side of the sketch or face. This option is only available if '''Type''' is '''Dimension'''. |
|||
===Reversed=== |
===Reversed=== |
||
The direction of revolution will be reversed. |
|||
|} |
|||
Reverses the direction of the revolution. |
|||
==Examples== |
|||
Note: All the examples refer to Base, Axis and Placement being edited directly through the feature properties table. |
|||
[[Image:revolve3_cropped.png|frame|left|Example revolution 1: In this image the angle has been set to 70°, revolution is about the x-axis and there is a y-offset of 100mm. The sketch is the face not shown in the image (i.e. the 'back' face).]] |
|||
[[Image:revolve5_cropped.png|frame|left|Example revolution 2: In this image the angle is 70°, revolution is about the y-axis and there is a y-offset of 100mm.]] |
|||
[[Image:revolve7_cropped.png|frame|left|Example revolution 3: In this image the angle is 270°, revolution is about the x-axis and there are 0 offsets]] |
|||
[[Image:revolve8_cropped.png|frame|left|Example revolution 4: In this image the angle is 270°, revolution is about the x-axis (value 1.00) and the y-axis (value 2.00) and there is a y-offset of 100mm]] |
|||
{{clear}} |
|||
== |
===2nd angle=== |
||
An [http://forum.freecadweb.org/viewtopic.php?f=3&t=3674 example] with the practice on the forum. |
|||
{{Version|1.0}} |
|||
<languages/> |
|||
Defines the angle of the revolution in the opposite direction. This option is only available if '''Type''' is '''Two dimensions''' and '''Angle''' is smaller than 360°. |
|||
<span id="Properties"></span> |
|||
<div class="mw-translate-fuzzy"> |
|||
===Propiedades=== |
|||
</div> |
|||
===Data=== |
|||
{{TitleProperty|Part Design}} |
|||
* {{PropertyData|Refine|Bool}} |
|||
{{TitleProperty|Revolution}} |
|||
* {{PropertyData|Type|Enumeration}} |
|||
* {{PropertyData|Base|Vector}}: (read-only) |
|||
* {{PropertyData|Axis|Vector}}: (read-only) |
|||
* {{PropertyData|Angle|Angle}} |
|||
* {{PropertyData|Up To Face|LinkSub}} |
|||
* {{PropertyData|Angle2|Angle}} |
|||
* {{PropertyData|Reference Axis|LinkSub}} |
|||
{{TitleProperty|Sketch Based}} |
|||
* {{PropertyData|Profile|LinkSub}} |
|||
* {{PropertyData|Midplane|Bool}} |
|||
* {{PropertyData|Reversed|Bool}} |
|||
* {{PropertyData|Allow Multi Face|Bool}} |
|||
==Notes== |
|||
* A [[File:PartDesign_ShapeBinder.svg|16px]] [[PartDesign_ShapeBinder|ShapeBinder]] cannot be used for the profile. |
|||
* When using a [[File:PartDesign_SubShapeBinder.svg|16px]] [[PartDesign_SubShapeBinder|SubShapeBinder]] for the profile, selecting the binder in the [[Tree_view|Tree view]] will fail, instead the binder's face has to selected in the [[3D_view|3D view]]. |
|||
{{Docnav |
|||
|[[PartDesign_Pad|Pad]] |
|||
|[[PartDesign_AdditiveLoft|Additive loft]] |
|||
|[[PartDesign_Workbench|PartDesign]] |
|||
|IconL=PartDesign_Pad.svg |
|||
|IconR=PartDesign_AdditiveLoft.svg |
|||
|IconC=Workbench_PartDesign.svg |
|||
}} |
|||
{{PartDesign Tools navi{{#translation:}}}} |
|||
{{Userdocnavi{{#translation:}}}} |
|||
Latest revision as of 09:36, 21 April 2024
|
|
| Ubicación en el Menú |
|---|
| DiseñoPiezas -> Rotación |
| Entornos de trabajo |
| DiseñoPiezas |
| Atajo de teclado por defecto |
| Ninguno |
| Introducido en versión |
| - |
| Ver también |
| Ninguno |
Description
Descripción
La herramienta Rotación crea un sólido girando un boceto seleccionado o un objeto 2D sobre un eje dado.
"Arriba: el bosquejo (A) gira 270 grados en sentido contrario a las agujas del reloj alrededor del eje (B); el sólido resultante (C) se muestra a la derecha.
Utilización
- Select a single sketch or one or more faces from the Body.
- Press the
Revolution button.
- Set the Revolution parameters, see Options below.
- Press the OK button.
Options
Opciones
Al crear una revolución, el diálogo Parámetros de la revolución ofrece varios parámetros que especifican cómo debe girar el boceto.
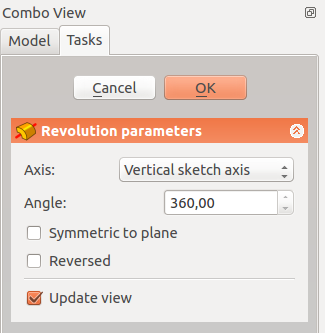
Type
Type offers five different ways of specifying the angle of the revolution:
Dimension
Enter a numeric value for the Angle of the revolution. With the option Symmetric to plane the revolution will extend half the given angle to either side of the sketch or face.
To last
The revolution will extend up to the last face of the support it encounters in its direction. If there is no support, an error message will appear.
To first
The revolution will extend up to the first face of the support it encounters in its direction. If there is no support, an error message will appear.
Up to face
The revolution will extend up to a face. Press the Face button and select a face or a datum plane from the Body.
Two dimensions
This allows to enter a second angle in which the revolution should extend in the opposite direction. The directions can be switched by checking the Reversed option.
Axis
Specifies the axis of the revolution:
- Vertical sketch axis: selects the vertical sketch axis.
- Horizontal sketch axis: selects the horizontal sketch axis.
- Construction line: selects a construction line from the sketch used by the revolution. The dropdown list will contain an entry for each construction line. The first construction line will be labelled Construction line 1.
- Base (X/Y/Z) axis: selects the X, Y or Z axis of the Body's origin.
- Select reference...: allows the selection of a straight edge or a datum line from the Body.
Note that when changing the axis, the Reversed option may be (un)checked automatically.
Angle
Defines the angle of the revolution. This option is only available if Type is Dimension or Two dimensions. Angles larger than 360° are not possible. Nor are negative values, use the Reversed option instead.
Symmetric to plane
Check this option to extend the revolution half the given angle to either side of the sketch or face. This option is only available if Type is Dimension.
Reversed
Reverses the direction of the revolution.
2nd angle
Defines the angle of the revolution in the opposite direction. This option is only available if Type is Two dimensions and Angle is smaller than 360°.
Propiedades
Data
Part Design
- DatosRefine (
Bool)
Revolution
- DatosType (
Enumeration) - DatosBase (
Vector): (read-only) - DatosAxis (
Vector): (read-only) - DatosAngle (
Angle) - DatosUp To Face (
LinkSub) - DatosAngle2 (
Angle) - DatosReference Axis (
LinkSub)
Sketch Based
- DatosProfile (
LinkSub) - DatosMidplane (
Bool) - DatosReversed (
Bool) - DatosAllow Multi Face (
Bool)
Notes
- A
ShapeBinder cannot be used for the profile.
- When using a
SubShapeBinder for the profile, selecting the binder in the Tree view will fail, instead the binder's face has to selected in the 3D view.
- Structure tools: Part, Group
- Helper tools: Create body, Create sketch, Edit sketch, Map sketch to face
- Modeling tools
- Datum tools: Create a datum point, Create a datum line, Create a datum plane, Create a local coordinate system, Create a shape binder, Create a sub-object(s) shape binder, Create a clone
- Additive tools: Pad, Revolution, Additive loft, Additive pipe, Additive helix, Additive box, Additive cylinder, Additive sphere, Additive cone, Additive ellipsoid, Additive torus, Additive prism, Additive wedge
- Subtractive tools: Pocket, Hole, Groove, Subtractive loft, Subtractive pipe, Subtractive helix, Subtractive box, Subtractive cylinder, Subtractive sphere, Subtractive cone, Subtractive ellipsoid, Subtractive torus, Subtractive prism, Subtractive wedge
- Transformation tools: Mirrored, Linear Pattern, Polar Pattern, Create MultiTransform, Scaled
- Dress-up tools: Fillet, Chamfer, Draft, Thickness
- Boolean: Boolean operation
- Extras: Migrate, Sprocket, Involute gear, Shaft design wizard
- Context menu: Set tip, Move object to other body, Move object after other object, Appearance, Color per face
- Getting started
- Installation: Download, Windows, Linux, Mac, Additional components, Docker, AppImage, Ubuntu Snap
- Basics: About FreeCAD, Interface, Mouse navigation, Selection methods, Object name, Preferences, Workbenches, Document structure, Properties, Help FreeCAD, Donate
- Help: Tutorials, Video tutorials
- Workbenches: Std Base, Arch, Assembly, CAM, Draft, FEM, Inspection, Mesh, OpenSCAD, Part, PartDesign, Points, Reverse Engineering, Robot, Sketcher, Spreadsheet, Surface, TechDraw, Test Framework
- Hubs: User hub, Power users hub, Developer hub
