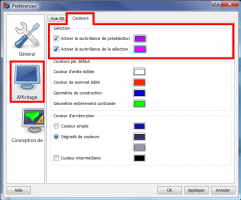Navigation par la souris
La navigation par la souris de FreeCAD est très flexible et intuitive, et grâce à ces conseils, vous pourrez l'utiliser après seulement quelques minutes de pratique. Le choix peut être sélectionné en cliquant le bouton droit de la souris, dans une partie vide de l'écran de travail, choisir "Styles de navigation" et cochez une des options disponibles.
The object handling is common to all workbenches. The following mouse gestures can be used to control the object position and view according to which Navigation style is selected.
There are two ways to change the navigation style:
-
A partir du bouton droit de la souris
-
A partir du menu Edition → Préférences →
This is the default navigation style and allows the user a simple control of the view, and does not require the use of keyboard keys except to make multi-selections.
In Inventor Navigation, modeled after Inventor, there is no mouse-only selection. In order to select objects, you must hold down the CTRL key. Template:Inventor Navigation
In Blender Navigation, modeled after Blender, there is no mouse-only panning. In order to pan the view, you must hold down the SHIFT key.
| {{{Select_name}}} | {{{Pan_name}}} | {{{Zoom_name}}} | {{{Rotate_view_name}}} | |
|---|---|---|---|---|

|
{{{Shift}}}+
|

|

|

|
| {{{Select_text}}} | {{{Pan_text}}} | {{{Zoom_text}}} | {{{Rotate_view_text}}} | |
Panoramique, zoom, ou rotation de la vue, sont des opérations accessibles uniquement avec la souris (ou uniquement avec la touchpad). Dans la vue panoramique, vous devez maintenez la touche SHIFT. Pour effectuer un zoom, appuyez sur la touche PgUp ou PgDn (pas de souris ou touchpad impliquée). Pour faire pivoter la vue, maintenez enfoncée la touche ALT. Template:Touchepad Navigation/fr
Sélectionner des objets
Simple selection
Les objets peuvent être sélectionnés en cliquant avec le bouton gauche de la souris sur l'objet soit dans la vue 3D, soit dans la vue arborescente.
Preselection
Un mécanisme de pré-sélection permet de mettre les objets en surbrillance et d'afficher des information à leur sujet lorsque le curseur de la souris les survole. Si vous n'aimez pas ce comportement, ou si vous avez un PC modeste, vous pouvez désactiver la pré-sélection dans les préférences.
La couleur de l'objet présélectionné peut être choisie à partir du menu Edition → Préférences → Affichage → Couleurs → cocher "Activer la surbrillance de la présélection" et choisir une couleur.
-
A partir du menu Edition → Préférences →
-
Affichage → Couleurs
Manier les objets
La manipulation des objets est commune à tous les établis. Les mouvements de souris suivants permettent de contrôler la position d'un objet et son affichage.
- Sélection
- Pressez le bouton gauche de la souris au dessus d'un objet pour le sélectionner.
- Zoom
- Utilisez les touches + ou - du clavier ou la molette de la souris pour agrandir ou réduire la taille affichée des objets.
- Panoramique
- Enfoncez la molette de la souris (ou le bouton du milieu) pour déplacer latéralement l'objet.
- Rotation
- Appuyez d'abord sur le bouton du milieu (ou la molette) de la souris, maintenez-le enfoncé et cliquez avec le bouton de gauche sur n'importe quelle partie visible de l'objet, puis glissez dans la direction désirée. Cela fonctionne comme faire tourner une balle qui pivote sur son centre. Si vous relâchez les boutons avant de stopper le mouvement, l'objet continuera de pivoter, si cette option est activée.
- Régler le centre de rotation
- Un double-clic avec le bouton du milieu de la souris sur n'importe quelle partie d'un objet permet de régler un nouveau centre de rotation et effectue un zoom agrandi sur ce point.
Manipuler les objets
FreeCAD offre des manipulateurs qui permettent de modifier un objet ou son apparence. Un exemple simple est le plan de coupe qui peut être activé par le menu Vue → Clipping Plane. Un plan de coupe apparaît ensuite, accompagné de sept manipulateurs évidents, affichés comme de petits cubes : un à chaque bout des trois axes de coordonnées de l'objet, et un au centre de l'axe du plan normal. Quatre autres manipulateurs sont moins évidents : le plan lui-même, et la partie mince des trois objets d'axe.
- Mise à l'échelle
- Pour mettre l'objet à l'échelle, cliquez avec le bouton gauche de la souris sur les cubes manipulateurs au bout des axes, et tirez dans une direction ou l'autre. Selon le type d'objet, les manipulateurs fonctionnent indépendamment ou en synchrone.
- Déplacement hors plan
- Pour déplacer l'objet le long d'un vecteur normal, tirez la longue boîte au centre d'un axe avec le bouton gauche de la souris. Pour le plan de coupe, il n'y a qu'un manipulateur le long du vecteur normal.
- Déplacement dans le plan
- Pour déplacer le centre du plan de coupe, cliquez sur le plan et tirez-le à la position désirée.
- Rotation
- Cliquez sur la partie mince des axes pour mettre le manipulateur en mode rotation.
Hardware support
FreeCAD also supports some 3D input devices.
Mac OS X Issues
Recently we got reports on the forum from Mac users that those mouse button and key combination do not work as expected. Unfortunately, none of the developers owns a Mac, neither do the other regular contributors. We need your help to determine which mouse buttons and key combination work so we can update this wiki.