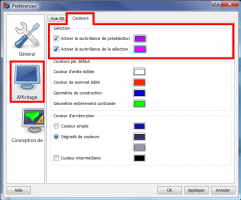Mouse navigation/fr: Difference between revisions
Renatorivo (talk | contribs) (Created page with "=== Preselection === Un mécanisme de pré-sélection permet de mettre les objets en surbrillance et d'afficher des information à leur sujet lorsque le c...") |
Renatorivo (talk | contribs) (Created page with "== Manier les objets == La manipulation des objets est commune à tous les établis. Les mouvements de souris suivants permettent de contrôler la position d'un objet et son a...") |
||
| Line 53: | Line 53: | ||
</center> |
</center> |
||
== |
== Manier les objets == |
||
La manipulation des objets est commune à tous les établis. Les mouvements de souris suivants permettent de contrôler la position d'un objet et son affichage. |
|||
FreeCAD offers ''manipulators'' that are handles that can be used to modify an object's appearance, shape, or other parameters. |
|||
The [[clipping plane]] is a good example of an object with manipulators. A [[clipping plane]] can be activated with the ''View→Clipping Plane'' menu. After activation the clipping plane object appears and shows seven obvious manipulators as little boxes: One on each end of its three coordinate axes and one on the center of the plane normal axis. There are four more that are not as obvious: The plane itself and the thin part of the three axis objects. |
The [[clipping plane]] is a good example of an object with manipulators. A [[clipping plane]] can be activated with the ''View→Clipping Plane'' menu. After activation the clipping plane object appears and shows seven obvious manipulators as little boxes: One on each end of its three coordinate axes and one on the center of the plane normal axis. There are four more that are not as obvious: The plane itself and the thin part of the three axis objects. |
||
Revision as of 18:09, 5 December 2013
La navigation par la souris de FreeCAD est très flexible et intuitive, et grâce à ces conseils, vous pourrez l'utiliser après seulement quelques minutes de pratique. Le choix peut être sélectionné en cliquant le bouton droit de la souris, dans une partie vide de l'écran de travail, choisir "Styles de navigation" et cochez une des options disponibles.
The object handling is common to all workbenches. The following mouse gestures can be used to control the object position and view according to which Navigation style is selected.
There are two ways to change the navigation style:
-
A partir du bouton droit de la souris
-
A partir du menu Edition → Préférences →
This is the default navigation style and allows the user a simple control of the view, and does not require the use of keyboard keys except to make multi-selections.
In Inventor Navigation, modeled after Inventor, there is no mouse-only selection. In order to select objects, you must hold down the CTRL key. Template:Inventor Navigation
In Blender Navigation, modeled after Blender, there is no mouse-only panning. In order to pan the view, you must hold down the SHIFT key.
| {{{Select_name}}} | {{{Pan_name}}} | {{{Zoom_name}}} | {{{Rotate_view_name}}} | |
|---|---|---|---|---|

|
{{{Shift}}}+
|

|

|

|
| {{{Select_text}}} | {{{Pan_text}}} | {{{Zoom_text}}} | {{{Rotate_view_text}}} | |
Panoramique, zoom, ou rotation de la vue, sont des opérations accessibles uniquement avec la souris (ou uniquement avec la touchpad). Dans la vue panoramique, vous devez maintenez la touche SHIFT. Pour effectuer un zoom, appuyez sur la touche PgUp ou PgDn (pas de souris ou touchpad impliquée). Pour faire pivoter la vue, maintenez enfoncée la touche ALT. Template:Touchepad Navigation/fr
Sélectionner des objets
Simple selection
Les objets peuvent être sélectionnés en cliquant avec le bouton gauche de la souris sur l'objet soit dans la vue 3D, soit dans la vue arborescente.
Preselection
Un mécanisme de pré-sélection permet de mettre les objets en surbrillance et d'afficher des information à leur sujet lorsque le curseur de la souris les survole. Si vous n'aimez pas ce comportement, ou si vous avez un PC modeste, vous pouvez désactiver la pré-sélection dans les préférences.
La couleur de l'objet présélectionné peut être choisie à partir du menu Edition → Préférences → Affichage → Couleurs → cocher "Activer la surbrillance de la présélection" et choisir une couleur.
-
A partir du menu Edition → Préférences →
-
Affichage → Couleurs
Manier les objets
La manipulation des objets est commune à tous les établis. Les mouvements de souris suivants permettent de contrôler la position d'un objet et son affichage.
The clipping plane is a good example of an object with manipulators. A clipping plane can be activated with the View→Clipping Plane menu. After activation the clipping plane object appears and shows seven obvious manipulators as little boxes: One on each end of its three coordinate axes and one on the center of the plane normal axis. There are four more that are not as obvious: The plane itself and the thin part of the three axis objects.
- Scaling
- To scale the object click with the left mouse button on the box manipulators at the end of the axes and pull them back and forth. Depending on the object the manipulators work independently or synchronously.
- Out of plane shifting
- To shift the object along its normal vector, pull the long box on the center of an axis with the left mouse button. For the clipping plane there is only one manipulator along the normal vector.
- In plane shifting
- To move the center of the clipping plane, click on the plane object and pull it to the desired location.
- Rotation
- Clicking on the thin part of the axes puts the manipulator in rotation mode.
Hardware support
FreeCAD also supports some 3D input devices.
Mac OS X Issues
Recently we got reports on the forum from Mac users that those mouse button and key combination do not work as expected. Unfortunately, none of the developers owns a Mac, neither do the other regular contributors. We need your help to determine which mouse buttons and key combination work so we can update this wiki.