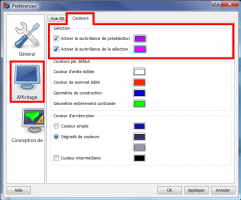Mouse navigation/fr: Difference between revisions
(Updating to match new version of source page) |
(Updating to match new version of source page) |
||
| Line 70: | Line 70: | ||
== Manier les objets == |
== Manier les objets == |
||
La [[Manipulator/fr|''manipulation'']] des objets est commune à tous les établis. Les mouvements de souris suivants permettent de contrôler la position d'un objet et son affichage ou autres paramètres. |
La [[Manipulator/fr|''manipulation'']] des objets est commune à tous les établis. Les mouvements de souris suivants permettent de contrôler la position d'un objet et son affichage ou autres paramètres. |
||
. |
|||
== Manipuler les objets == |
== Manipuler les objets == |
||
Revision as of 15:00, 26 January 2017
La navigation par la souris de FreeCAD est très flexible et intuitive, et grâce à ces conseils, vous pourrez l'utiliser après seulement quelques minutes de pratique. Le choix peut être sélectionné en cliquant le bouton droit de la souris, dans une partie vide de l'écran de travail, choisir "Styles de navigation" et cochez une des options disponibles.
La manipulation d'objet est commune à tous les ateliers. Les manipulations suivantes de la souris peuvent être utilisées pour contrôler la position de l'objet et de la vue selon laquelle le style de Navigation sélectionnée.
Il y a deux façons de changer le style de navigation :
- Dans les Préférences, section Affichage, onglet "Vue 3D";
- ou cliquez dans la vue 3D avec le bouton droit de la souris, et sélectionnez Style de navigation dans le menu contextuel.
-
A partir du bouton droit de la souris
-
A partir du menu Edition → Préférences →
Est le style de navigation par défaut et permet à l'utilisateur un contrôle simple de la vue, et ne nécessite pas l'utilisation des touches du clavier, sauf pour faire de multi-sélections. Template:CAD Navigation/fr
Dans Inventor Navigation, inspiré de Open Inventor (ne pas confondre avec Autodesk Inventor), il n'y a aucune sélection en utilisant uniquement la souris. Afin de sélectionner des objets, vous devez maintenir la touche CTRL enfoncée. Template:Inventor Navigation/fr
Option Blender Navigation, Il n'est pas possible de voir une vue panoramique uniquement avec la souris. Pour une vue panoramique, vous devez maintenez la touche Maj enfoncée. Template:Blender Navigation/fr
En Mode Touchpad Navigation, vue panoramique, vue zoom et rotation de la vue, sont des opérations uniquemetn de souris (ou uniquement avec la touchpad). Template:Touchepad Navigation/fr
Ce style de navigation a été adapté pour la facilité d'utilisation avec écran tactile et un stylo, mais est très utilisable avec la souris aussi.
In Maya-Gesture Navigation, all view movements are activated pressing ALT and a mouse button, so that it will be needed to have a 3 button mouse in order to correctly use this navigation mode. Alternately it's possible to use gestures as this mode was been developed over the normal Gesture Navigation mode.
| {{{Select_name}}} | {{{Pan_name}}} | {{{Zoom_name}}} | {{{Rotate_view_name}}} | |
|---|---|---|---|---|

|
{{{Alt}}}+
|
{{{Alt}}}+
|

|
{{{Alt}}}+
|
| {{{Select_text}}} | {{{Pan_text}}} | {{{Zoom_text}}} | {{{Rotate_view_text}}} | |
Sélectionner des objets
Simple selection
Les objets peuvent être sélectionnés en cliquant avec le bouton gauche de la souris sur l'objet soit dans la vue 3D, soit dans la vue arborescente.
Présélection
Un mécanisme de pré-sélection permet de mettre les objets en surbrillance et d'afficher des information à leur sujet lorsque le curseur de la souris les survole. Si vous n'aimez pas ce comportement, ou si vous avez un PC modeste, vous pouvez désactiver la pré-sélection dans les préférences. La couleur de l'objet présélectionné peut être choisie à partir du menu Edition → Préférences → Affichage → Couleurs → cocher "Activer la surbrillance de la présélection" et choisir une couleur.
-
A partir du menu Edition → Préférences →
-
Affichage → Couleurs
Manier les objets
La manipulation des objets est commune à tous les établis. Les mouvements de souris suivants permettent de contrôler la position d'un objet et son affichage ou autres paramètres.
Manipuler les objets
FreeCAD offre des manipulateurs qui permettent de modifier un objet ou son apparence.
Un exemple simple est le plan de coupe qui peut être activé par le menu Vue → Clipping Plane. Un plan de coupe apparaît ensuite, accompagné de sept manipulateurs évidents, affichés comme de petits cubes : un à chaque bout des trois axes de coordonnées de l'objet, et un au centre de l'axe du plan normal. Quatre autres manipulateurs sont moins évidents : le plan lui-même, et la partie mince des trois objets d'axe.
- Mise à l'échelle
- Pour mettre l'objet à l'échelle, cliquez avec le bouton gauche de la souris sur les cubes manipulateurs au bout des axes, et tirez dans une direction ou l'autre. Selon le type d'objet, les manipulateurs fonctionnent indépendamment ou en synchrone.
- Déplacement hors plan
- Pour déplacer l'objet le long d'un vecteur normal, tirez la longue boîte au centre d'un axe avec le bouton gauche de la souris. Pour le plan de coupe, il n'y a qu'un manipulateur le long du vecteur normal.
- Déplacement dans le plan
- Pour déplacer le centre du plan de coupe, cliquez sur le plan et tirez-le à la position désirée.
- Rotation
- Cliquez sur la partie mince des axes pour mettre le manipulateur en mode rotation.
Support matériel
FreeCAD supporte aussi le matériel 3D.
Mac OS X
Récemment nous avons créé un post sur le sur le forum des utilisateurs Mac pour qui ces combinaison de touches et boutons de souris ne fonctionnerait pas comme prévu. Malheureusement, aucun des développeurs n'est possesseur d'un Mac, pas plus que les autres contributeurs réguliers. Nous avons besoin de votre aide pour déterminer le fonctionnement des boutons de la souris et des combinaisons de touches afin que nous puissions les renseigner sur ce wiki.