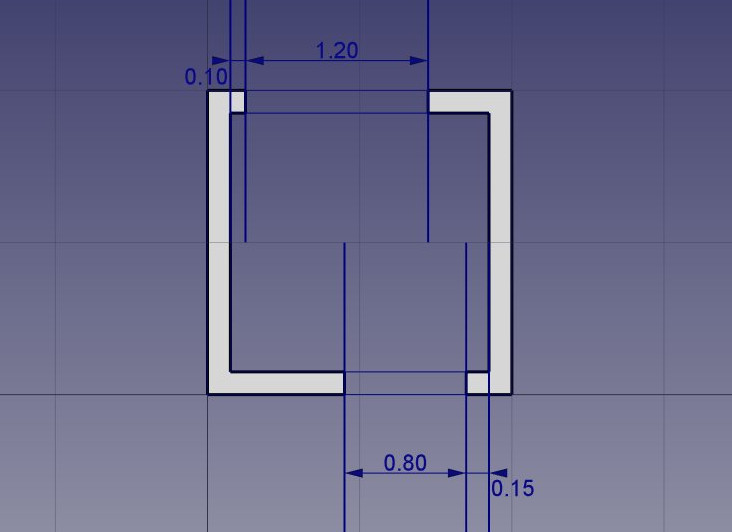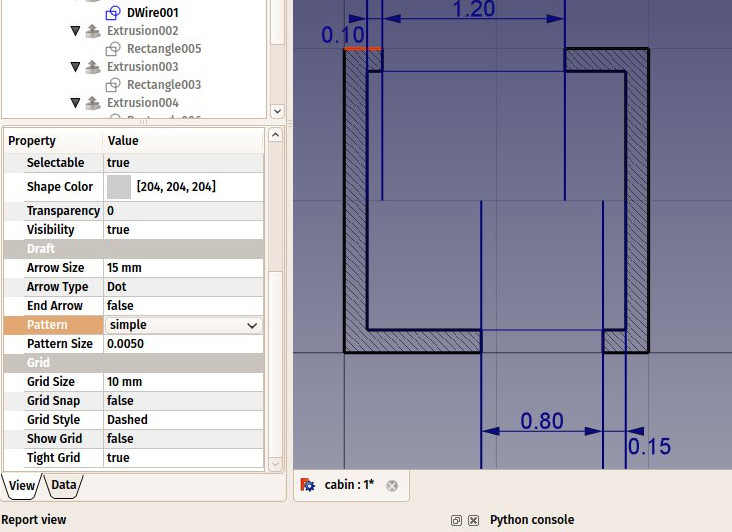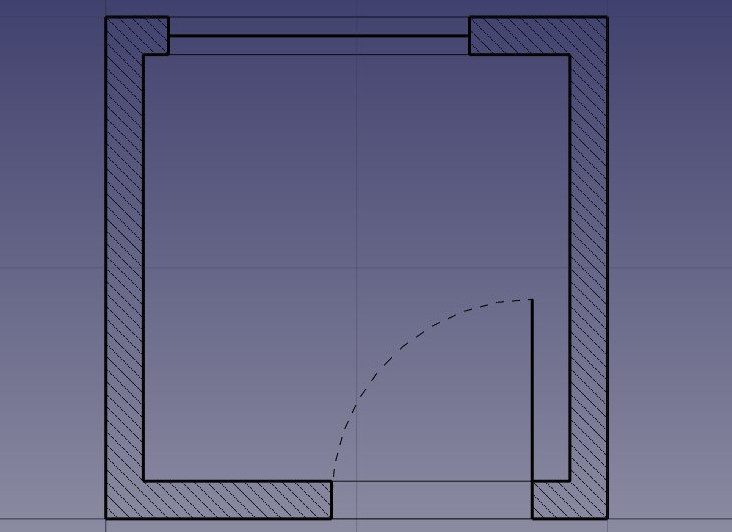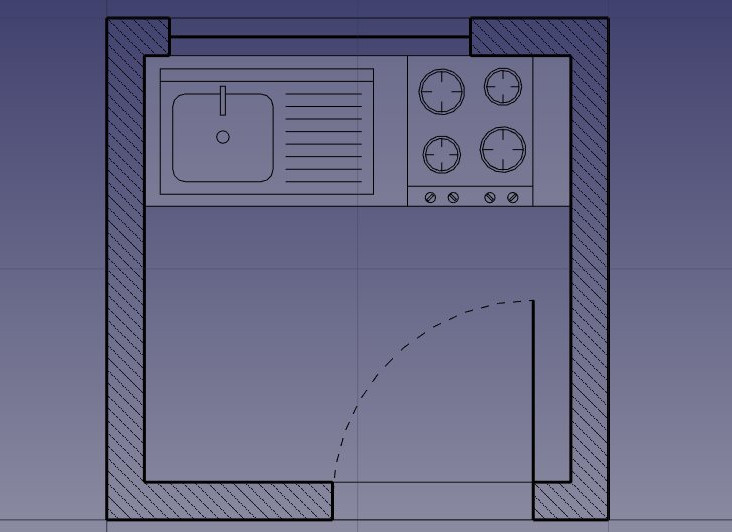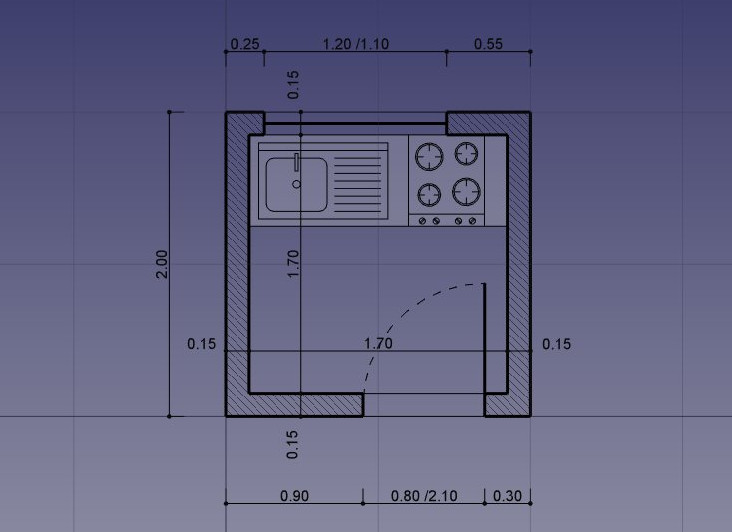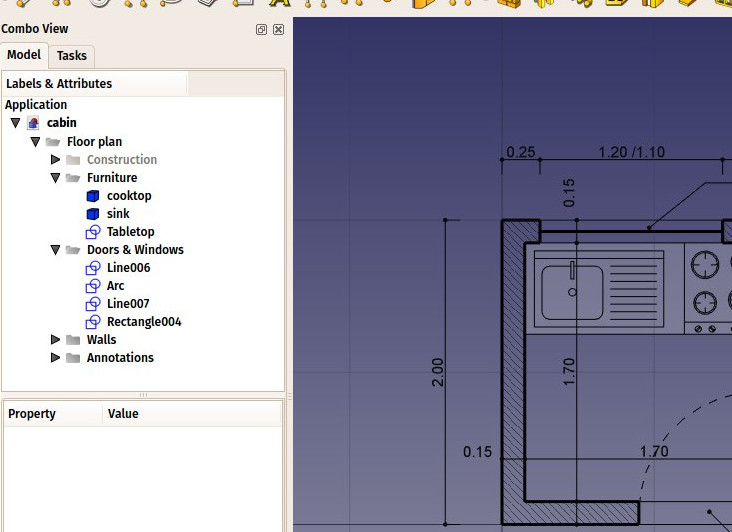Manuel : Dessin 2D traditionnel
- Introduction
- Découvrir FreeCAD
- Travailler avec FreeCAD
- Tous les ateliers en un coup d'œil
- Modélisation traditionnelle, mode CSG
- Dessin 2D traditionnel
- Modélisation pour la conception de produits
- Préparation de modèles pour l'impression 3D
- Génération de dessins 2D
- Modélisation BIM
- Utilisation de feuilles de calcul
- Création d'analyses FEM
- Création de rendus réalistes
- Programmation Python
- La communauté
Vous pouvez être intéressé par FreeCAD car vous avez déjà une expérience de dessin technique, par exemple avec un logiciel comme AutoCAD. Ou vous savez déjà quelque chose dans le Design, ou vous préférez dessiner avant de construire. Dans les deux cas, FreeCAD propose un atelier avec des fonctionnalités plus traditionnelles, avec des outils que l’on trouve dans la plupart des applications CAO 2D : L’atelier de dessin 2D (Draft Workbench).
L’atelier Draft, bien qu'il adopte des façons de travailler hérité du dessin traditionnel 2D du monde de la CAO n'est pas limité au royaume 2D. Tous ses outils fonctionnent dans l'ensemble de l'espace 3D et beaucoup de ses outils, par exemple Déplacement (![]() Move) ou Rotation (
Move) ou Rotation (![]() Rotate), sont couramment utilisés partout dans FreeCAD car ils sont souvent plus intuitifs que changer les paramètres de placement manuellement.
Rotate), sont couramment utilisés partout dans FreeCAD car ils sont souvent plus intuitifs que changer les paramètres de placement manuellement.
Parmi les outils offerts par l’atelierDraft, vous trouverez des outils de dessin traditionnels comme Ligne (![]() Line), Cercle (
Line), Cercle (![]() Circle) ou Polyligne (
Circle) ou Polyligne (![]() Wire), des outils de modification comme Déplacer en translation (
Wire), des outils de modification comme Déplacer en translation (![]() Move), Pivoter (
Move), Pivoter (![]() Rotate) ou Décaler (
Rotate) ou Décaler (![]() Offset), un système de plan de travail / grille (working plane/grid system) qui vous permet de définir précisément dans quel plan vous travaillez, et un système d'accrochage complet (snapping system) qui rend très facile de dessiner et de positionner précisément des éléments l'un par rapport à l'autre.
Offset), un système de plan de travail / grille (working plane/grid system) qui vous permet de définir précisément dans quel plan vous travaillez, et un système d'accrochage complet (snapping system) qui rend très facile de dessiner et de positionner précisément des éléments l'un par rapport à l'autre.
Pour montrer le travail et les possibilités de l'ébauche de travail, nous réaliserons un exercice simple, dont le résultat sera ce petit dessin, montrant le plan d'étage d'une petite maison qui ne contient qu'un dessus de cuisine (un plan d'appartement très absurde, mais on peut faire ce que nous voulons ici, n'est-ce pas?) :
- Rendez-vous dans l’atelier Draft
- Comme dans toutes les applications de dessin technique, il est judicieux de configurer votre environnement correctement, cela vous épargnera beaucoup de temps. Configurez la grille et le plan de travail (grid and working plane), le texte (Text) et les paramètres de dimensions (Dimension) à votre convenance dans le menu Edition -> Préférences -> Draft. Dans cet exercice, cependant, nous agissons comme si ces paramètres de préférences étaient laissés à leurs valeurs par défaut.
- L’atelier Draft dispose également de deux barres d'outils spéciales : l'une avec les paramètres visuels, où vous pouvez modifier le plan de travail actuel, activer / désactiver le mode de construction (construction mode), définir la couleur de la ligne, la couleur de la face, l’épaisseur de la ligne et la taille du texte à utiliser pour les nouveaux objets, Et un autre avec des filtres d’accrochages. Là, vous pouvez activer / désactiver la grille et définir / désactiver les filtres d’accrochages particuliers (Snap locations) :
- Commençons par passer en mode construction, ce qui nous permettra de dessiner des lignes directrices sur lesquelles nous allons dessiner notre géométrie finale.
- Si vous le souhaitez, mettez le plan de travail sur XY. Si vous faites cela, le plan de travail ne changera pas, peu importe la vue actuelle. Si ce n'est pas le cas, le plan de travail s'adapte automatiquement à la vue actuelle, et vous devriez prendre soin de rester en vue de dessus lorsque vous souhaitez dessiner sur le plan XY (sol).
- Ensuite, sélectionnez l'outil
 Rectangle et tracez un rectangle, en commençant par le point (0,0,0), de 2 mètres par 2 mètres (laissez Z à zéro). Notez que la plupart des commandes Draft peuvent être entièrement exécutées à partir du clavier, sans toucher la souris, en utilisant leur raccourci à deux lettres. Notre premier rectangle 2x2m peut se faire comme ceci : re 0 Entrée 0 Entrée 0 Entrée 2m Entrée 2m Entrée 0 Entrée.
Rectangle et tracez un rectangle, en commençant par le point (0,0,0), de 2 mètres par 2 mètres (laissez Z à zéro). Notez que la plupart des commandes Draft peuvent être entièrement exécutées à partir du clavier, sans toucher la souris, en utilisant leur raccourci à deux lettres. Notre premier rectangle 2x2m peut se faire comme ceci : re 0 Entrée 0 Entrée 0 Entrée 2m Entrée 2m Entrée 0 Entrée. - Dupliquez ce rectangle de 15 cm à l'intérieur, en utilisant l'outil Décalage (
 Offset), en activant son mode Copie et en lui donnant une distance de 15 cm :
Offset), en activant son mode Copie et en lui donnant une distance de 15 cm :
- Nous pouvons ensuite dessiner quelques lignes verticales pour définir où nos portes et fenêtres seront placées, en utilisant l'outil Ligne (
 Line). L’intersection de ces lignes avec nos deux rectangles nous donnera des intersections utiles pour enrayer nos murs. Dessinez la première ligne du point (15cm, 1m, 0) au point (15cm, 3m, 0).
Line). L’intersection de ces lignes avec nos deux rectangles nous donnera des intersections utiles pour enrayer nos murs. Dessinez la première ligne du point (15cm, 1m, 0) au point (15cm, 3m, 0). - Dupliquez cette ligne 5 fois, en utilisant l'outil Déplacer (
 Move) avec le mode Copy activé. Activez également le mode relatif, ce qui nous permettra de définir des déplacements selon des distances relatives, ce qui correspond à la position exacte de chaque ligne. Donnez à chaque nouvelle copie un point de départ, vous pouvez le laisser à (0,0,0) par exemple, et les points finaux relatifs suivants :
Move) avec le mode Copy activé. Activez également le mode relatif, ce qui nous permettra de définir des déplacements selon des distances relatives, ce qui correspond à la position exacte de chaque ligne. Donnez à chaque nouvelle copie un point de départ, vous pouvez le laisser à (0,0,0) par exemple, et les points finaux relatifs suivants :
- line001: x: 10cm
- line002: x: 120cm
- line003: x: -55cm, y: -2m
- line004: x: 80cm
- line005: x: 15cm
- C'est tout ce dont nous avons besoin maintenant, nous pouvons donc désactiver le mode de construction. Vérifiez que toute la géométrie de la construction a été placée dans un groupe "Construction", ce qui permet de le masquer tout à la fois ou même de le supprimer complètement plus tard.
- Maintenant, dessinons nos deux pièces murales à l'aide de l'outil Polyligne (
 Wire). Assurez-vous que le filtre d’accrochage intersection (File:Snap Intersection.png intersection snap) est activé, car nous devrons créer les intersections de nos lignes et de nos rectangles. Dessinez deux polylignes comme suit, en cliquant sur tous les points de leurs contours. Pour les fermer, cliquez sur le premier point, ou appuyez sur le bouton Fermer :
Wire). Assurez-vous que le filtre d’accrochage intersection (File:Snap Intersection.png intersection snap) est activé, car nous devrons créer les intersections de nos lignes et de nos rectangles. Dessinez deux polylignes comme suit, en cliquant sur tous les points de leurs contours. Pour les fermer, cliquez sur le premier point, ou appuyez sur le bouton Fermer :
Nous pouvons changer leur couleur grise par défaut en un motif de hachures agréable, en sélectionnant les deux murs, et en définissant leur propriété Motif à Simple, et leur taille à votre goût, par exemple 0,005.
- Nous pouvons maintenant cacher la géométrie de construction en cliquant avec le bouton droit sur le groupe Construction et en choisissant Masquer la sélection.
- Dessinons maintenant les fenêtres et les portes. Assurez-vous que le filtre d’accrochage Point Milieu (File:Snap Midpoint.png midpoint snap) est activé et tracez six lignes comme suit :
- Nous allons maintenant changer la ligne de porte pour créer un symbole de porte ouvert. Commencez par faire tourner la ligne à l'aide de l'outil Rotation (
 Rotate). Cliquez sur l'extrémité de la ligne en tant que centre de rotation, lui donner un angle de départ de 0 et un angle d'extrémité de -90.
Rotate). Cliquez sur l'extrémité de la ligne en tant que centre de rotation, lui donner un angle de départ de 0 et un angle d'extrémité de -90. - Ensuite, créez l'arc d'ouverture avec l'outil Arc (
 Arc). Choisissez le même point que le centre de rotation que nous avons utilisé dans l'étape précédente comme centre, cliquez sur l'autre point de la ligne pour donner le rayon, puis les points de début et de fin comme suit :
Arc). Choisissez le même point que le centre de rotation que nous avons utilisé dans l'étape précédente comme centre, cliquez sur l'autre point de la ligne pour donner le rayon, puis les points de début et de fin comme suit :
- Nous pouvons maintenant placer des meubles. Pour commencer, placez un compteur en dessinant un rectangle du coin supérieur gauche et en lui donnant une largeur de 170cm et une hauteur de -60cm. Dans l'image ci-dessous, la propriété Transparence du rectangle est configurée à 80%, pour lui donner un bon aspect des meubles.
- Ensuite, ajoutons un lavabo et une table de cuisson. Dessiner ces types de symboles à la main peut être très fastidieux, et ils sont généralement faciles à trouver sur Internet, par exemple sur http://www.cad-blocks.net. Dans la section Téléchargements ci-dessous, pour plus de commodité, nous avons récupéré un évier et une table de cuisson sur ce site et les avons sauvegardés en tant que fichiers DXF. Vous pouvez télécharger ces deux fichiers en visitant les liens ci-dessous et en cliquant avec le bouton droit sur le bouton Raw, puis en sélectionnant Enregistrer sous.
- L'insertion d'un fichier DXF dans un document FreeCAD ouvert peut être effectuée soit en choisissant l'option du menu Fichier -> Importer, soit en faisant glisser et déposer le fichier DXF depuis votre explorateur de fichiers dans la fenêtre FreeCAD. Le contenu des fichiers DXF peut ne pas apparaître directement au centre de votre vue actuelle, selon l'endroit où ils se trouvaient dans le fichier DXF. Vous pouvez utiliser le menu Affichage -> Affichage standard -> Afficher tout pour faire un zoom arrière et trouver les objets importés. Insérez les deux fichiers DXF et déplacez-les à un emplacement approprié sur le dessus de la table :
- Nous pouvons maintenant placer quelques dimensions à l'aide de l'outil
 Dimension. Les dimensions sont dessinées en cliquant sur 3 points: le point de départ, un point final et un troisième point pour placer la ligne de cote. Pour obtenir des dimensions horizontales ou verticales, même si les deux premiers points ne sont pas alignés, appuyez sur Maj lorsque vous cliquez sur le deuxième point.
Dimension. Les dimensions sont dessinées en cliquant sur 3 points: le point de départ, un point final et un troisième point pour placer la ligne de cote. Pour obtenir des dimensions horizontales ou verticales, même si les deux premiers points ne sont pas alignés, appuyez sur Maj lorsque vous cliquez sur le deuxième point. - Vous pouvez modifier la position d'un texte de cote en double-cliquant sur la dimension dans l'arborescence. Un point de contrôle vous permettra de déplacer le texte graphiquement. Dans notre exercice, les textes "0.15" ont été déplacés pour une meilleure clarté.
- Vous pouvez modifier le contenu du texte de cote en éditant leur propriété Override. Dans notre exemple, les textes des dimensions des portes et des fenêtres ont été édités pour indiquer leurs hauteurs :
- Ajoutons des textes de description à l'aide de l'outil Texte (
 Text). Cliquez sur un point pour positionner le texte, puis entrez les lignes de texte, en appuyant sur Entrée après chaque ligne. Pour terminer, appuyez deux fois sur Entrée.
Text). Cliquez sur un point pour positionner le texte, puis entrez les lignes de texte, en appuyant sur Entrée après chaque ligne. Pour terminer, appuyez deux fois sur Entrée. - Les lignes de repère (également appelées «leaders») qui relient les textes à l'élément qu'ils décrivent se font simplement avec l'outil Polyligne. Dessinez les polylignes, à partir de la position du texte, jusqu’à l'endroit décrit. Une fois que cela est fait, vous pouvez ajouter une bille ou une flèche à la fin des fils en définissant leur propriété End Arrow (extrémité de la flèche) sur True.
Notre dessin est maintenant terminé ! Puisqu'il commence à y avoir un certain nombre d'objets, il serait judicieux de faire du nettoyage et de placer tout dans une belle structure de groupes, pour rendre le fichier plus facile à comprendre à une autre personne :
- Nous pouvons maintenant imprimer notre travail en le plaçant sur une feuille de dessin, que nous allons montrer plus loin dans ce manuel, ou exporter directement notre dessin vers d'autres applications de CAO en l'exportant vers un fichier DXF. Il suffit de sélectionner notre groupe "Plan d'étage", sélectionnez le menu Fichier -> Exporter, et sélectionnez le format Autodesk DXF. Le fichier peut alors être ouvert dans n'importe quelle autre application CAO 2D telle que LibreCAD. Vous pouvez remarquer quelques différences selon les configurations de chaque application.
- The most important thing about the Draft Workbench, however, is that the geometry you create with it can be used as a base or easily extruded into 3D objects, simply by using the
 Part_Extrude tool from the Part Workbench, or, to stay in Draft, the
Part_Extrude tool from the Part Workbench, or, to stay in Draft, the  Trimex (Trim/Extend/Extrude) tool, which under the hood performs a Part Extrusion, but does it "the Draft way", that is, allows you to indicate and snap the extrusion length graphically. Experiment extruding our walls as shown below.
Trimex (Trim/Extend/Extrude) tool, which under the hood performs a Part Extrusion, but does it "the Draft way", that is, allows you to indicate and snap the extrusion length graphically. Experiment extruding our walls as shown below. - By pressing the
 working plane button after selecting a face of an object, you are also able to place the working plane anywhere, and therefore draw Draft objects in different planes, for example on top of the walls. These can then be extruded to form other3D solids. Experiment setting the working plane on one of the top faces of the walls, then draw some rectangles up there.
working plane button after selecting a face of an object, you are also able to place the working plane anywhere, and therefore draw Draft objects in different planes, for example on top of the walls. These can then be extruded to form other3D solids. Experiment setting the working plane on one of the top faces of the walls, then draw some rectangles up there.
- All kinds of openings can also be done as easily by drawing Draft objects on the faces of walls, then extruding them, then using the boolean tools from the Part Workbench to subtract them from another solid, as we saw in the previous chapter.
Fundamentally, what the Draft Workbench does is provide graphical ways to create basic Part operations. While in Part you will usually position objects by setting their placement property by hand, in Draft you can do it on-screen. There are times when one is better, other times when the other is preferable. Don't forget, you can create custom toolars in one of these workbenches, add the tools from the other, and get the best of both worlds.
Downloads
- The file created during this exercise: https://github.com/yorikvanhavre/FreeCAD-manual/blob/master/files/cabin.FCStd
- The sink DXF file: https://github.com/yorikvanhavre/FreeCAD-manual/blob/master/files/sink.dxf
- The cooktop DXF file: https://github.com/yorikvanhavre/FreeCAD-manual/blob/master/files/cooktop.dxf
- The final DXF file produced during this exercise: https://github.com/yorikvanhavre/FreeCAD-manual/blob/master/files/cabin.dxf
Read more