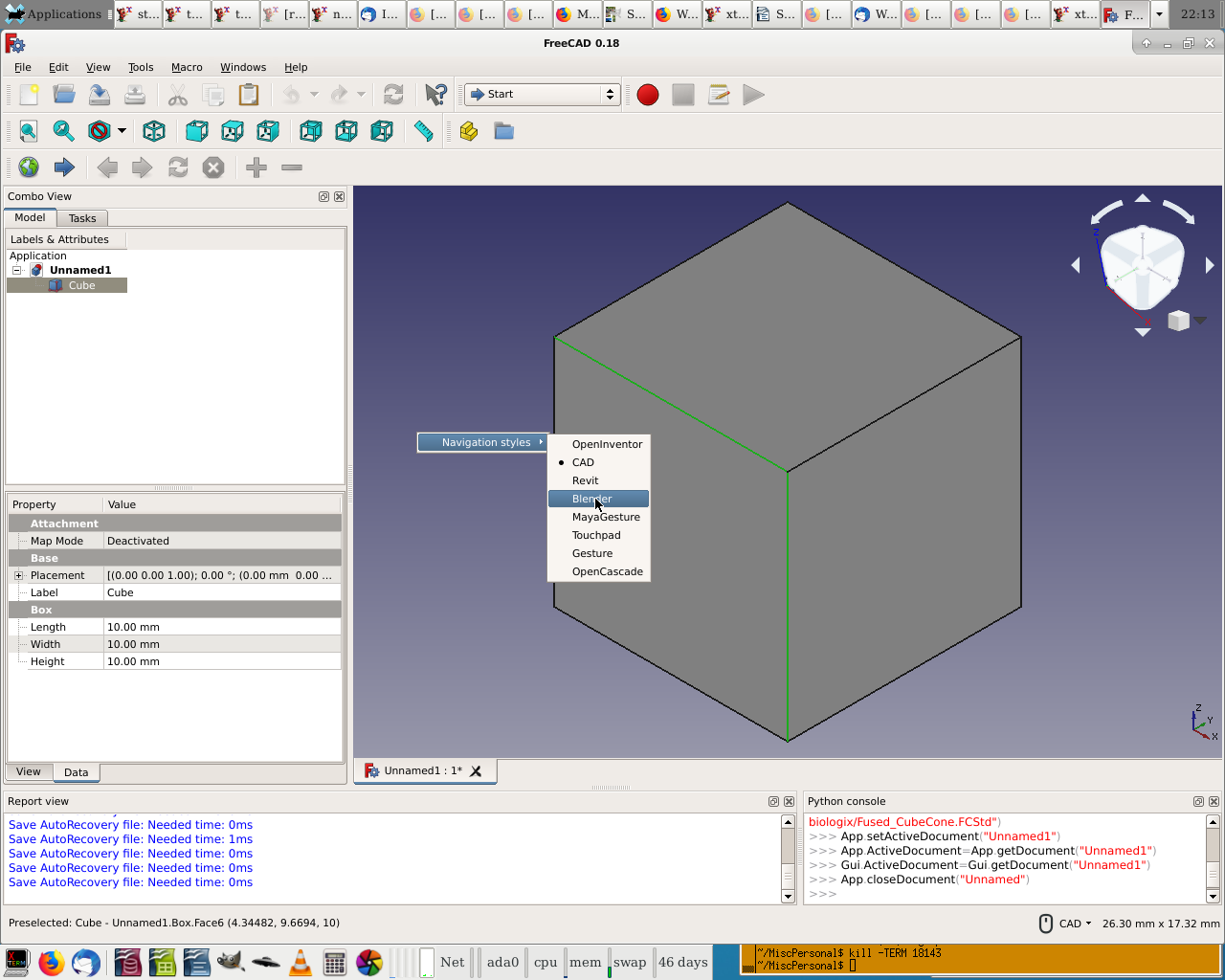Manual:Navigating in the 3D view/zh-cn: Difference between revisions
Johnquicker (talk | contribs) (Created page with "这些控制功能也可以通过“视图”菜单达成,某些功能可以从“视图”工具栏中达成。") |
(Updating to match new version of source page) |
||
| (44 intermediate revisions by 3 users not shown) | |||
| Line 1: | Line 1: | ||
<languages/> |
<languages/> |
||
{{Docnav|Manual:The FreeCAD Interface|Manual:The FreeCAD document|Manual:The FreeCAD document|Manual index}} |
|||
{{Docnav |
|||
|[[Manual:FreeCAD界面|FreeCAD界面手册]] |
|||
|[[Manual:FreeCAD文档|FreeCAD文档手册]] |
|||
|[[Manual:介绍|开始手册]] |
|||
|IconC=Crystal_Clear_manual.png |
|||
}} |
|||
{{Manual:TOC}} |
{{Manual:TOC}} |
||
<span id="A_word_about_the_3D_space"></span> |
|||
=== 话说 3D 空间 === |
=== 话说 3D 空间 === |
||
如果这是 |
如果这是您第一次接触 3D 应用程序,您首先需要了解一些概念。如果不是,您可以安全地跳过本节。 |
||
FreeCAD 的 3D 空间是[https://en.wikipedia.org/wiki/Euclidean_space 欧几里德空间]。它有一个原点和三个轴 |
FreeCAD 的 3D 空间是一个 [https://en.wikipedia.org/wiki/Euclidean_space 欧几里德空间]。它具有一个原点和三个轴:X、Y 和 Z。如果您从上方观察场景,按照惯例,X 轴指向右侧,Y 轴指向后方,Z 轴指向上方。在 FreeCAD 视图的右下角,您始终可以看到您观察场景的位置: |
||
[[Image:Axes_orientation.png]] |
[[Image:Axes_orientation.png]] |
||
三轴相 |
三个轴相交的点是原点。它是所有坐标值为零的点。对于任意给定的轴,向一个方向移动将增加坐标值,向相反方向移动将减小坐标值。在 3D 空间中存在的每个对象的每个点都可以通过其 (x, y, z) 坐标来确定位置。例如,具有坐标 (2, 3, 1) 的点将位于 X 轴上 +2 个单位,Y 轴上 +3 个单位,Z 轴上 +1 个单位: |
||
[[Image:3dspace_coordinates.jpg]] |
[[Image:3dspace_coordinates.jpg]] |
||
你可以从任何角度观察场景,就像你拿着一个摄像机一样。这个摄像机可以左右移动、上下移动(平移),围绕着它所指向的物体旋转(旋转),并可以使摄像机靠近或离开场景(缩放)。 |
|||
<span id="The_FreeCAD_3D_view"></span> |
|||
=== FreeCAD 3D 视图 === |
=== FreeCAD 3D 视图 === |
||
<span id="Mouse_Navigation"></span> |
|||
==== 鼠标导航 ==== |
==== 鼠标导航 ==== |
||
可以使用鼠标 |
在 FreeCAD 的 3D 视图中进行导航可以使用鼠标、Space Navigator 设备、键盘、触摸板或它们的组合。FreeCAD 实现了几种导航模式,决定了如何执行三种基本的视图操作(平移、旋转和缩放),以及如何在屏幕上进行对象选择。导航模式可以从首选项界面访问,或直接通过在 3D 视图的任意位置右键单击来访问: |
||
[[Image:FreeCAD-v0-18-NavigationModePopup.png]] |
[[Image:FreeCAD-v0-18-NavigationModePopup.png]] |
||
每个模式将不同的鼠标按钮、鼠标+键盘组合或鼠标手势分配给这四种操作。下表显示了主要可用的模式: |
|||
{| class="wikitable" style=" width: 100%;text-align:center;" |
{| class="wikitable" style=" width: 100%;text-align:center;" |
||
| Line 33: | Line 42: | ||
! 旋转 |
! 旋转 |
||
! 缩放 |
! 缩放 |
||
! 选 |
! 选择 |
||
|- |
|- |
||
| OpenInventor |
| OpenInventor |
||
| [[Image:Pan-mouse.svg| |
| [[Image:Pan-mouse.svg|点击鼠标中键]] |
||
| [[Image:Select-mouse.svg| |
| [[Image:Select-mouse.svg|点击鼠标左键]] |
||
| [[Image:Zoom-mouse.svg|滚动鼠标中键]] |
| [[Image:Zoom-mouse.svg|滚动鼠标中键]] |
||
| 按住 |
| 按住 {{KEY|Ctrl}} + 拖动 [[Image:Select-mouse.svg|点击鼠标左键]] |
||
|- |
|- |
||
| CAD '''(默认)''' |
| CAD '''(默认)''' |
||
| [[Image:Pan-mouse.svg| |
| [[Image:Pan-mouse.svg|点击鼠标中键]] 或 [[Image:Pan-mouse-CTRL.svg|点击鼠标右键 + 按住 CTRL 键]] |
||
| [[Image:Rotate-mouse.svg|按住鼠标中键然后左键]] 或 [[Image:Rotate-mouse-SHIFT.svg| |
| [[Image:Rotate-mouse.svg|按住鼠标中键然后按下左键]] 或 [[Image:Rotate-mouse-SHIFT.svg|点击鼠标右键 + 按住 SHIFT 键]] |
||
| [[Image:Zoom-mouse.svg|滚动鼠标中键]] 或 [[Image:Zoom-mouse-CTRL-SHIFT.svg| |
| [[Image:Zoom-mouse.svg|滚动鼠标中键]] 或 [[Image:Zoom-mouse-CTRL-SHIFT.svg|点击鼠标右键 + 按住 CTRL + SHIFT 键]] |
||
| [[Image:Select-mouse.svg|点击鼠标左键]] |
| [[Image:Select-mouse.svg|点击鼠标左键]] |
||
|- |
|- |
||
| Blender |
| Blender |
||
| 按住 |
| 按住 {{KEY|Shift}} + 拖动 [[Image:Pan-mouse.svg|点击鼠标中键]] 或拖动 [[Image:Mouse_LMB%2BRMB.svg|点击鼠标左键 + 右键并拖动]] |
||
| [[Image:Pan-mouse.svg| |
| [[Image:Pan-mouse.svg|点击鼠标中键]] |
||
| [[Image:Zoom-mouse.svg|滚动鼠标中键]] |
| [[Image:Zoom-mouse.svg|滚动鼠标中键]] |
||
| [[Image:Select-mouse.svg|点击鼠标左键]] |
| [[Image:Select-mouse.svg|点击鼠标左键]] |
||
|- |
|- |
||
| 触摸板 |
| 触摸板 |
||
| 按住 |
| 按住 {{KEY|Shift}} + 拖动 [[Image:Touchpad.png|触摸板(鼠标)指针]] |
||
| |
| {{KEY|Alt}} + [[Image:Touchpad.png|触摸板(鼠标)指针]] |
||
| {{KEY|PgUp}} / {{KEY|PgDn}} |
|||
| 向上翻页 / 向下翻页 |
|||
| [[Image:Select-touchpad.png|点击触摸板(鼠标)左键]] |
| [[Image:Select-touchpad.png|点击触摸板(鼠标)左键]] |
||
|- |
|- |
||
| Line 66: | Line 75: | ||
|- |
|- |
||
| OpenCascade |
| OpenCascade |
||
| [[Image:Pan-mouse.svg| |
| [[Image:Pan-mouse.svg|点击鼠标中键]] |
||
| [[Image:Rotate-mouse-MMB+RMB.svg|按住鼠标中键然后右键]] |
| [[Image:Rotate-mouse-MMB+RMB.svg|按住鼠标中键然后按下右键]] |
||
| [[Image:Zoom-mouse.svg|滚动鼠标中键]] |
| [[Image:Zoom-mouse.svg|滚动鼠标中键]] |
||
| [[Image:Select-mouse.svg|点击鼠标左键]] |
| [[Image:Select-mouse.svg|点击鼠标左键]] |
||
|} |
|} |
||
<span id="Keyboard_Navigation"></span> |
|||
==== 键盘导航 ==== |
==== 键盘导航 ==== |
||
另外,一些键盘控制在任何导航模式下始终可用: |
|||
* |
* {{KEY|Ctrl}} + {{ASCII|43}} 和 {{KEY|Ctrl}} + {{ASCII|22}} 分别用于放大和缩小视图。 |
||
* |
* 箭头键 {{ASCII|17}}{{ASCII|16}}{{ASCII|30}}{{ASCII|31}} 用于左右和上下平移视图。 |
||
* |
* {{KEY|Shift}} + {{ASCII|17}} 和 {{KEY|Shift}} + {{ASCII|16}} 用于将视图旋转90度。 |
||
* 数字键 {{ASCII|48}}{{ASCII|49}}{{ASCII|50}}{{ASCII|51}}{{ASCII|52}}{{ASCII|53}}{{ASCII|54}} 分别对应七个标准视图:[[Image:Std ViewIsometric.svg|24px]] [[Std_ViewIsometric|等轴视图]], [[Image:Std_ViewFront.svg|24px]] [[Std_ViewFront|前视图]], [[Image:Std ViewTop.svg|24px]] [[Std ViewTop|顶视图]], [[Image:Std_ViewRight.svg|24px]] [[Std_ViewRight|右视图]], [[Image:Std_ViewRear.svg|24px]] [[Std_ViewRear|后视图]], [[Image:Std_ViewBottom.svg|24px]] [[Std_ViewBottom|底视图]] 和 [[Image:Std_ViewLeft.svg|24px]] [[Std_ViewLeft|左视图]]。 |
|||
* 数字键0到6对应七个标准视图:轴测,前、上、右,后、下、左 |
|||
* {{KEY|V}}{{KEY|O}} 将视图设置为[[Image:View-isometric.svg|24px]] [[Std_OrthographicCamera|正交视图]]。 |
|||
* ‘’‘O’‘’ 会将相机设置为正交模式 |
|||
* 而 |
* 而 {{KEY|V}}{{KEY|P}} 将视图设置为[[Image:View-perspective.svg|24px]] [[Std PerspectiveCamera|透视视图]]。 |
||
* |
* {{KEY|Ctrl}} 允许你选择多个对象或元素。 |
||
这些控制 |
这些控制项也可以通过[[Std View Menu|视图菜单]]和一些通过视图工具栏访问。 |
||
==== |
==== 使用导航聚焦区 ==== |
||
In the default setup, there is a [[Navigation Cube|Navigation Cluster]] in the upper right corner of the 3D display. |
|||
在默认设置中,3D 视图的右上角有一个[[Navigation Cube|导航聚焦区]]。 |
|||
This may be used to rotate the displayed object by a fixed amount, |
|||
可以使用它以固定的角度旋转显示的对象, |
|||
reset the display to one of several standard views, |
|||
将显示重置为几种标准视图之一, |
|||
and change the display mode. |
|||
以及更改显示模式。 |
|||
[[Image:FreeCAD-v0-18-NavCube_SelectCorner.png]] |
[[Image:FreeCAD-v0-18-NavCube_SelectCorner.png]] |
||
当使用导航聚焦区时,当指针悬停在敏感区域上方时,控制点将变为浅蓝色。如果指针下方的区域颜色没有变化,则单击它不会产生任何影响。 |
|||
When using the navigation cluster, a control point will turn light blue when the pointer is hovering over a sensitive area. If the area below the pointer does not change color, clicking on it will have no affect. |
|||
截至目前为止(v0.18),存在一些注册问题,导致某些控制点的部分区域无法正常工作。 |
|||
As of this writing (v0.18), there are some registration issues which prevent all parts of some control points from being active. |
|||
单击一个面将切换到该面的视图; |
|||
Clicking on a face will switch the view to that face; |
|||
单击一个角将切换到以该角朝向您的视图。 |
|||
clicking on a corner will switch to an view with that corner pointing towards you. |
|||
点击四个三角形之一将使视图沿指示方向旋转 45 度。 |
|||
Clicking one of the four triangles will rotate the view 45 degrees in the indicated direction. |
|||
点击顶部的两个弯箭头之一将使视图沿指示方向绕一条指向您的线旋转45度。 |
|||
Clicking one of the two curved arrows at the top will rotate the view 45 degrees in the indicated direction around a line pointing towards you. |
|||
导航集群可以通过拖动到 3D 显示的任何位置进行移动。 |
|||
The navigation cluster may be moved to any part of the 3D display by dragging. |
|||
必须在立方体内按下拖动(左键)鼠标按钮才能开始拖动。 |
|||
The drag (left) mouse button must be pressed inside the cube itself to initiate a drag. |
|||
直到将指针拖出立方体后,结构才会开始移动。 |
|||
The structure will not begin moving until the pointer is dragged outside the cube. |
|||
导航集群的右下方有一个较小的迷你立方体,点击它会弹出一个下拉菜单,允许您切换视图模式。 |
|||
There is a smaller mini-cube in the lower right of the cluster which activates a drop-down menu allowing you to switch the viewing mode. |
|||
<span id="Selecting_objects"></span> |
|||
=== Selecting objects === |
|||
=== 选择对象 === |
|||
在 3D 视图中,可以通过使用相应的鼠标按钮(根据上面描述的导航模式)来选择对象。单击将选择对象及其子组件(边、面、顶点)之一。双击将选择对象及其所有子组件。您可以通过按住 CTRL 键来选择多个子组件,甚至可以从不同对象中选择不同的子组件。在 3D 视图的空白部分上点击选择按钮将取消选择所有内容。 |
|||
Objects in the 3D view can be selected by clicking them with the corresponding mouse button, depending on the navigation mode (described above). A single click will select the object and one of its subcomponents (edge, face, vertex). Double-clicking will select the object and all its subcomponents. You can select more than one subcomponent, or even different subcomponents from different objects, by pressing the CTRL key. Clicking with the selection button on an empty portion of the 3D view will deselect everything. |
|||
一个名为“选择视图”的面板,可以在“视图”菜单中找到,也可以打开,它会显示当前选择的内容: |
|||
A panel called "Selection view", available from the View menu, can also be turned on, which shows you what is currently selected: |
|||
[[Image:Selection_view.jpg]] |
[[Image:Selection_view.jpg]] |
||
您还可以使用选择视图通过搜索特定对象来进行选择。 |
|||
You can also use the Selection View to select objects by searching for a particular object. |
|||
'''延伸阅读''' |
|||
* [[Mouse_navigation|FreeCAD导航模式]] |
|||
'''Read more''' |
|||
* [[Navigation_Cube|导航立方体]] |
|||
* [[Mouse_Model|The FreeCAD navigation modes]] |
|||
* [[Navigation Cube|Navigation Cluster]] |
|||
{{Docnav |
|||
{{Docnav|Manual:The FreeCAD Interface|Manual:The FreeCAD document|Manual:The FreeCAD document|Manual index}} |
|||
|[[Manual:The_FreeCAD_Interface|FreeCAD界面手册]] |
|||
|[[Manual:The_FreeCAD_document|FreeCAD文档手册]] |
|||
|[[Manual:Introduction|入门手册]] |
|||
|IconC=Crystal_Clear_manual.png |
|||
}} |
|||
Latest revision as of 19:47, 4 November 2023
- Introduction
- Discovering FreeCAD
- Working with FreeCAD
- Python scripting
- The community
话说 3D 空间
如果这是您第一次接触 3D 应用程序,您首先需要了解一些概念。如果不是,您可以安全地跳过本节。
FreeCAD 的 3D 空间是一个 欧几里德空间。它具有一个原点和三个轴:X、Y 和 Z。如果您从上方观察场景,按照惯例,X 轴指向右侧,Y 轴指向后方,Z 轴指向上方。在 FreeCAD 视图的右下角,您始终可以看到您观察场景的位置:
三个轴相交的点是原点。它是所有坐标值为零的点。对于任意给定的轴,向一个方向移动将增加坐标值,向相反方向移动将减小坐标值。在 3D 空间中存在的每个对象的每个点都可以通过其 (x, y, z) 坐标来确定位置。例如,具有坐标 (2, 3, 1) 的点将位于 X 轴上 +2 个单位,Y 轴上 +3 个单位,Z 轴上 +1 个单位:
你可以从任何角度观察场景,就像你拿着一个摄像机一样。这个摄像机可以左右移动、上下移动(平移),围绕着它所指向的物体旋转(旋转),并可以使摄像机靠近或离开场景(缩放)。
FreeCAD 3D 视图
鼠标导航
在 FreeCAD 的 3D 视图中进行导航可以使用鼠标、Space Navigator 设备、键盘、触摸板或它们的组合。FreeCAD 实现了几种导航模式,决定了如何执行三种基本的视图操作(平移、旋转和缩放),以及如何在屏幕上进行对象选择。导航模式可以从首选项界面访问,或直接通过在 3D 视图的任意位置右键单击来访问:
每个模式将不同的鼠标按钮、鼠标+键盘组合或鼠标手势分配给这四种操作。下表显示了主要可用的模式:
| 模式 | 平移 | 旋转 | 缩放 | 选择 |
|---|---|---|---|---|
| OpenInventor | 
|

|

|
按住 Ctrl + 拖动 
|
| CAD (默认) |  或 或 
|
 或 或 
|
 或 或 
|

|
| Blender | 按住 Shift + 拖动  或拖动 或拖动 
|

|

|

|
| 触摸板 | 按住 Shift + 拖动 
|
Alt + 
|
PgUp / PgDn | 
|
| 手势 | 拖动 
|
拖动 
|

|

|
| OpenCascade | 
|

|

|

|
键盘导航
另外,一些键盘控制在任何导航模式下始终可用:
- Ctrl +
和 Ctrl +
分别用于放大和缩小视图。
- 箭头键
用于左右和上下平移视图。
- Shift +
和 Shift +
用于将视图旋转90度。
- 数字键
分别对应七个标准视图:
等轴视图,
前视图,
顶视图,
右视图,
后视图,
底视图 和
左视图。
- VO 将视图设置为
正交视图。
- 而 VP 将视图设置为
透视视图。
- Ctrl 允许你选择多个对象或元素。
这些控制项也可以通过视图菜单和一些通过视图工具栏访问。
使用导航聚焦区
在默认设置中,3D 视图的右上角有一个导航聚焦区。 可以使用它以固定的角度旋转显示的对象, 将显示重置为几种标准视图之一, 以及更改显示模式。
当使用导航聚焦区时,当指针悬停在敏感区域上方时,控制点将变为浅蓝色。如果指针下方的区域颜色没有变化,则单击它不会产生任何影响。 截至目前为止(v0.18),存在一些注册问题,导致某些控制点的部分区域无法正常工作。
单击一个面将切换到该面的视图; 单击一个角将切换到以该角朝向您的视图。
点击四个三角形之一将使视图沿指示方向旋转 45 度。 点击顶部的两个弯箭头之一将使视图沿指示方向绕一条指向您的线旋转45度。
导航集群可以通过拖动到 3D 显示的任何位置进行移动。 必须在立方体内按下拖动(左键)鼠标按钮才能开始拖动。 直到将指针拖出立方体后,结构才会开始移动。
导航集群的右下方有一个较小的迷你立方体,点击它会弹出一个下拉菜单,允许您切换视图模式。
选择对象
在 3D 视图中,可以通过使用相应的鼠标按钮(根据上面描述的导航模式)来选择对象。单击将选择对象及其子组件(边、面、顶点)之一。双击将选择对象及其所有子组件。您可以通过按住 CTRL 键来选择多个子组件,甚至可以从不同对象中选择不同的子组件。在 3D 视图的空白部分上点击选择按钮将取消选择所有内容。
一个名为“选择视图”的面板,可以在“视图”菜单中找到,也可以打开,它会显示当前选择的内容:
您还可以使用选择视图通过搜索特定对象来进行选择。
延伸阅读