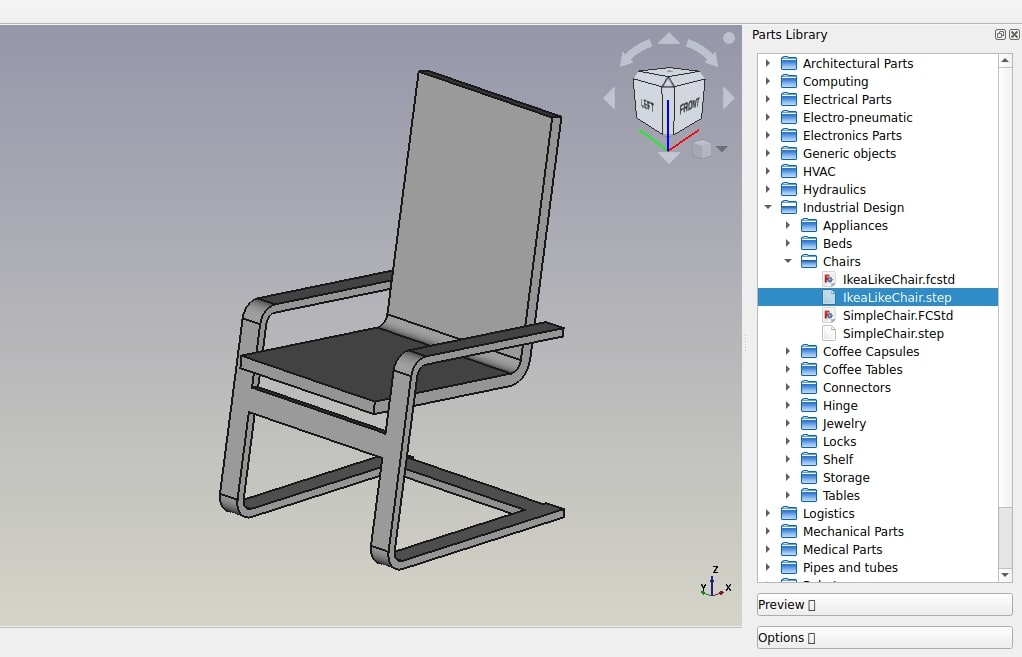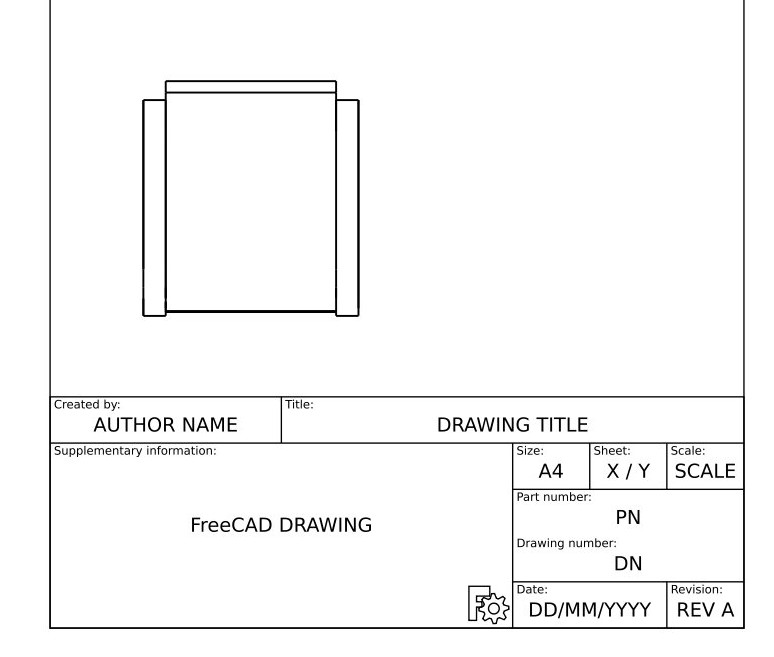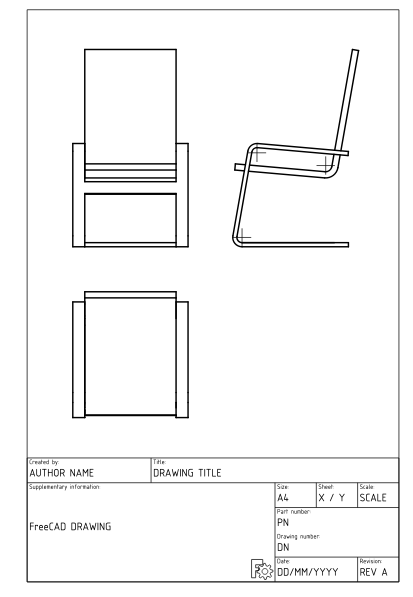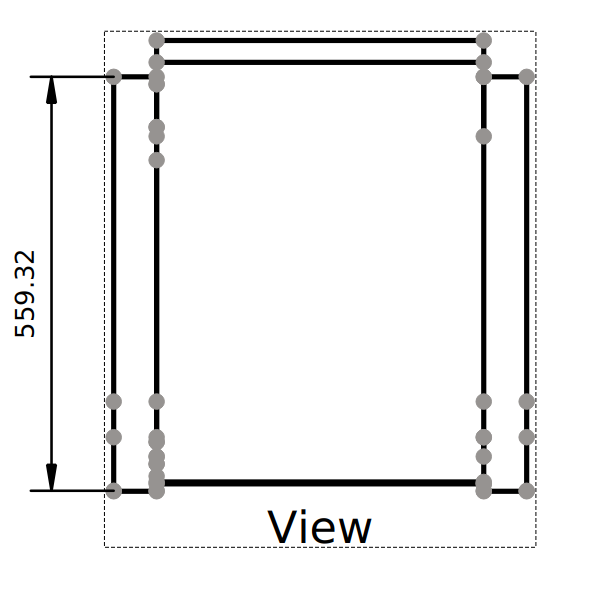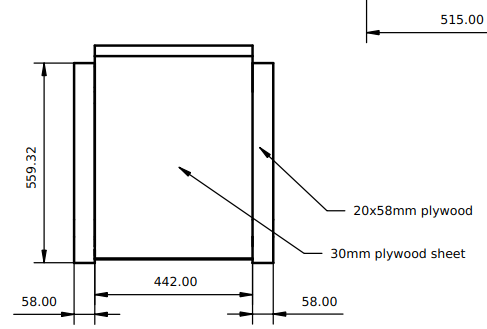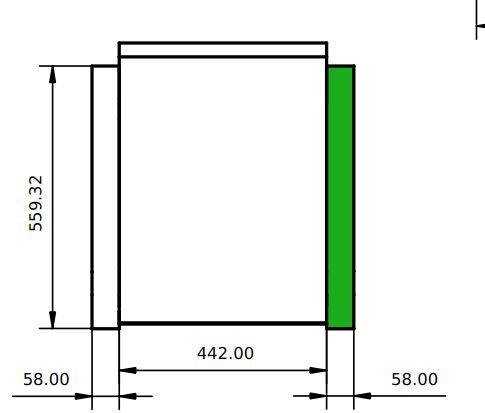Manual:Generating 2D drawings/ru: Difference between revisions
No edit summary |
(Updating to match new version of source page) |
||
| (11 intermediate revisions by 2 users not shown) | |||
| Line 8: | Line 8: | ||
}} |
}} |
||
{{Manual:TOC |
{{Manual:TOC}} |
||
<div class="mw-translate-fuzzy"> |
<div class="mw-translate-fuzzy"> |
||
| Line 23: | Line 23: | ||
Готовые чертёжные листы могут быть напечатаны или экспортированы в файлы форматов [https://ru.wikipedia.org/wiki/SVG SVG], PDF или [https://ru.wikipedia.org/wiki/DXF DXF]. |
Готовые чертёжные листы могут быть напечатаны или экспортированы в файлы форматов [https://ru.wikipedia.org/wiki/SVG SVG], PDF или [https://ru.wikipedia.org/wiki/DXF DXF]. |
||
<div class="mw-translate-fuzzy"> |
|||
В следующем примере мы посмотрим как создать простой чертёж модели стула, находящейся в [https://github.com/FreeCAD/FreeCAD-library библиотеке FreeCAD] (Furniture → Chairs → IkeaLikeChair). Библиотека FreeCAD может быть легко добавлена к Вашей установке FreeCAD (смотрите главу [[Manual:Installing/ru|установка]] данного руководства), или Вы можете просто загрузить модель с веб-страницы библиотеки, или через прямую ссылку внизу этой главы. |
В следующем примере мы посмотрим как создать простой чертёж модели стула, находящейся в [https://github.com/FreeCAD/FreeCAD-library библиотеке FreeCAD] (Furniture → Chairs → IkeaLikeChair). Библиотека FreeCAD может быть легко добавлена к Вашей установке FreeCAD (смотрите главу [[Manual:Installing/ru|установка]] данного руководства), или Вы можете просто загрузить модель с веб-страницы библиотеки, или через прямую ссылку внизу этой главы. |
||
</div> |
|||
[[Image:Exercise_TechDraw_01.svg]] |
[[Image:Exercise_TechDraw_01.svg]] |
||
| Line 33: | Line 35: | ||
<div class="mw-translate-fuzzy"> |
<div class="mw-translate-fuzzy"> |
||
* Переключимся на [[Image:Workbench_TechDraw.svg|24px]] [[TechDraw_Workbench/ru|верстак TechDraw]] |
* Переключимся на [[Image:Workbench_TechDraw.svg|24px]] [[TechDraw_Workbench/ru|верстак TechDraw]] |
||
* Нажмём на кнопку [[Image: |
* Нажмём на кнопку [[Image:TechDraw_PageTemplate.svg|16px]] [[TechDraw_PageTemplate/ru|Вставить новую страницу с помощью шаблона]]. |
||
* Выберем шаблон '''A4_Portrait_ISO7200TD'''. В окне FreeCAD откроется новая вкладка, показывающая новый лист. |
* Выберем шаблон '''A4_Portrait_ISO7200TD'''. В окне FreeCAD откроется новая вкладка, показывающая новый лист. |
||
* В [[tree view/ru|древе проекта]] (или вкладке модели) выделим модель стула. Она скорее всего будет названа как-то вроде "Open CASCADE STEP translator." |
* В [[tree view/ru|древе проекта]] (или вкладке модели) выделим модель стула. Она скорее всего будет названа как-то вроде "Open CASCADE STEP translator." |
||
| Line 46: | Line 48: | ||
*** Direction: [0 0 1] |
*** Direction: [0 0 1] |
||
*** XDirection: [0 -1 0] (Change the y field first, then the x field) |
*** XDirection: [0 -1 0] (Change the y field first, then the x field) |
||
* Теперь у нас есть прекрасный вид нашего стула сверху. Нажмите кнопку [[Image: |
* Теперь у нас есть прекрасный вид нашего стула сверху. Нажмите кнопку [[Image:TechDraw_ToggleFrame.svg|16px]] [[TechDraw_ToggleFrame/ru|TechDraw ToggleFrame]] для выключения View frames, labels, и vertices: |
||
[[Image:Exercise_drawing_02.jpg]] |
[[Image:Exercise_drawing_02.jpg]] |
||
| Line 59: | Line 61: | ||
<div class="mw-translate-fuzzy"> |
<div class="mw-translate-fuzzy"> |
||
* При желании мы можем настроить наши виды. Мы можем просто [[Manual:Navigating in the 3D view/ru|повернуть]] трёхмерный вид вашей модели, и когда получите вид, который вы хотите, выберите модель в древе проекта и нажмите [[Image:TechDraw_View.svg|16px]] вставку нового вида на страницу. Это автоматически вставит вид с желаемыми свойствами поворота и направления. Можно так же использовать инструмент [[Image: |
* При желании мы можем настроить наши виды. Мы можем просто [[Manual:Navigating in the 3D view/ru|повернуть]] трёхмерный вид вашей модели, и когда получите вид, который вы хотите, выберите модель в древе проекта и нажмите [[Image:TechDraw_View.svg|16px]] вставку нового вида на страницу. Это автоматически вставит вид с желаемыми свойствами поворота и направления. Можно так же использовать инструмент [[Image:TechDraw_ProjectionGroup.svg|16px]] [[TechDraw_ProjectionGroup/ru|Projection Group]]. |
||
</div> |
</div> |
||
| Line 65: | Line 67: | ||
<div class="mw-translate-fuzzy"> |
<div class="mw-translate-fuzzy"> |
||
Теперь поместим на нашем чертеже размеры и выноски. Есть два пути для указания в модели размерностей: одно - указание размерностей внутри модели, используя инструмент [[Image:Draft_Dimension.svg|16px]] [[Draft_Dimension/ru|Размер]] из [[Draft_Workbench/ru|верстака Draft]], и поместить вид этих размеров на нашем листе с помощью инструмента [[Image: |
Теперь поместим на нашем чертеже размеры и выноски. Есть два пути для указания в модели размерностей: одно - указание размерностей внутри модели, используя инструмент [[Image:Draft_Dimension.svg|16px]] [[Draft_Dimension/ru|Размер]] из [[Draft_Workbench/ru|верстака Draft]], и поместить вид этих размеров на нашем листе с помощью инструмента [[Image:TechDraw_DraftView.svg|16px]] [[TechDraw_DraftView|TechDraw DraftView]]. По-другому мы можем делать это напрямую на чертёжном листе. Мы используем последний метод. |
||
</div> |
</div> |
||
<div class="mw-translate-fuzzy"> |
<div class="mw-translate-fuzzy"> |
||
* Нажмём на переключаемую кнопку [[Image: |
* Нажмём на переключаемую кнопку [[Image:TechDraw_ToggleFrame.svg|16px]] для включения вершин. |
||
* Используем Ctrl + Клик левой кнопкой мыши для выбора двух вершин, между которыми Вы хотите измерить дистанцию. |
* Используем Ctrl + Клик левой кнопкой мыши для выбора двух вершин, между которыми Вы хотите измерить дистанцию. |
||
* Нажмём на кнопку [[Image: |
* Нажмём на кнопку [[Image:TechDraw_LengthDimension.svg|16px]] [[TechDraw_LengthDimension/ru|Dimension Length]]. |
||
</div> |
</div> |
||
| Line 78: | Line 80: | ||
<div class="mw-translate-fuzzy"> |
<div class="mw-translate-fuzzy"> |
||
* Повторяйте операцию, пока все размеры, которые вы хотите указать, не будут размещены. Используйте инструменты [[Image: |
* Повторяйте операцию, пока все размеры, которые вы хотите указать, не будут размещены. Используйте инструменты [[Image:TechDraw_VerticalDimension.svg|16px]] [[TechDraw_VerticalDimension/ru|Вертикальный размер]] и [[Image:TechDraw_HorizontalDimension.svg|16px]] [[TechDraw_HorizontalDimension/ru|Горизонтальный размер]], если нужно. |
||
* Найдите минутку, чтобы взглянуть на [[ |
* Найдите минутку, чтобы взглянуть на [[TechDraw_LengthDimension/ru#Properties|параметры]] объекта Dimension в комбинированном представлении. |
||
* Обратите внимание, что если вы измеряете [https://en.wikipedia.org/wiki/Axonometric_projection аксонометрический вид] (например, изометрический) вместо прямой проекции (например, вида спереди), как мы сделали здесь, вам следует использовать инструмент [[Image: |
* Обратите внимание, что если вы измеряете [https://en.wikipedia.org/wiki/Axonometric_projection аксонометрический вид] (например, изометрический) вместо прямой проекции (например, вида спереди), как мы сделали здесь, вам следует использовать инструмент [[Image: TechDraw_LinkDimension.svg|16px]] [[TechDraw_LinkDimension/ru|Dimension Link]], чтобы получить правильное измерение. |
||
</div> |
</div> |
||
| Line 87: | Line 89: | ||
* Теперь мы разместим две выноски, показанные на изображении выше, используя инструмент [[Image:TechDraw Balloon.svg|16px]] [[TechDraw Balloon/ru|Balloon]]. |
* Теперь мы разместим две выноски, показанные на изображении выше, используя инструмент [[Image:TechDraw Balloon.svg|16px]] [[TechDraw Balloon/ru|Balloon]]. |
||
[[Image: Exercise TechDraw 06.png]] |
[[Image: Exercise TechDraw 06.png]] |
||
# Глядя на страницу в окне [[ |
# Глядя на страницу в окне [[3D_view/ru|трёхмерного вида]], выберите вид, к которому Balloon будет прикреплен, как показано на рисунке выше. |
||
# Нажмите кнопку Balloon [[Image: TechDraw Balloon.svg|16px]] . |
# Нажмите кнопку Balloon [[Image: TechDraw Balloon.svg|16px]] . |
||
# Курсор теперь отображается в виде значка с изображением шарика. Нажмите на страницу, чтобы поместить исходную точку выноски в нужное место. |
# Курсор теперь отображается в виде значка с изображением шарика. Нажмите на страницу, чтобы поместить исходную точку выноски в нужное место. |
||
| Line 95: | Line 97: | ||
# Повторите операцию для второго выносного элемента. |
# Повторите операцию для второго выносного элемента. |
||
* Теперь мы заполним блок заголовка листа. |
* Теперь мы заполним блок заголовка листа. |
||
** Убедитесь, что видимые рамки, метки и вершины видны. Если нет, нажмите кнопку [[Image: |
** Убедитесь, что видимые рамки, метки и вершины видны. Если нет, нажмите кнопку [[Image:TechDraw_ToggleFrame.svg|16px]]. |
||
** Отредактируйте текст в каждом разделе заголовка листа, щелкнув по маленькому зеленому квадрату в левой части текста. |
** Отредактируйте текст в каждом разделе заголовка листа, щелкнув по маленькому зеленому квадрату в левой части текста. |
||
</div> |
</div> |
||
| Line 133: | Line 135: | ||
}} |
}} |
||
[[Category:Tutorials |
[[Category:Tutorials{{#translation:}}]] |
||
Latest revision as of 19:37, 4 November 2023
- Введение
- Открываем для себя FreeCAD
- Работа с FreeCAD
- Все верстаки одним взглядом
- Традиционное моделирование методом КБГ
- Традиционное двумерное черчение
- Моделирование для проектирования продукта
- Подготовка для объёмной печати
- Создание двумерных чертежей
- Моделирование BIM
- Использование электронных таблиц
- Создание анализа методом конечных элементов
- Визуализация проекта
- Написание скриптов на Python
- Сообщество
Если Ваша модель не может быть напечатана или выфрезерована машиной напрямую, например, слишком велика (строение) или требует ручной сборки из готовых частей, Вам нужен способ показать, как это делается, человеку. В технических кругах (архитектура, инженерное дело и т.д.) это делается чертежами. Чертежи передаются человеку, ответственному за конечную сборку продукта, которые показывают ему, как это сделать.
Типичным примером могут служить инструкции сборки Ikea, архитектурные чертежи или синьки. Эти чертежи обычно содержат не только рисунки, но и аннотации, такие как комментарии, размеры, выноски, символы, которые помогают понять, что и как должно быть сделано.
В FreeCAD рабочим столом для создания таких чертежей является верстак TechDraw.
Верстак TechDraw позволяет создать листы, пустые или содержащие предварительно сделанные шаблоны, уже содержащие рамки и основную надпись. На этих листах можно поместить виды ранее смоделированных Вами трёхмерных объектов, и сконфигурировать, как эти виды будут выглядеть на листе. Вы так же можете поместить на Ваш лист все виды аннотаций, такие как размерности, тексты, и прочие обычные символы, обычно используемые в техническом черчении.
Готовые чертёжные листы могут быть напечатаны или экспортированы в файлы форматов SVG, PDF или DXF.
В следующем примере мы посмотрим как создать простой чертёж модели стула, находящейся в библиотеке FreeCAD (Furniture → Chairs → IkeaLikeChair). Библиотека FreeCAD может быть легко добавлена к Вашей установке FreeCAD (смотрите главу установка данного руководства), или Вы можете просто загрузить модель с веб-страницы библиотеки, или через прямую ссылку внизу этой главы.
- Загрузите из библиотеки файл IkeaLikeChair. Можно выбрать между версией .FCStd с полной историей моделирования, или версией .step, создающей лишь объект, без истории. Поскольку нам больше не нужно модерировать стул, лучше взять версию .step, котороу легче манипулировать.
- Переключимся на
верстак TechDraw
- Нажмём на кнопку
Вставить новую страницу с помощью шаблона.
- Выберем шаблон A4_Portrait_ISO7200TD. В окне FreeCAD откроется новая вкладка, показывающая новый лист.
- В древе проекта (или вкладке модели) выделим модель стула. Она скорее всего будет названа как-то вроде "Open CASCADE STEP translator."
- Нажмём кнопку
Вставить вид на страницу.
- На нашей странице будет создан объект View. Выделите объект view в древе проекта и зададите ему следующие параметры на вкладке Данные комбинированного вида:
- Под категорией Основание:
- X: 70 mm
- Y: 120 mm
- Rotation: 0
- Scale: 0.1
- Под категорией Projection (нажмите стрелку вниз для модификации компонент x, y, и z этих параметров отдельно):
- Direction: [0 0 1]
- XDirection: [0 -1 0] (Change the y field first, then the x field)
- Под категорией Основание:
- Теперь у нас есть прекрасный вид нашего стула сверху. Нажмите кнопку
TechDraw ToggleFrame для выключения View frames, labels, и vertices:
- Повторим нашу операцию дважды, чтобы сделать ещё два вида. Установим значения X и Y, показывающие позиции наших видов на странице, чтобы показать их в стороне от вида сверху, и их направления, чтобы показать их с разных сторон. Придадим видам следующие параметры:
- View001 (вид спереди): X: 70, Y: 220, Scale: 0.1, Rotation: 0, Direction: (-1,0,0), XDirection: (0,-1,0)
- View002 (вид сбоку): X: 150, Y: 220, Scale: 0.1, Rotation: 0, Direction: (0,-1,0), XDirection: (1,0,0)
- После этого у нас получится следующая страница:
- При желании мы можем настроить наши виды. Мы можем просто повернуть трёхмерный вид вашей модели, и когда получите вид, который вы хотите, выберите модель в древе проекта и нажмите
вставку нового вида на страницу. Это автоматически вставит вид с желаемыми свойствами поворота и направления. Можно так же использовать инструмент
Projection Group.
- We can tweak the aspect of our views if we want, for example we can change their Line Width property (under the View tab in the Combo View) to 0.5.
Теперь поместим на нашем чертеже размеры и выноски. Есть два пути для указания в модели размерностей: одно - указание размерностей внутри модели, используя инструмент Размер из верстака Draft, и поместить вид этих размеров на нашем листе с помощью инструмента
TechDraw DraftView. По-другому мы можем делать это напрямую на чертёжном листе. Мы используем последний метод.
- Нажмём на переключаемую кнопку
для включения вершин.
- Используем Ctrl + Клик левой кнопкой мыши для выбора двух вершин, между которыми Вы хотите измерить дистанцию.
- Нажмём на кнопку
Dimension Length.
- Повторяйте операцию, пока все размеры, которые вы хотите указать, не будут размещены. Используйте инструменты
Вертикальный размер и
Горизонтальный размер, если нужно.
- Найдите минутку, чтобы взглянуть на параметры объекта Dimension в комбинированном представлении.
- Обратите внимание, что если вы измеряете аксонометрический вид (например, изометрический) вместо прямой проекции (например, вида спереди), как мы сделали здесь, вам следует использовать инструмент
Dimension Link, чтобы получить правильное измерение.
- Теперь мы разместим две выноски, показанные на изображении выше, используя инструмент
Balloon.
- Глядя на страницу в окне трёхмерного вида, выберите вид, к которому Balloon будет прикреплен, как показано на рисунке выше.
- Нажмите кнопку Balloon
.
- Курсор теперь отображается в виде значка с изображением шарика. Нажмите на страницу, чтобы поместить исходную точку выноски в нужное место.
- Выноску можно перетащить в нужное положение.
- Измените свойства выноски, дважды щелкнув на значке его метки или объекте выноски в древе проекта. Откроется диалоговое окно Balloon Task. Установите в поле «Значение» нужный текст и измените выделение раскрывающегося меню «Символ» на None
- Нажмите OK
- Повторите операцию для второго выносного элемента.
Теперь наша страница может быть экспортирована в SVG для дальнейшей работы в графических приложениях вроде inkscape, или в DXF. Выберите страницу в древовидном представлении, а затем выберите меню Файл → Экспортировать. Формат DXF может быть импортирован практически во все существующие двумерные приложения САПР. Страницы TechDraw так же могут быть распечатаны или экспортированы в PDF.
Загрузки
- Модель стула: https://github.com/FreeCAD/FreeCAD-library/blob/master/Furniture/Chairs/IkeaLikeChair.step
- Файл, созданный в ходе данного упражнения: https://github.com/JoshuaCall/FreeCAD-manual/blob/master/files/drawing.FCStd
- Лист SVG, полученный из этого файла: https://github.com/JoshuaCall/FreeCAD-manual/blob/master/files/drawing.svg
Читать далее
Watch tutorials