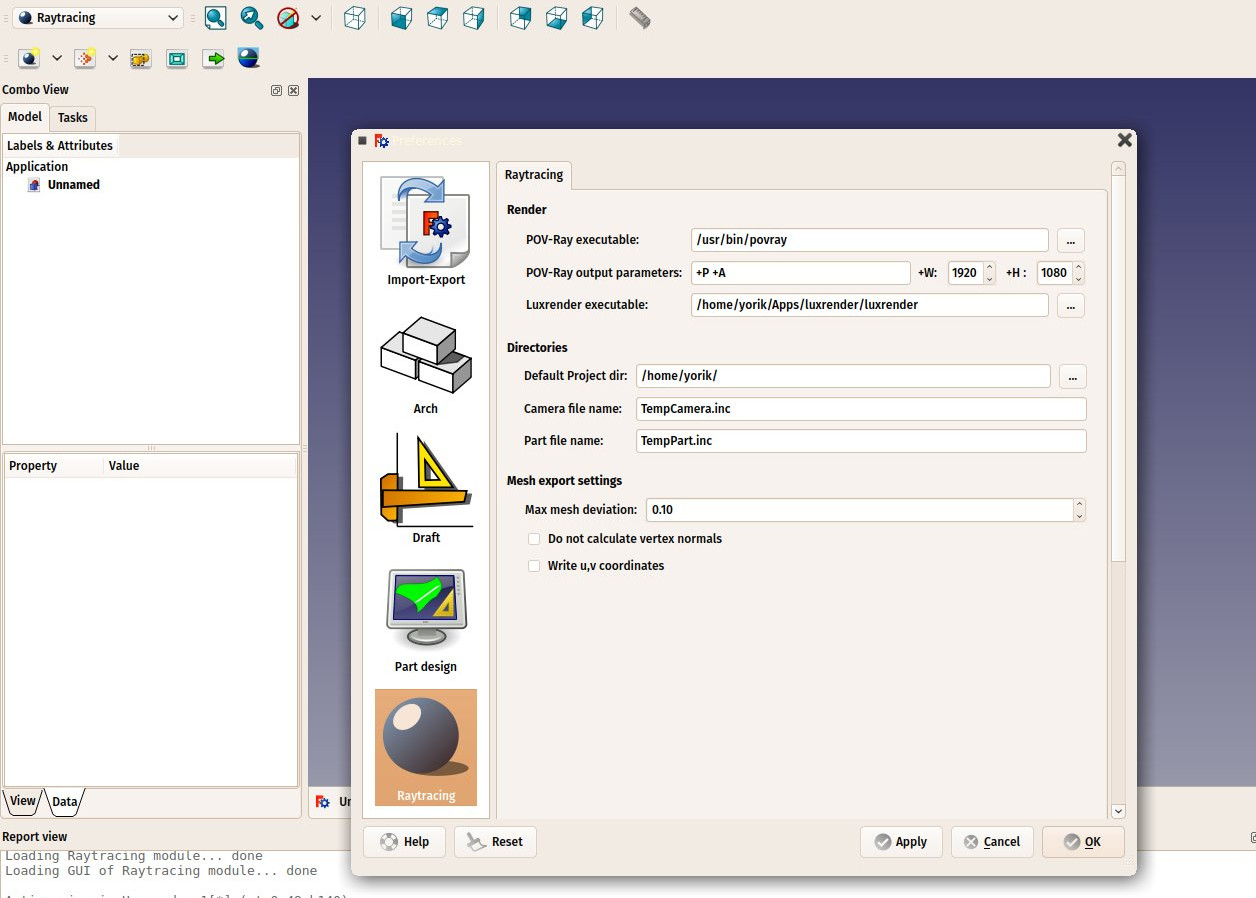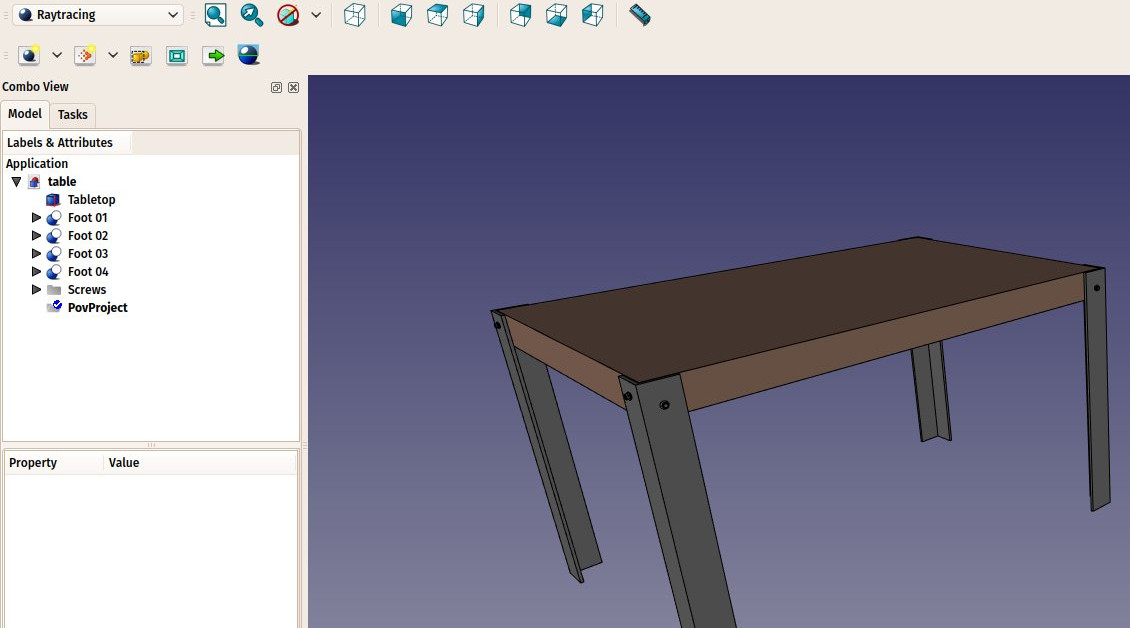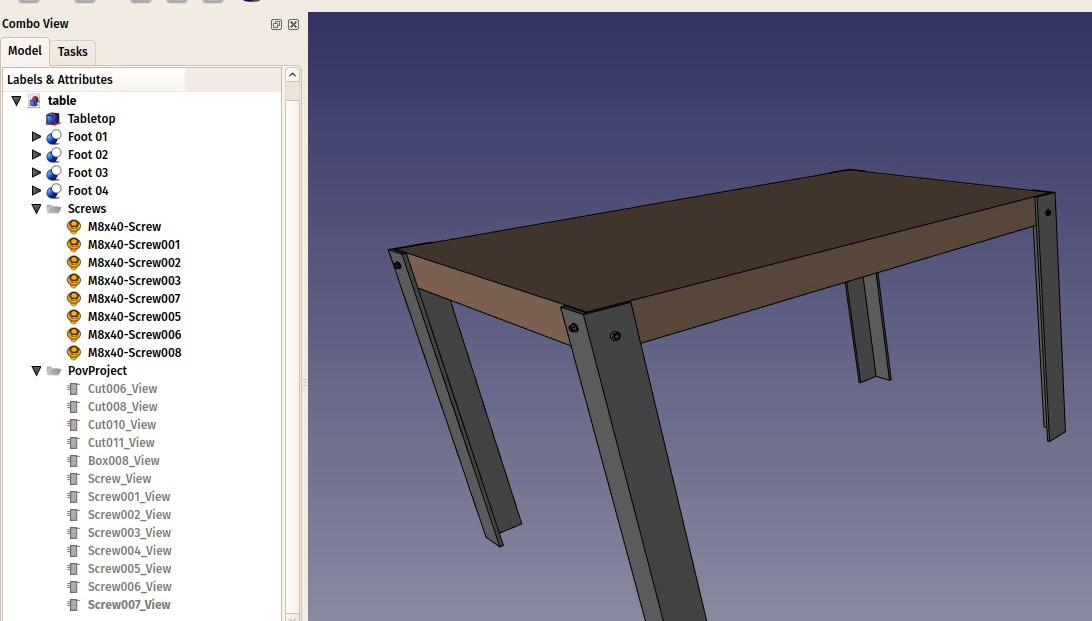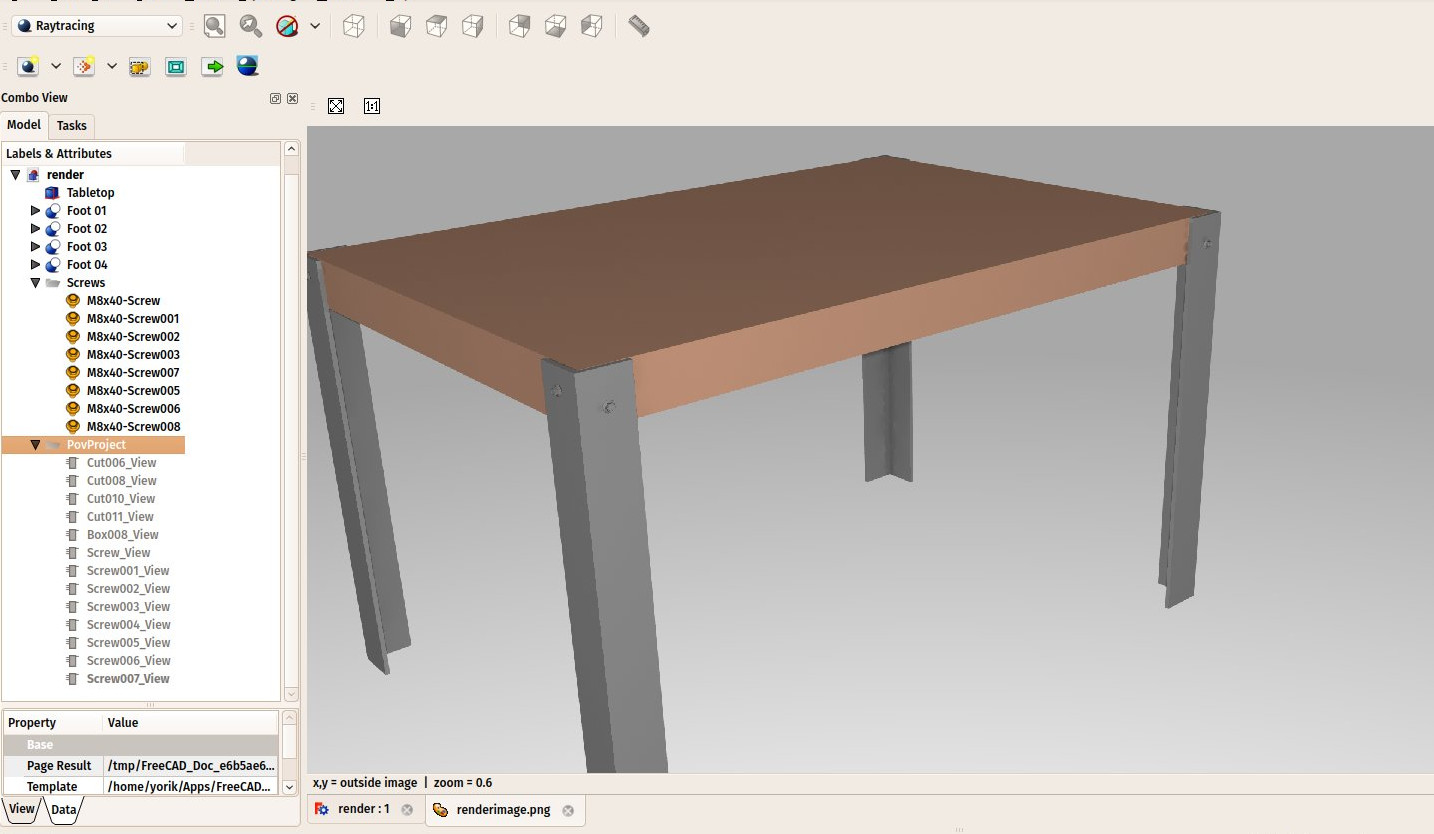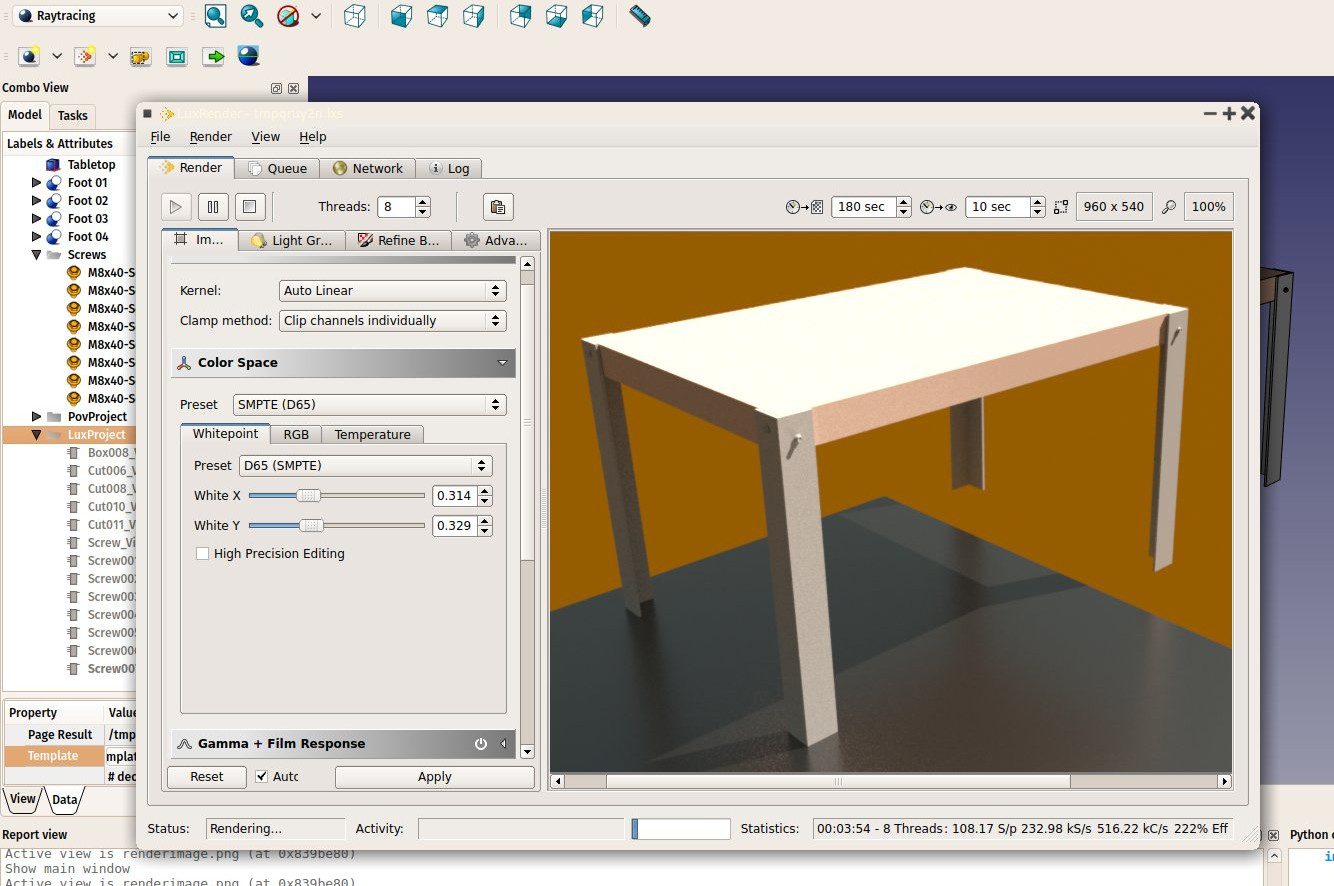Manual:Creating renderings/fr: Difference between revisions
(Created page with "Le modèle de table: https://github.com/yorikvanhavre/FreeCADmanual/Blob/master/files/table.FCStd Le fichier produit lors de cet exercice: https://github.com/yorikvanhavre/Fr...") |
(Updating to match new version of source page) |
||
| (42 intermediate revisions by 4 users not shown) | |||
| Line 1: | Line 1: | ||
| ⚫ | |||
| ⚫ | |||
{{Docnav/fr |
|||
|[[Manual:Creating FEM analyses/fr|Création d'analyses FEM]] |
|||
|[[Manual:A gentle introduction/fr|Petite introduction à Python]] |
|||
|[[Manual:Introduction/fr|Début du manuel]] |
|||
|IconC=Crystal Clear manual.png |
|||
}} |
|||
| ⚫ | |||
Dans le langage des ordinateurs, un rendu ([https://en.wikipedia.org/wiki/Rendering_%28computer_graphics%29 rendering]) est un mot utilisé pour décrire une belle image produite à partir d' |
Dans le langage des ordinateurs, un rendu ([https://en.wikipedia.org/wiki/Rendering_%28computer_graphics%29 rendering]) est un mot utilisé pour décrire une belle image produite à partir d'un modèle 3D. Bien sûr, nous pourrions dire que ce que vous voyez dans la vue 3D FreeCAD est déjà sympa. Mais quiconque a vu un film récent de Hollywood sait qu'il est possible de produire des images avec un ordinateur qui ne se distinguent guère d'une photographie. |
||
Bien sûr, produire de telles images photo-réalistes nécessite beaucoup de travail et une application 3D qui offre des outils spécifiques à cela, tels que des contrôles précis pour les matériaux et l'éclairage. FreeCAD étant une application plus orientée vers la modélisation technique, elle ne présente pas d’outil de rendu avancé. |
Bien sûr, produire de telles images photo-réalistes nécessite beaucoup de travail et une application 3D qui offre des outils spécifiques à cela, tels que des contrôles précis pour les matériaux et l'éclairage. FreeCAD étant une application plus orientée vers la modélisation technique, elle ne présente pas d’outil de rendu avancé. |
||
Heureusement, le monde open-source offre de nombreuses applications pour produire des images réalistes. Probablement le plus célèbre est [http://www.blender.org Blender], qui est très populaire et largement utilisé dans les industries du cinéma et du jeu. Les modèles 3D peuvent très facilement et fidèlement être exportés de FreeCAD et importés dans Blender |
Heureusement, le monde open-source offre de nombreuses applications pour produire des images réalistes. Probablement le plus célèbre est [http://www.blender.org Blender], qui est très populaire et largement utilisé dans les industries du cinéma et du jeu. Les modèles 3D peuvent très facilement et fidèlement être exportés de FreeCAD et importés dans Blender où vous pouvez ajouter des matériaux et des éclairages réalistes et produire des images ou même des animations. |
||
Certains autres outils de rendu open source sont conçus pour être utilisés dans |
Certains autres outils de rendu open source sont conçus pour être utilisés dans d'autres applications et prendront soin d'éxécuter des calculs complexes pour produire des images réalistes. À travers son [[Raytracing_Workbench/fr|atelier Raytracing]], FreeCAD peut utiliser deux de ces outils de rendu : [https://fr.wikipedia.org/wiki/POV-Ray POV-Ray] et [https://fr.wikipedia.org/wiki/LuxRender LuxRender]. POV-Ray est un projet très ancien et est considéré comme un moteur classique de [https://fr.wikipedia.org/wiki/Ray_tracing Ray tracing], tandis que LuxRender est beaucoup plus récent et est catégorisé comme un moteur de rendu impartial ([https://en.wikipedia.org/wiki/Unbiased_rendering Unbiased rendering]). Les deux ont leurs points forts et leurs faiblesses selon le type d'image que l'on veut créer. La meilleure façon de le savoir est de regarder des exemples sur les deux sites Web des moteurs de rendu. |
||
=== Installation === |
=== Installation === |
||
Avant d'être en mesure d'utiliser l'un de ces deux rendus dans l’atelier Raytracing dans FreeCAD, les applications doivent être installées sur votre système. C'est généralement très simple |
Avant d'être en mesure d'utiliser l'un de ces deux rendus dans l’atelier Raytracing dans FreeCAD, les applications doivent être installées sur votre système. C'est généralement très simple. Les deux installateurs sont fournis pour de nombreuses plates-formes ou sont généralement inclus dans les dépôts de la plupart des distributions Linux. |
||
Une fois que POV-Ray ou |
Une fois que POV-Ray ou LuxRender est installé, nous devons définir le chemin d'accès à son exécutable principal dans les préférences de FreeCAD. Cela n'est généralement nécessaire que sur Windows et Mac. Sur Linux, FreeCAD va le choisir parmi les emplacements standard. L'emplacement des exécutables de Povray ou LuxRender peut être trouvé en recherchant simplement dans votre système les fichiers appelés Povray (ou Povray.exe sur Windows) et LuxRender (ou Luxrender.exe sur Windows). |
||
[[Image:Exercise_raytracing_01.jpg]] |
[[Image:Exercise_raytracing_01.jpg]] |
||
Dans cet écran de préférences, nous pouvons également définir la taille |
Dans cet écran de préférences, nous pouvons également définir la taille de l'image que nous voulons produire. |
||
<span id="Rendering_with_PovRay"></span> |
|||
=== Rendu avec PovRay === |
=== Rendu avec PovRay === |
||
Nous allons utiliser la table que nous avons modélisée dans le chapitre sur la |
Nous allons utiliser la table que nous avons modélisée dans le chapitre sur la [[Manual:Traditional modeling, the CSG way/fr|Modélisation traditionnelle]] pour produire des rendus avec PovRay et LuxRender. |
||
* Commencez par charger le fichier table.FCStd que nous avons modélisé plus tôt ou à partir du lien au bas de ce chapitre. |
* Commencez par charger le fichier table.FCStd que nous avons modélisé plus tôt ou à partir du lien au bas de ce chapitre. |
||
* Appuyez sur la petite flèche vers le bas à côté du bouton |
* Appuyez sur la petite flèche vers le bas à côté du bouton [[Image:Raytrace_New.svg|16px]] [[Raytracing_New/fr|Nouveau projet Povray]], et choisissez le modèle '''RadiosityNormal'''. |
||
* Un message d'avertissement peut apparaître indiquant que la vue en 3D actuelle n'est pas dans le mode perspective et le rendu sera donc différent. Corrigez ceci en choisissant '''Non''', en allant dans le menu '''Affichage-> Vue en perspective''' et en choisissant à nouveau le modèle '''RadiosityNormal'''. |
* Un message d'avertissement peut apparaître indiquant que la vue en 3D actuelle n'est pas dans le mode perspective et le rendu sera donc différent. Corrigez ceci en choisissant '''Non''', en allant dans le menu '''Affichage-> Vue en perspective''' et en choisissant à nouveau le modèle '''RadiosityNormal'''. |
||
* Vous pouvez également essayer d'autres modèles après avoir créé un nouveau projet, simplement en éditant les '''Propriétés''' du modèle. |
* Vous pouvez également essayer d'autres modèles après avoir créé un nouveau projet, simplement en éditant les '''Propriétés''' du modèle. |
||
| Line 31: | Line 41: | ||
[[Image:Exercise_raytracing_02.jpg]] |
[[Image:Exercise_raytracing_02.jpg]] |
||
* Le nouveau projet a adopté le point de vue de la vue 3D comme il était au moment où nous avons appuyé sur le bouton. Nous pouvons modifier la vue et mettre à jour la position de vue |
* Le nouveau projet a adopté le point de vue de la vue 3D comme il l'était au moment où nous avons appuyé sur le bouton. Nous pouvons modifier la vue et mettre à jour la position de vue enregistrée dans le projet Povray à tout moment en appuyant sur le bouton [[Image:Raytrace_ResetCamera.svg|16px]] [[Raytracing_ResetCamera/fr|Réinitialiser la caméra]]. |
||
* L’atelier Raytracing fonctionne de la même manière que |
* L’atelier Raytracing fonctionne de la même manière que l’[[Drawing_Workbench/fr|Atelier Drawing]] : une fois que le dossier de projet est créé, nous devons ajouter des '''vues''' de nos objets. Nous pouvons le faire en sélectionnant tous les objets qui composent la table en appuyant sur le bouton [[Image:Raytrace_ResetCamera.svg|16px]] [[Raytracing_InsertPart/fr|Insérer une pièce]]: |
||
[[Image:Exercise_raytracing_03.jpg]] |
[[Image:Exercise_raytracing_03.jpg]] |
||
* Les vues ont pris les valeurs de couleur et de transparence à partir de leurs pièces d'origine |
* Les vues ont pris les valeurs de couleur et de transparence à partir de leurs pièces d'origine mais vous pouvez modifier cela dans les propriétés de chaque vue individuellement si vous le souhaitez. |
||
* Nous sommes maintenant prêts à produire notre premier rendu avec Povray. Appuyez sur le bouton |
* Nous sommes maintenant prêts à produire notre premier rendu avec Povray. Appuyez sur le bouton [[Image:Raytrace_Render.svg|16px]] [[Raytracing_Render/fr|Rendu]]. |
||
* Remarque pour les utilisateurs de Windows |
* Remarque pour les utilisateurs de Windows: dans Povray, lors de l'avertissement indiquant que "les restrictions d'E / S interdisent l'accès en écriture ..." |
||
** Ouvrez Povray. |
** Ouvrez Povray. |
||
** Choisissez "Options> Restrictions E / S du script" et assurez-vous qu'il est défini sur "Aucune restriction" |
** Choisissez "Options> Restrictions E / S du script" et assurez-vous qu'il est défini sur "Aucune restriction" |
||
** Relancez |
** Relancez le rendu. |
||
* Vous devrez donner un nom de fichier et un chemin d'accès pour l'image .png qui sera enregistrée par Povray. |
* Vous devrez donner un nom de fichier et un chemin d'accès pour l'image .png qui sera enregistrée par Povray. |
||
* L'application Povray se lancera et calculera alors l'image. |
* L'application Povray se lancera et calculera alors l'image. |
||
* Lorsque cela |
* Lorsque cela sera fait, cliquez simplement sur l'image pour fermer la fenêtre de Povray. L'image résulatnate sera chargée dans FreeCAD : |
||
[[Image:Exercise_raytracing_04.jpg]] |
[[Image:Exercise_raytracing_04.jpg]] |
||
<span id="Rendering_with_LuxRender"></span> |
|||
=== Rendu avec LuxRender === |
=== Rendu avec LuxRender === |
||
* Le rendu avec |
* Le rendu avec LuxRender fonctionne presque de la même manière. Nous pouvons laisser notre dossier ouvert et créer un nouveau projet Luxrender dans le même fichier ou le recharger pour démarrer à partir de zéro. |
||
* Appuyez sur la petite flèche vers le bas à côté du bouton |
* Appuyez sur la petite flèche vers le bas à côté du bouton [[Image:Raytrace_Lux.svg|16px]] [[Raytracing_Lux/fr|New Luxrender project]] et choisissez le modèle '''LuxOutdoor'''. |
||
* Sélectionnez tous les composants de la table. Si vous avez toujours le projet Povray dans votre document, assurez-vous également de sélectionner le projet |
* Sélectionnez tous les composants de la table. Si vous avez toujours le projet Povray dans votre document, assurez-vous également de sélectionner le projet LuxRender lui-même de sorte que les vues créées dans la prochaine étape n'aillent pas dans le mauvais projet par erreur. |
||
* Appuyez sur le bouton |
* Appuyez sur le bouton [[Image:Raytrace_NewPartSegment.svg|16px]] [[Raytracing_InsertPart/fr|Insérer une pièce]]. |
||
* Sélectionnez le projet |
* Sélectionnez le projet LuxRender et appuyez sur le bouton [[Image:Raytrace_Render.svg|16px]] [[Raytracing_Render/fr|Rendu]]. |
||
* |
* LuxRender fonctionne différemment de Povray. Lorsque vous démarrez le rendu, l'application LuxRender s'ouvre et commence immédiatement le calcul du rendu : |
||
[[Image:Exercise_raytracing_05.jpg]] |
[[Image:Exercise_raytracing_05.jpg]] |
||
* Si vous quittez la fenêtre ouverte, |
* Si vous quittez la fenêtre ouverte, LuxRender continuera à calculer et à donner le rendu définitif en affinant progressivement l'image. C'est à vous de décider quand l'image aura atteint une qualité suffisante pour vos besoins et d’arrêter le calcul du rendu. |
||
* Il existe également de nombreux contrôles à tester |
* Il existe également de nombreux contrôles à tester/régler sur le panneau de gauche. Tous ces contrôles modifient l'aspect de l'image en temps réel, sans arrêter le calcul du rendu. |
||
* Lorsque vous estimez que la qualité est suffisante, appuyez |
* Lorsque vous estimez que la qualité est suffisante, appuyez sur '''Calcul du Rendu-> stop''' puis sur '''Fichier-> Exporter vers une image-> Gamme dynamique faible en mode ton mappé''' (File->Export to image->Tonemapped low dynamic range ) pour enregistrer l'image rendue dans un fichier .Png. |
||
Vous pouvez étendre considérablement les possibilités de rendu de FreeCAD en créant de nouveaux modèles pour Povray ou Luxrender. Ceci est expliqué dans la documentation |
Vous pouvez étendre considérablement les possibilités de rendu de FreeCAD en créant de nouveaux modèles pour Povray ou Luxrender. Ceci est expliqué dans la documentation du [[Raytracing_Workbench/fr|atelier Raytracing]]. |
||
'''Téléchargements''' |
'''Téléchargements''' |
||
Le modèle de table: https://github.com/yorikvanhavre/FreeCADmanual/Blob/master/files/table.FCStd |
* Le modèle de table: https://github.com/yorikvanhavre/FreeCADmanual/Blob/master/files/table.FCStd |
||
Le fichier produit lors de cet exercice: https://github.com/yorikvanhavre/FreeCADmanual/blob/master/files/render.FCStd |
* Le fichier produit lors de cet exercice: https://github.com/yorikvanhavre/FreeCADmanual/blob/master/files/render.FCStd |
||
''' |
'''Lire plus d'informations''' |
||
* [[ |
* [[Raytracing_Workbench/fr|L’atelier Raytracing]] |
||
* [http://www.blender.org Blender] |
* [http://www.blender.org Blender] |
||
* [http://www.povray.org POV-Ray] |
* [http://www.povray.org POV-Ray] |
||
* [http://www.luxrender.net |
* [http://www.luxrender.net LuxRender] |
||
| ⚫ | |||
{{Docnav/fr |
|||
| ⚫ | |||
|[[Manual:Creating FEM analyses/fr|Création d'analyses FEM]] |
|||
|[[Manual:A gentle introduction/fr|Petite introduction à Python]] |
|||
|[[Manual:Introduction/fr|Début du manuel]] |
|||
|IconC=Crystal Clear manual.png |
|||
}} |
|||
| ⚫ | |||
{{Raytracing Tools navi{{#translation:}}}} |
|||
{{Userdocnavi{{#translation:}}}} |
|||
Latest revision as of 19:35, 4 November 2023
- Introduction
- Découvrir FreeCAD
- Travailler avec FreeCAD
- Tous les ateliers en un coup d'œil
- Modélisation traditionnelle, mode CSG
- Dessin 2D traditionnel
- Modélisation pour la conception de produits
- Préparation de modèles pour l'impression 3D
- Génération de dessins 2D
- Modélisation BIM
- Utilisation de feuilles de calcul
- Création d'analyses FEM
- Création de rendus réalistes
- Programmation Python
- La communauté
Dans le langage des ordinateurs, un rendu (rendering) est un mot utilisé pour décrire une belle image produite à partir d'un modèle 3D. Bien sûr, nous pourrions dire que ce que vous voyez dans la vue 3D FreeCAD est déjà sympa. Mais quiconque a vu un film récent de Hollywood sait qu'il est possible de produire des images avec un ordinateur qui ne se distinguent guère d'une photographie.
Bien sûr, produire de telles images photo-réalistes nécessite beaucoup de travail et une application 3D qui offre des outils spécifiques à cela, tels que des contrôles précis pour les matériaux et l'éclairage. FreeCAD étant une application plus orientée vers la modélisation technique, elle ne présente pas d’outil de rendu avancé.
Heureusement, le monde open-source offre de nombreuses applications pour produire des images réalistes. Probablement le plus célèbre est Blender, qui est très populaire et largement utilisé dans les industries du cinéma et du jeu. Les modèles 3D peuvent très facilement et fidèlement être exportés de FreeCAD et importés dans Blender où vous pouvez ajouter des matériaux et des éclairages réalistes et produire des images ou même des animations.
Certains autres outils de rendu open source sont conçus pour être utilisés dans d'autres applications et prendront soin d'éxécuter des calculs complexes pour produire des images réalistes. À travers son atelier Raytracing, FreeCAD peut utiliser deux de ces outils de rendu : POV-Ray et LuxRender. POV-Ray est un projet très ancien et est considéré comme un moteur classique de Ray tracing, tandis que LuxRender est beaucoup plus récent et est catégorisé comme un moteur de rendu impartial (Unbiased rendering). Les deux ont leurs points forts et leurs faiblesses selon le type d'image que l'on veut créer. La meilleure façon de le savoir est de regarder des exemples sur les deux sites Web des moteurs de rendu.
Installation
Avant d'être en mesure d'utiliser l'un de ces deux rendus dans l’atelier Raytracing dans FreeCAD, les applications doivent être installées sur votre système. C'est généralement très simple. Les deux installateurs sont fournis pour de nombreuses plates-formes ou sont généralement inclus dans les dépôts de la plupart des distributions Linux.
Une fois que POV-Ray ou LuxRender est installé, nous devons définir le chemin d'accès à son exécutable principal dans les préférences de FreeCAD. Cela n'est généralement nécessaire que sur Windows et Mac. Sur Linux, FreeCAD va le choisir parmi les emplacements standard. L'emplacement des exécutables de Povray ou LuxRender peut être trouvé en recherchant simplement dans votre système les fichiers appelés Povray (ou Povray.exe sur Windows) et LuxRender (ou Luxrender.exe sur Windows).
Dans cet écran de préférences, nous pouvons également définir la taille de l'image que nous voulons produire.
Rendu avec PovRay
Nous allons utiliser la table que nous avons modélisée dans le chapitre sur la Modélisation traditionnelle pour produire des rendus avec PovRay et LuxRender.
- Commencez par charger le fichier table.FCStd que nous avons modélisé plus tôt ou à partir du lien au bas de ce chapitre.
- Appuyez sur la petite flèche vers le bas à côté du bouton
Nouveau projet Povray, et choisissez le modèle RadiosityNormal.
- Un message d'avertissement peut apparaître indiquant que la vue en 3D actuelle n'est pas dans le mode perspective et le rendu sera donc différent. Corrigez ceci en choisissant Non, en allant dans le menu Affichage-> Vue en perspective et en choisissant à nouveau le modèle RadiosityNormal.
- Vous pouvez également essayer d'autres modèles après avoir créé un nouveau projet, simplement en éditant les Propriétés du modèle.
- Un nouveau projet a été créé :
- Le nouveau projet a adopté le point de vue de la vue 3D comme il l'était au moment où nous avons appuyé sur le bouton. Nous pouvons modifier la vue et mettre à jour la position de vue enregistrée dans le projet Povray à tout moment en appuyant sur le bouton
Réinitialiser la caméra.
- L’atelier Raytracing fonctionne de la même manière que l’Atelier Drawing : une fois que le dossier de projet est créé, nous devons ajouter des vues de nos objets. Nous pouvons le faire en sélectionnant tous les objets qui composent la table en appuyant sur le bouton
Insérer une pièce:
- Les vues ont pris les valeurs de couleur et de transparence à partir de leurs pièces d'origine mais vous pouvez modifier cela dans les propriétés de chaque vue individuellement si vous le souhaitez.
- Nous sommes maintenant prêts à produire notre premier rendu avec Povray. Appuyez sur le bouton
Rendu.
- Remarque pour les utilisateurs de Windows: dans Povray, lors de l'avertissement indiquant que "les restrictions d'E / S interdisent l'accès en écriture ..."
- Ouvrez Povray.
- Choisissez "Options> Restrictions E / S du script" et assurez-vous qu'il est défini sur "Aucune restriction"
- Relancez le rendu.
- Vous devrez donner un nom de fichier et un chemin d'accès pour l'image .png qui sera enregistrée par Povray.
- L'application Povray se lancera et calculera alors l'image.
- Lorsque cela sera fait, cliquez simplement sur l'image pour fermer la fenêtre de Povray. L'image résulatnate sera chargée dans FreeCAD :
Rendu avec LuxRender
- Le rendu avec LuxRender fonctionne presque de la même manière. Nous pouvons laisser notre dossier ouvert et créer un nouveau projet Luxrender dans le même fichier ou le recharger pour démarrer à partir de zéro.
- Appuyez sur la petite flèche vers le bas à côté du bouton
New Luxrender project et choisissez le modèle LuxOutdoor.
- Sélectionnez tous les composants de la table. Si vous avez toujours le projet Povray dans votre document, assurez-vous également de sélectionner le projet LuxRender lui-même de sorte que les vues créées dans la prochaine étape n'aillent pas dans le mauvais projet par erreur.
- Appuyez sur le bouton
Insérer une pièce.
- Sélectionnez le projet LuxRender et appuyez sur le bouton
Rendu.
- LuxRender fonctionne différemment de Povray. Lorsque vous démarrez le rendu, l'application LuxRender s'ouvre et commence immédiatement le calcul du rendu :
- Si vous quittez la fenêtre ouverte, LuxRender continuera à calculer et à donner le rendu définitif en affinant progressivement l'image. C'est à vous de décider quand l'image aura atteint une qualité suffisante pour vos besoins et d’arrêter le calcul du rendu.
- Il existe également de nombreux contrôles à tester/régler sur le panneau de gauche. Tous ces contrôles modifient l'aspect de l'image en temps réel, sans arrêter le calcul du rendu.
- Lorsque vous estimez que la qualité est suffisante, appuyez sur Calcul du Rendu-> stop puis sur Fichier-> Exporter vers une image-> Gamme dynamique faible en mode ton mappé (File->Export to image->Tonemapped low dynamic range ) pour enregistrer l'image rendue dans un fichier .Png.
Vous pouvez étendre considérablement les possibilités de rendu de FreeCAD en créant de nouveaux modèles pour Povray ou Luxrender. Ceci est expliqué dans la documentation du atelier Raytracing.
Téléchargements
- Le modèle de table: https://github.com/yorikvanhavre/FreeCADmanual/Blob/master/files/table.FCStd
- Le fichier produit lors de cet exercice: https://github.com/yorikvanhavre/FreeCADmanual/blob/master/files/render.FCStd
Lire plus d'informations
- Démarrer avec FreeCAD
- Installation : Téléchargements, Windows, Linux, Mac, Logiciels supplémentaires, Docker, AppImage, Ubuntu Snap
- Bases : À propos de FreeCAD, Interface, Navigation par la souris, Méthodes de sélection, Objet name, Préférences, Ateliers, Structure du document, Propriétés, Contribuer à FreeCAD, Faire un don
- Aide : Tutoriels, Tutoriels vidéo
- Ateliers : Std Base, Arch, Assembly, CAM, Draft, FEM, Inspection, Mesh, OpenSCAD, Part, PartDesign, Points, Reverse Engineering, Robot, Sketcher, Spreadsheet, Surface, TechDraw, Test