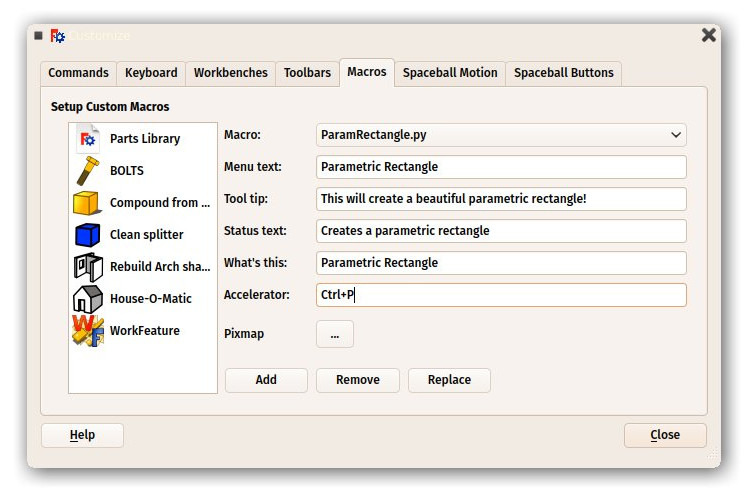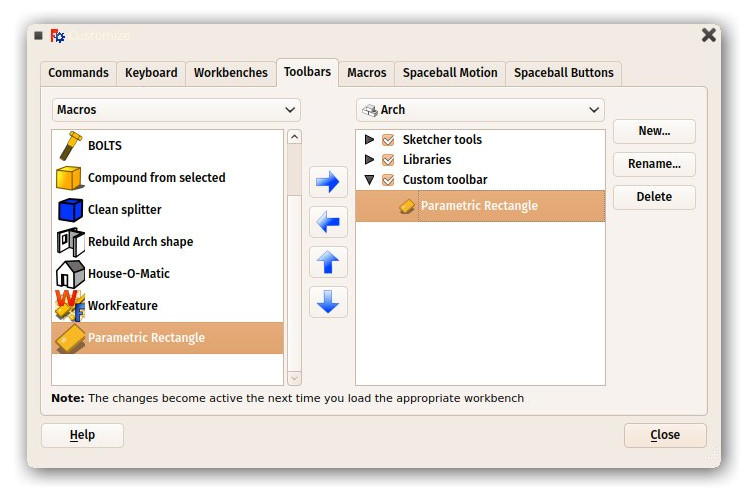Manual:Creating parametric objects/it: Difference between revisions
Renatorivo (talk | contribs) (Created page with "Per creare un nuovo oggetto parametrico utilizzando la nostra classe ParametricRectangle, usiamo il seguente codice. Notare che usiamo Part::FeaturePython invece di Part::Feat...") |
No edit summary |
||
| (25 intermediate revisions by 3 users not shown) | |||
| Line 1: | Line 1: | ||
<languages/> |
|||
{{Manual:TOC/it}} |
|||
{{Docnav/it |
|||
|[[Manual:Creating and manipulating geometry/it|Creare e manipolare la geometria]] |
|||
|[[Manual:Creating interface tools/it|Creare interfacce di strumenti]] |
|||
|[[Manual:Introduction/it|Pagina iniziale del manuale]] |
|||
|IconC=Crystal Clear manual.png |
|||
}} |
|||
{{Manual:TOC}} |
|||
Nel [[Manual:Creating and manipulating geometry/it|precedente capitolo]], abbiamo visto come creare una geometria Parte, e come visualizzarla sullo schermo, collegandola ad un document object "muto" (non parametrico). Questo è noioso quando vogliamo cambiare la forma di tale oggetto. Dovremmo creare una nuova forma, poi attribuirla di nuovo al nostro oggetto. |
Nel [[Manual:Creating and manipulating geometry/it|precedente capitolo]], abbiamo visto come creare una geometria Parte, e come visualizzarla sullo schermo, collegandola ad un document object "muto" (non parametrico). Questo è noioso quando vogliamo cambiare la forma di tale oggetto. Dovremmo creare una nuova forma, poi attribuirla di nuovo al nostro oggetto. |
||
| Line 9: | Line 18: | ||
FreeCAD fornisce un sistema molto vantaggioso per costruire questi oggetti parametrici completamente in Python. Esso consiste in una semplice classe Python, che definisce tutte le proprietà di cui l'oggetto ha bisogno, e che cosa succede quando una di queste proprietà cambia. La struttura di questo oggetto parametrico è semplice come questa: |
FreeCAD fornisce un sistema molto vantaggioso per costruire questi oggetti parametrici completamente in Python. Esso consiste in una semplice classe Python, che definisce tutte le proprietà di cui l'oggetto ha bisogno, e che cosa succede quando una di queste proprietà cambia. La struttura di questo oggetto parametrico è semplice come questa: |
||
{{Code|code= |
|||
class myParametricObject: |
|||
class myParametricObject: |
|||
def __init__(self,obj): |
|||
obj.Proxy = self |
|||
obj.addProperty("App::PropertyFloat","MyLength") |
|||
... |
|||
def execute(self,obj): |
|||
print ("Recalculating the shape...") |
|||
print ("The value of MyLength is:") |
|||
print (obj.MyLength) |
|||
... |
|||
def __init__(self, obj): |
|||
All Python classes usually have an __init__ method. What is inside that method is executed when that class is instantiated (which means, in programming slang, that a Python Object is created from that class. Think of a class as a "template" to create live copies of it). In our __init__ function here, we do two important things: 1) store our class itself into the "Proxy" attribute of our FreeCAD documetn object, that is, the FreeCAD document object will carry this code, inside itself, and 2) create all the properties our object needs. There are many types of properties available, you can get the full list by typing this code: |
|||
obj.Proxy = self |
|||
obj.addProperty("App::PropertyFloat", "MyLength") |
|||
... |
|||
def execute(self,obj): |
|||
FreeCAD.ActiveDocument.addObject("Part::FeaturePython","dummy").supportedProperties() |
|||
print ("Recalculating the shape...") |
|||
print ("The value of MyLength is:") |
|||
print (obj.MyLength) |
|||
... |
|||
}} |
|||
Tutte le classi Python di solito hanno un metodo __init__. Ciò che è all'interno di tale metodo viene eseguito quando tale classe viene istanziata (il che significa, in gergo di programmazione, che da quella classe è stato creato un Object Python. Pensate a una classe come a un "modello" per creare copie dal vivo di esso). Nella nostra funzione __init__ qui facciamo due cose importanti: 1- memorizzare la nostra classe stessa nell'attributo "Proxy" del nostro oggetto del documento di FreeCAD, vale a dire, l'oggetto documento FreeCAD conterrà questo codice al suo interno, and 2- creare tutte le proprietà necessarie all'oggetto. Sono disponibili molti tipi di proprietà, è possibile ottenere l'elenco completo digitando questo codice: |
|||
{{Code|code= |
|||
FreeCAD.ActiveDocument.addObject("Part::FeaturePython", "dummy").supportedProperties() |
|||
}} |
|||
Quindi, la seconda parte importante è il metodo execute. Tutto il codice contenuto in questo metodo viene eseguito quando l'oggetto viene contrassegnato per il ricalcolo, il che avviene quando si modifica una proprietà. Questo è tutto quello che c'è da fare. All'interno di execute, è necessario fare tutto ciò che deve essere fatto, vale a dire, calcolare una nuova forma e attribuirla all'oggetto stesso con qualcosa di simile a obj.Shape = myNewShape. Ecco perché il metodo execute prende un argomento "obj", che sarà il FreeCAD document object stesso, e in questo modo possiamo manipolarlo all'interno del nostro codice Python. |
Quindi, la seconda parte importante è il metodo execute. Tutto il codice contenuto in questo metodo viene eseguito quando l'oggetto viene contrassegnato per il ricalcolo, il che avviene quando si modifica una proprietà. Questo è tutto quello che c'è da fare. All'interno di execute, è necessario fare tutto ciò che deve essere fatto, vale a dire, calcolare una nuova forma e attribuirla all'oggetto stesso con qualcosa di simile a obj.Shape = myNewShape. Ecco perché il metodo execute prende un argomento "obj", che sarà il FreeCAD document object stesso, e in questo modo possiamo manipolarlo all'interno del nostro codice Python. |
||
| Line 34: | Line 47: | ||
Diamo al nostro oggetto due proprietà: Length e Width, che useremo per costruire un rettangolo. Poi, dato che l'oggetto ha già una proprietà Placement pre-costruita (tutti gli oggetti geometrici ne hanno una di default, quindi non è necessario aggiungerla), collochiamo il rettangolo nella posizione e rotazione impostata in Placement, per fare in modo che l'utente possa poi essere in grado di spostare il rettangolo ovunque desideri modificando solo la proprietà Placement. |
Diamo al nostro oggetto due proprietà: Length e Width, che useremo per costruire un rettangolo. Poi, dato che l'oggetto ha già una proprietà Placement pre-costruita (tutti gli oggetti geometrici ne hanno una di default, quindi non è necessario aggiungerla), collochiamo il rettangolo nella posizione e rotazione impostata in Placement, per fare in modo che l'utente possa poi essere in grado di spostare il rettangolo ovunque desideri modificando solo la proprietà Placement. |
||
{{Code|code= |
|||
class ParametricRectangle: |
|||
class ParametricRectangle: |
|||
def __init__(self,obj): |
|||
def __init__(self,obj): |
|||
obj.Proxy = self |
|||
obj.addProperty("App::PropertyFloat","Length") |
|||
obj.addProperty("App::PropertyFloat"," |
obj.addProperty("App::PropertyFloat", "Length") |
||
obj.addProperty("App::PropertyFloat", "Width") |
|||
def execute(self,obj): |
|||
def execute(self, obj): |
|||
# we need to import the FreeCAD module here too, because we might be running out of the Console |
|||
# We need to import the FreeCAD module here too, because we might be running out of the Console |
|||
# (in a macro, for example) where the FreeCAD module has not been imported automatically: |
|||
import Part,FreeCAD |
|||
import FreeCAD |
|||
import Part |
|||
# first we need to make sure the values of Length and Width are not 0 |
|||
# otherwise the Part.Line will complain that both points are equal |
|||
# First we need to make sure the values of Length and Width are not 0 |
|||
if (obj.Length == 0) or (obj.Width == 0): |
|||
# otherwise Part.LineSegment will complain that both points are equal: |
|||
# if yes, exit this method without doing anything |
|||
if (obj.Length == 0) or (obj.Width == 0): |
|||
return |
|||
# If yes, exit this method without doing anything: |
|||
return |
|||
v1 = FreeCAD.Vector(0,0,0) |
|||
# We create 4 points for the 4 corners: |
|||
v2 = FreeCAD.Vector(obj.Length,0,0) |
|||
v1 = FreeCAD.Vector(0, 0, 0) |
|||
v2 = FreeCAD.Vector(obj.Length, 0, 0) |
|||
v3 = FreeCAD.Vector(obj.Length,obj.Width, 0) |
|||
v4 = FreeCAD.Vector(0, obj.Width, 0) |
|||
# we create 4 edges |
|||
e1 = Part.Line(v1,v2).toShape() |
|||
# We create 4 edges: |
|||
e2 = Part.Line(v2,v3).toShape() |
|||
e1 = Part.LineSegment(v1, v2).toShape() |
|||
e2 = Part.LineSegment(v2, v3).toShape() |
|||
e3 = Part.LineSegment(v3, v4).toShape() |
|||
e4 = Part.LineSegment(v4, v1).toShape() |
|||
# we create a wire |
|||
w = Part.Wire([e1,e2,e3,e4]) |
|||
# We create a wire: |
|||
w = Part.Wire([e1, e2, e3, e4]) |
|||
# we create a face |
|||
f = Part.Face(w) |
|||
# We create a face: |
|||
f = Part.Face(w) |
|||
# All shapes have a Placement too. We give our shape the value of the placement |
|||
# set by the user. This will move/rotate the face automatically. |
|||
# All shapes have a Placement too. We give our shape the value of the placement |
|||
f.Placement = obj.Placement |
|||
# set by the user. This will move/rotate the face automatically. |
|||
f.Placement = obj.Placement |
|||
# all done, we can attribute our shape to the object! |
|||
obj.Shape = f |
|||
# All done, we can attribute our shape to the object! |
|||
obj.Shape = f |
|||
}} |
|||
Invece di incollare il codice precedente nella console Python, è meglio salvarlo da qualche parte, in modo da poterlo riutilizzare e modificare in un secondo tempo. Per esempio in una nuova macro (menu Strumenti -> Macro -> Crea). Dargli un nome, ad esempio, "ParamRectangle". Le macro FreeCAD vengono salvate con estensione .FCMacro, che però Python non riconosce quando si utilizza l'importazione. Quindi, prima di utilizzare il codice di cui sopra, bisogna rinominare il file ParamRectangle.FCMacro in ParamRectangle.py. Questo può essere fatto semplicemente, navigando con il file explorer nella cartella delle macro indicata nel menu Strumenti -> Macro. |
Invece di incollare il codice precedente nella console Python, è meglio salvarlo da qualche parte, in modo da poterlo riutilizzare e modificare in un secondo tempo. Per esempio in una nuova macro (menu Strumenti -> Macro -> Crea). Dargli un nome, ad esempio, "ParamRectangle". Le macro FreeCAD vengono salvate con estensione .FCMacro, che però Python non riconosce quando si utilizza l'importazione. Quindi, prima di utilizzare il codice di cui sopra, bisogna rinominare il file ParamRectangle.FCMacro in ParamRectangle.py. Questo può essere fatto semplicemente, navigando con il file explorer nella cartella delle macro indicata nel menu Strumenti -> Macro. |
||
| Line 81: | Line 97: | ||
Dopo, nella console Python possiamo fare questo: |
Dopo, nella console Python possiamo fare questo: |
||
{{Code|code= |
|||
import ParamRectangle |
|||
import ParamRectangle |
|||
}} |
|||
Esplorando i contenuti di ParamRectangle, possiamo verificare che contenga la nostra classe ParamRectangle. |
Esplorando i contenuti di ParamRectangle, possiamo verificare che contenga la nostra classe ParamRectangle. |
||
| Line 87: | Line 105: | ||
Per creare un nuovo oggetto parametrico utilizzando la nostra classe ParametricRectangle, usiamo il seguente codice. Notare che usiamo Part::FeaturePython invece di Part::Feature che abbiamo usato nei capitoli precedenti (The Python version allows to define our own parametric behaviour): |
Per creare un nuovo oggetto parametrico utilizzando la nostra classe ParametricRectangle, usiamo il seguente codice. Notare che usiamo Part::FeaturePython invece di Part::Feature che abbiamo usato nei capitoli precedenti (The Python version allows to define our own parametric behaviour): |
||
{{Code|code= |
|||
myObj = FreeCAD.ActiveDocument.addObject("Part::FeaturePython","Rectangle") |
|||
myObj = FreeCAD.ActiveDocument.addObject("Part::FeaturePython", "Rectangle") |
|||
ParamRectangle.ParametricRectangle(myObj) |
|||
ParamRectangle.ParametricRectangle(myObj) |
|||
myObj.ViewObject.Proxy = 0 # this is mandatory unless we code the ViewProvider too |
|||
myObj.ViewObject.Proxy = 0 # This is mandatory unless we code the ViewProvider too. |
|||
FreeCAD.ActiveDocument.recompute() |
|||
FreeCAD.ActiveDocument.recompute() |
|||
}} |
|||
Sullo schermo non appare ancora nulla perché le proprietà lunghezza e larghezza sono 0, e questo attiva la condizione "do-nothing" (non fare nulla) dentro execute. Basta cambiare i valori di lunghezza e larghezza, e magicamente appare il nostro oggetto ricalcolato al-volo. |
|||
Nothing will appear on screen just yet, because the Length and Width properties are 0, which will trigger our "do-nothing" condition inside execute. We just need to change the values of Length and Width, and our object will magically appear and be recalculated on-the-fly. |
|||
Naturalmente è noioso dover digitare queste 4 righe di codice Python ogni volta che si vuole creare un nuovo rettangolo parametrico. Un modo molto semplice per risolvere questo consiste nel mettere le 4 righe di cui sopra all'interno del file ParamRectangle.py, alla fine, dopo la fine della classe ParametricRectange (Possiamo farlo dall'editor delle Macro). |
|||
Ora, quando si digita import ParamRectangle, viene automaticamente creato un nuovo rettangolo parametrico. Ancora meglio, siamo in grado di aggiungere un pulsante della barra degli strumenti che faccia proprio questo: |
|||
* |
* Aprire il menu '''Strumenti -> Personalizza''' |
||
* |
* Nella scheda "Macro", selezionare la macro ParamRectangle.py, compilare la descrizione come si desidera, e premere "Aggiungi": |
||
[[Image:Exercise_python_04.jpg]] |
[[Image:Exercise_python_04.jpg]] |
||
* Nella scheda Barra degli strumenti, creare una nuova barra degli strumenti personalizzata in un ambiente a scelta (o in quello globale), selezionare la macro e aggiungerla alla barra degli strumenti: |
|||
* Under the Toolbars tab, create a new custom toolbar in the workbench of your choice (or globally), select your macro and add it to the toolbar: |
|||
[[Image:Exercise_python_05.jpg]] |
[[Image:Exercise_python_05.jpg]] |
||
* Questo è tutto, ora nella barra degli strumenti abbiamo un nuovo pulsante che, se cliccato, crea un rettangolo parametrico. |
|||
* That's it, we now have a new toolbar button which, when clicked, will create a parametric rectangle. |
|||
Ricordare che se si desidera distribuire a terzi i file creati con questo nuovo strumento, i riceventi devono anche avere la macro ParamRectangle.py installata sul proprio computer. |
|||
''' |
'''Approfondimenti''' |
||
* [[Macros_recipes| |
* [[Macros_recipes/it|Il repositorio delle macro di FreeCAD]] |
||
* [[Scripted_objects| |
* [[Scripted_objects/it|Esempi di oggetti parametrici]] |
||
* [https://github.com/FreeCAD/FreeCAD/blob/master/src/Mod/TemplatePyMod/FeaturePython.py |
* [https://github.com/FreeCAD/FreeCAD/blob/master/src/Mod/TemplatePyMod/FeaturePython.py Altri esempi nel codice di FreeCAD] |
||
<languages/> |
|||
{{Docnav/it |
|||
|[[Manual:Creating and manipulating geometry/it|Creare e manipolare la geometria]] |
|||
|[[Manual:Creating interface tools/it|Creare interfacce di strumenti]] |
|||
|[[Manual:Introduction/it|Pagina iniziale del manuale]] |
|||
|IconC=Crystal Clear manual.png |
|||
}} |
|||
{{Powerdocnavi{{#translation:}}}} |
|||
[[Category:Developer Documentation{{#translation:}}]] |
|||
[[Category:Python Code{{#translation:}}]] |
|||
Latest revision as of 21:57, 24 November 2023
- Introduzione
- Scoprire FreeCAD
- Lavorare con FreeCAD
- Script Python
- La Comunità
Nel precedente capitolo, abbiamo visto come creare una geometria Parte, e come visualizzarla sullo schermo, collegandola ad un document object "muto" (non parametrico). Questo è noioso quando vogliamo cambiare la forma di tale oggetto. Dovremmo creare una nuova forma, poi attribuirla di nuovo al nostro oggetto.
Ma, in tutti i capitoli precedenti di questo manuale abbiamo visto anche quanto sono potenti gli oggetti parametrici. Basta cambiare una loro proprietà, e la forma viene ricalcolata al volo.
Internamente, gli oggetti parametrici non fanno nulla di diverso da quello che abbiamo appena fatto: essi ricalcolano i contenuti delle loro proprietà Shape, più e più volte, ogni volta che viene cambiata una proprietà.
FreeCAD fornisce un sistema molto vantaggioso per costruire questi oggetti parametrici completamente in Python. Esso consiste in una semplice classe Python, che definisce tutte le proprietà di cui l'oggetto ha bisogno, e che cosa succede quando una di queste proprietà cambia. La struttura di questo oggetto parametrico è semplice come questa:
class myParametricObject:
def __init__(self, obj):
obj.Proxy = self
obj.addProperty("App::PropertyFloat", "MyLength")
...
def execute(self,obj):
print ("Recalculating the shape...")
print ("The value of MyLength is:")
print (obj.MyLength)
...
Tutte le classi Python di solito hanno un metodo __init__. Ciò che è all'interno di tale metodo viene eseguito quando tale classe viene istanziata (il che significa, in gergo di programmazione, che da quella classe è stato creato un Object Python. Pensate a una classe come a un "modello" per creare copie dal vivo di esso). Nella nostra funzione __init__ qui facciamo due cose importanti: 1- memorizzare la nostra classe stessa nell'attributo "Proxy" del nostro oggetto del documento di FreeCAD, vale a dire, l'oggetto documento FreeCAD conterrà questo codice al suo interno, and 2- creare tutte le proprietà necessarie all'oggetto. Sono disponibili molti tipi di proprietà, è possibile ottenere l'elenco completo digitando questo codice:
FreeCAD.ActiveDocument.addObject("Part::FeaturePython", "dummy").supportedProperties()
Quindi, la seconda parte importante è il metodo execute. Tutto il codice contenuto in questo metodo viene eseguito quando l'oggetto viene contrassegnato per il ricalcolo, il che avviene quando si modifica una proprietà. Questo è tutto quello che c'è da fare. All'interno di execute, è necessario fare tutto ciò che deve essere fatto, vale a dire, calcolare una nuova forma e attribuirla all'oggetto stesso con qualcosa di simile a obj.Shape = myNewShape. Ecco perché il metodo execute prende un argomento "obj", che sarà il FreeCAD document object stesso, e in questo modo possiamo manipolarlo all'interno del nostro codice Python.
Un'ultima cosa importante da ricordare: se si creano questi oggetti parametrici in un documento di FreeCAD, quando si salva il file, il codice Python di cui sopra non viene memorizzato nel file. Questo viene fatto per motivi di sicurezza. Se un file di FreeCAD contenesse del codice, sarebbe possibile che qualcuno distribuisca dei file di FreeCAD contenenti del codice dannoso che potrebbe danneggiare i computer di altri. Quindi, se si distribuisce un file che contiene degli oggetti realizzati con il codice di cui sopra, tale codice deve essere presente anche sul computer che apre il file. Il modo più semplice per raggiungere questo obiettivo è di solito quello di salvare il codice di cui sopra in una macro, e poi distribuire la macro insieme con il file FreeCAD o condividere la macro nel FreeCAD macros repository dove chiunque può scaricarlo.
Ora faremo un piccolo esercizio, costruiremo un oggetto parametrico composto da una semplice faccia rettangolare parametrica. Esempi più complessi sono disponibili negli esempi di oggetti parametrici e nello stesso codice sorgente di FreeCAD .
Diamo al nostro oggetto due proprietà: Length e Width, che useremo per costruire un rettangolo. Poi, dato che l'oggetto ha già una proprietà Placement pre-costruita (tutti gli oggetti geometrici ne hanno una di default, quindi non è necessario aggiungerla), collochiamo il rettangolo nella posizione e rotazione impostata in Placement, per fare in modo che l'utente possa poi essere in grado di spostare il rettangolo ovunque desideri modificando solo la proprietà Placement.
class ParametricRectangle:
def __init__(self,obj):
obj.Proxy = self
obj.addProperty("App::PropertyFloat", "Length")
obj.addProperty("App::PropertyFloat", "Width")
def execute(self, obj):
# We need to import the FreeCAD module here too, because we might be running out of the Console
# (in a macro, for example) where the FreeCAD module has not been imported automatically:
import FreeCAD
import Part
# First we need to make sure the values of Length and Width are not 0
# otherwise Part.LineSegment will complain that both points are equal:
if (obj.Length == 0) or (obj.Width == 0):
# If yes, exit this method without doing anything:
return
# We create 4 points for the 4 corners:
v1 = FreeCAD.Vector(0, 0, 0)
v2 = FreeCAD.Vector(obj.Length, 0, 0)
v3 = FreeCAD.Vector(obj.Length,obj.Width, 0)
v4 = FreeCAD.Vector(0, obj.Width, 0)
# We create 4 edges:
e1 = Part.LineSegment(v1, v2).toShape()
e2 = Part.LineSegment(v2, v3).toShape()
e3 = Part.LineSegment(v3, v4).toShape()
e4 = Part.LineSegment(v4, v1).toShape()
# We create a wire:
w = Part.Wire([e1, e2, e3, e4])
# We create a face:
f = Part.Face(w)
# All shapes have a Placement too. We give our shape the value of the placement
# set by the user. This will move/rotate the face automatically.
f.Placement = obj.Placement
# All done, we can attribute our shape to the object!
obj.Shape = f
Invece di incollare il codice precedente nella console Python, è meglio salvarlo da qualche parte, in modo da poterlo riutilizzare e modificare in un secondo tempo. Per esempio in una nuova macro (menu Strumenti -> Macro -> Crea). Dargli un nome, ad esempio, "ParamRectangle". Le macro FreeCAD vengono salvate con estensione .FCMacro, che però Python non riconosce quando si utilizza l'importazione. Quindi, prima di utilizzare il codice di cui sopra, bisogna rinominare il file ParamRectangle.FCMacro in ParamRectangle.py. Questo può essere fatto semplicemente, navigando con il file explorer nella cartella delle macro indicata nel menu Strumenti -> Macro.
Dopo, nella console Python possiamo fare questo:
import ParamRectangle
Esplorando i contenuti di ParamRectangle, possiamo verificare che contenga la nostra classe ParamRectangle.
Per creare un nuovo oggetto parametrico utilizzando la nostra classe ParametricRectangle, usiamo il seguente codice. Notare che usiamo Part::FeaturePython invece di Part::Feature che abbiamo usato nei capitoli precedenti (The Python version allows to define our own parametric behaviour):
myObj = FreeCAD.ActiveDocument.addObject("Part::FeaturePython", "Rectangle")
ParamRectangle.ParametricRectangle(myObj)
myObj.ViewObject.Proxy = 0 # This is mandatory unless we code the ViewProvider too.
FreeCAD.ActiveDocument.recompute()
Sullo schermo non appare ancora nulla perché le proprietà lunghezza e larghezza sono 0, e questo attiva la condizione "do-nothing" (non fare nulla) dentro execute. Basta cambiare i valori di lunghezza e larghezza, e magicamente appare il nostro oggetto ricalcolato al-volo.
Naturalmente è noioso dover digitare queste 4 righe di codice Python ogni volta che si vuole creare un nuovo rettangolo parametrico. Un modo molto semplice per risolvere questo consiste nel mettere le 4 righe di cui sopra all'interno del file ParamRectangle.py, alla fine, dopo la fine della classe ParametricRectange (Possiamo farlo dall'editor delle Macro).
Ora, quando si digita import ParamRectangle, viene automaticamente creato un nuovo rettangolo parametrico. Ancora meglio, siamo in grado di aggiungere un pulsante della barra degli strumenti che faccia proprio questo:
- Aprire il menu Strumenti -> Personalizza
- Nella scheda "Macro", selezionare la macro ParamRectangle.py, compilare la descrizione come si desidera, e premere "Aggiungi":
- Nella scheda Barra degli strumenti, creare una nuova barra degli strumenti personalizzata in un ambiente a scelta (o in quello globale), selezionare la macro e aggiungerla alla barra degli strumenti:
- Questo è tutto, ora nella barra degli strumenti abbiamo un nuovo pulsante che, se cliccato, crea un rettangolo parametrico.
Ricordare che se si desidera distribuire a terzi i file creati con questo nuovo strumento, i riceventi devono anche avere la macro ParamRectangle.py installata sul proprio computer.
Approfondimenti
- Il repositorio delle macro di FreeCAD
- Esempi di oggetti parametrici
- Altri esempi nel codice di FreeCAD
- FreeCAD scripting: Python, Introduction to Python, Python scripting tutorial, FreeCAD Scripting Basics
- Modules: Builtin modules, Units, Quantity
- Workbenches: Workbench creation, Gui Commands, Commands, Installing more workbenches
- Meshes and Parts: Mesh Scripting, Topological data scripting, Mesh to Part, PythonOCC
- Parametric objects: Scripted objects, Viewproviders (Custom icon in tree view)
- Scenegraph: Coin (Inventor) scenegraph, Pivy
- Graphical interface: Interface creation, Interface creation completely in Python (1, 2, 3, 4, 5), PySide, PySide examples beginner, intermediate, advanced
- Macros: Macros, How to install macros
- Embedding: Embedding FreeCAD, Embedding FreeCADGui
- Other: Expressions, Code snippets, Line drawing function, FreeCAD vector math library (deprecated)
- Hubs: User hub, Power users hub, Developer hub