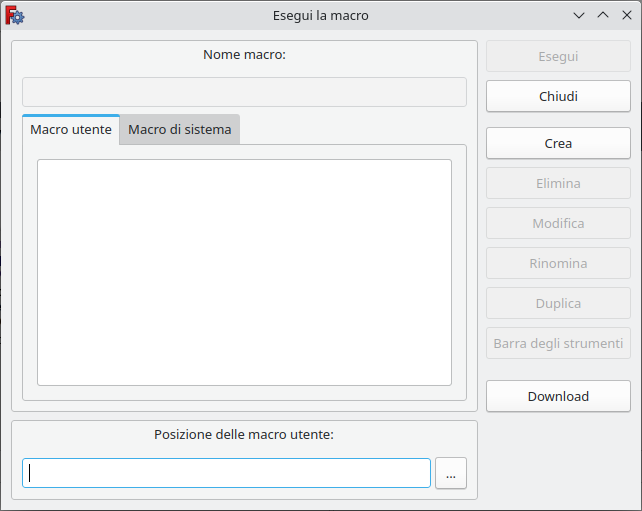Macros/it: Difference between revisions
(Created page with "Premere il pulsante di registrazione, fornire un nome, ad esempio, "cilindro 10x10", poi, nell'Ambiente Parte, creare un cilindro con raggio = 10 e altez...") |
(Replaced content with "== Personalizzazione ==") |
||
| Line 34: | Line 34: | ||
Premere il pulsante di registrazione, fornire un nome, ad esempio, "cilindro 10x10", poi, nell'[[Part_Workbench/it|Ambiente Parte]], creare un cilindro con raggio = 10 e altezza = 10. Quindi, premere il pulsante "Interrompi registrazione". Nella finestra di dialogo Modifica macro, è possibile vedere il codice python che è stato registrato, e, volendo, apportarvi delle modifiche. Per eseguire la macro, è sufficiente premere sul pulsante Esegui della barra degli strumenti, mentre la macro è nell'editor. La macro viene sempre salvata su disco, in modo che tutte le modifiche apportate, o ogni nuova macro creata, sono sempre disponibili al successivo avvio di FreeCAD. |
Premere il pulsante di registrazione, fornire un nome, ad esempio, "cilindro 10x10", poi, nell'[[Part_Workbench/it|Ambiente Parte]], creare un cilindro con raggio = 10 e altezza = 10. Quindi, premere il pulsante "Interrompi registrazione". Nella finestra di dialogo Modifica macro, è possibile vedere il codice python che è stato registrato, e, volendo, apportarvi delle modifiche. Per eseguire la macro, è sufficiente premere sul pulsante Esegui della barra degli strumenti, mentre la macro è nell'editor. La macro viene sempre salvata su disco, in modo che tutte le modifiche apportate, o ogni nuova macro creata, sono sempre disponibili al successivo avvio di FreeCAD. |
||
<div class="mw-translate-fuzzy"> |
|||
== Personalizzazione == |
== Personalizzazione == |
||
Naturalmente non è pratico dover caricare una macro nell'editor per poterla utilizzare. FreeCAD fornisce modi migliori per usarle, come ad esempio l'assegnazione ad essa di una scorciatoia da tastiera o l'inserimento di una voce nel menu. Dopo aver creato la macro, tutto questo può essere fatto tramite il menu {{MenuCommand|Strumenti → Personalizza}}. |
|||
</div> |
|||
Of course it is not practical to load a macro in the editor in order to use it. FreeCAD provides much better ways to use your macro, such as assigning a keyboard shortcut to it or putting an entry in the menu. Once your macro is created, all this can be done via the {{MenuCommand|Tools → Customize}} menu. |
Of course it is not practical to load a macro in the editor in order to use it. FreeCAD provides much better ways to use your macro, such as assigning a keyboard shortcut to it or putting an entry in the menu. Once your macro is created, all this can be done via the {{MenuCommand|Tools → Customize}} menu. |
||
Revision as of 11:45, 28 September 2022
Introduzione
Le macro sono un modo pratico per riprodurre delle azioni complesse in FreeCAd. È sufficiente registrare le azioni così come vengono eseguite, quindi salvare queste azioni con un nome, per poterle ripetere quando si vuole. Dato che le macro sono in realtà un elenco di comandi Python, è anche possibile modificarle e creare degli script molto complessi.
Sebbene gli script Python abbiano normalmente l'estensione .py, le macro di FreeCAD dovrebbero avere l'estensione .FCMacro. Una raccolta di macro scritte da utenti esperti si trova nella pagina raccolta di macro.
Vedere l'Hub degli utenti esperti per saperne di più sul linguaggio di programmazione Python e sulla scrittura di macro. In particolare, si dovrebbe iniziare con queste pagine:
Come funzionano
Abilitare l'output della console nel menu Modifica → Preferenze → Generale → Macro → Mostra lo script dei comandi nella console Python. Si noterà che in FreeCAD, ogni azione eseguita, come premere un pulsante, genera un comando Python. Questi comandi possono essere registrati in una macro. Lo strumento principale per creare macro è la barra degli strumenti delle macro: ![]() . Su di esso ci sono 4 pulsanti: Registra una macro, interrompi la registrazione, modifica e riproduci la macro corrente.
. Su di esso ci sono 4 pulsanti: Registra una macro, interrompi la registrazione, modifica e riproduci la macro corrente.
È molto semplice da usare: premere il pulsante di registrazione, dare un nome alla macro, quindi eseguire alcune azioni. Al termine, fare clic sul pulsante Interrompi registrazione, e le azioni compiute vengono salvate. Ora è possibile accedere alla finestra di dialogo delle macro utilizzando il pulsante Modifica,
Finestra di dialogo Macro, che elenca le macro disponibili nel sistema
Quì è possibile gestire le macro, eliminarle, duplicarle, installarle, modificarle o crearne di nuove partendo da zero. Quando si modifica una macro, essa viene aperta in una finestra dell'editor in cui è possibile apportare le proprie modifiche al codice. È possibile installare delle nuove macro utilizzando il pulsante Addons ..., che collega al Addon Manager.
Esempio
Premere il pulsante di registrazione, fornire un nome, ad esempio, "cilindro 10x10", poi, nell'Ambiente Parte, creare un cilindro con raggio = 10 e altezza = 10. Quindi, premere il pulsante "Interrompi registrazione". Nella finestra di dialogo Modifica macro, è possibile vedere il codice python che è stato registrato, e, volendo, apportarvi delle modifiche. Per eseguire la macro, è sufficiente premere sul pulsante Esegui della barra degli strumenti, mentre la macro è nell'editor. La macro viene sempre salvata su disco, in modo che tutte le modifiche apportate, o ogni nuova macro creata, sono sempre disponibili al successivo avvio di FreeCAD.
Personalizzazione
Of course it is not practical to load a macro in the editor in order to use it. FreeCAD provides much better ways to use your macro, such as assigning a keyboard shortcut to it or putting an entry in the menu. Once your macro is created, all this can be done via the Tools → Customize menu.
Personalizzare la barra degli strumenti. In questo modo si può trasformare la macro in un vero e proprio strumento, proprio come qualsiasi strumento standard di FreeCAD. Questo, sommato alla potenza degli script Python all'interno di FreeCAD, permette di aggiungere facilmente all'interfaccia dei propri strumenti. Per maggiori informazioni sugli script Python, continuare la lettura alle pagine del Centro utenti esperti o degli Script
See Customize Toolbars for a more detailed description.
Creare delle macro senza registrarle
Come installare le macro. È anche possibile inserire direttamente con copia/incolla del codice python in un macro, senza registrare le azioni della GUI (dell'interfaccia grafica). È sufficiente creare una nuova macro, modificarla, e incollare il codice. È quindi possibile salvare la macro nello stesso modo in cui si salva un documento di FreeCAD. Al prossima avvio di FreeCAD, la macro viene visualizzata in "Macro installate" nel menu Macro.
You can also directly copy/paste python code into a macro, without recording GUI action. Simply create a new macro, edit it, and paste your code. You can then save your macro the same way as you save a FreeCAD document. Next time you start FreeCAD, the macro will appear under the "Installed Macros" item of the Macro menu.
See How to install macros for a more detailed description.
Repositorio di macro
Visitare la pagina degli esempi di macro per trovare alcune utili macro da aggiungere alla propria installazione di FreeCAD.
There are two main places for macros. The first one is the official peer-reviewed macro repository on GitHub. The second one is the Macros recipes page from which you can pick some useful macros to add to your FreeCAD installation. Macros from both repositories can be installed via the Addon Manager directly from FreeCAD.
You can manually install extensions, however, it is much simpler to just use the Addon Manager.
- FreeCAD scripting: Python, Introduction to Python, Python scripting tutorial, FreeCAD Scripting Basics
- Modules: Builtin modules, Units, Quantity
- Workbenches: Workbench creation, Gui Commands, Commands, Installing more workbenches
- Meshes and Parts: Mesh Scripting, Topological data scripting, Mesh to Part, PythonOCC
- Parametric objects: Scripted objects, Viewproviders (Custom icon in tree view)
- Scenegraph: Coin (Inventor) scenegraph, Pivy
- Graphical interface: Interface creation, Interface creation completely in Python (1, 2, 3, 4, 5), PySide, PySide examples beginner, intermediate, advanced
- Macros: Macros, How to install macros
- Embedding: Embedding FreeCAD, Embedding FreeCADGui
- Other: Expressions, Code snippets, Line drawing function, FreeCAD vector math library (deprecated)
- Hubs: User hub, Power users hub, Developer hub