How to install macros/it: Difference between revisions
Renatorivo (talk | contribs) (Created page with "{{TutorialInfo/it|Class=Programmazione|Level=Medio|Time=15 minuti|FCVersion=All|Author=Mario52|FCVersion=Tutte}}") |
No edit summary |
||
| (394 intermediate revisions by 6 users not shown) | |||
| Line 1: | Line 1: | ||
<languages/> |
|||
{{VeryImportantMessage|'''This tutorial has been translated with [https://translate.google.com/ Google translate] a rereading correction will be appreciated, thank you after confirmation to remove this banner'''}} |
|||
{{TutorialInfo/it|Class=Programmazione|Level=Medio|Time=15 minuti|FCVersion=All|Author=[[User:Mario52|Mario52]]|FCVersion=Tutte}} |
|||
{{TutorialInfo/it|Topic=Programmazione e Configurazione|Level=Medio|Time=15 minuti|FCVersion=Tutte|Author=[[User:Mario52|Mario52]]}} |
|||
==Description== |
|||
This short tutorial will guide you on how to use macros available and incorporate them into the FreeCAD editor. |
|||
<span id="Description"></span> |
|||
This tutorial was made on the Windows platform a small adjustment path may be necessary for other systems. |
|||
==Descrizione== |
|||
Dalla v0.17 è facile aggiungere le macro usando [[Std_AddonMgr/it|Addon Manager]]. Un utente normale non deve fare altro che utilizzare questo strumento. Continuare a leggere per ulteriori informazioni sull'installazione delle [[macros/it|macro]]. |
|||
==Python== |
|||
Python is a programming language, very simple to use and very fast to [[Introduction_to_Python|learn]]. |
|||
Le macro sono sequenze di comandi che vengono utilizzati per eseguire un'operazione complessa. Le macro sono degli script [[Python/it|Python]], il che significa che sono file di testo che possono essere scritti e modificati con un editor di testo. |
|||
Extending Python files is '''.py'''. FreeCAD macros have the extension '''.FCMacro''' but can also be executed with the extension '''.py'''. Python was invented to [https://www.python.org/~guido/ Guido Van Rossun] |
|||
Sebbene gli script Python abbiano normalmente l'estensione {{incode|.py}}, le macro di FreeCAD dovrebbero avere l'estensione {{incode|.FCMacro}}. Una raccolta di macro scritte da utenti esperti si trova nella pagina [[macros recipes/it|Raccolta di macro]]. |
|||
==The Macro Menu and Toolbar Icons== |
|||
Vedere la pagina [[Introduction to Python/it|Introduzione a Python]] per conoscere il linguaggio di programmazione Python e poi le pagine [[Python scripting tutorial/it|Guida agli script Python]] e [[FreeCAD Scripting Basics/it|Script di base per FreeCAD]] per imparare a scrivere delle macro. |
|||
[[Image:Macro-record.svg|32px|record]] [[Std_DlgMacroRecord|Launch Record]] |
|||
[[Image:Macro-stop.svg|32px|stop]] [[Std_DebugStop|Stop Record]] |
|||
[[Image:Std_DlgMacroExecuteDirect.svg|32px|open editor]] [[Std_DlgMacroExecuteDirect|Open Menu macro]] |
|||
[[Image:Macro-execute.svg|32px|execute]] [[Std_DlgMacroExecute|Execute]] |
|||
[[Image:Debug-start.svg|32px|start]] [[Std_DebugMacro|Debug Macro]] |
|||
[[Image:Debug-stop.svg|32px|stop]] [[Std_DlgMacroStop|Stop]] |
|||
Questo è un video su come [https://wiki.opensourceecology.org/wiki/Installing_Macros_in_FreeCAD installare le macro in FreeCAD in Ubuntu]. |
|||
==Location and destination macros== |
|||
<span id="The_Macro_menu_and_toolbar"></span> |
|||
This section allows you to locate the final location of your macros. |
|||
==Il menu Macro e i suoi strumenti== |
|||
<span id="Toolbar"></span> |
|||
'''1 :''' click '''Menu > Macro > Macros''' or the click the bottom [[File:Std DlgMacroExecuteDirect.svg|24px]] "Open a dialog to let you execute a macro Recorded" |
|||
===Barra degli strumenti=== |
|||
* [[Image:Std_DlgMacroRecord.svg|32px]] [[Std_DlgMacroRecord/it|Registra una macro...]] |
|||
[[File:Dxf_Importer_Install_01.png|640px|center]] |
|||
* [[Image:Std_MacroStopRecord.svg|32px]] [[Std_MacroStopRecord/it|Interrompi la registrazione]] |
|||
* [[Image:Std_DlgMacroExecute.svg|32px]] [[Std_DlgMacroExecute/it|Macro...]] |
|||
* [[Image:Std_DlgMacroExecuteDirect.svg|32px]] [[Std_DlgMacroExecuteDirect/it|Esegui la macro]] |
|||
===Menu=== |
|||
'''2 :''' one dialog box open |
|||
Oltre agli strumenti nella barra degli strumenti, nel menu {{MenuCommand|Macro}} sono disponibili anche le seguenti funzioni. |
|||
'''3 :''' the address of "Macro destination" (here '''C:\Users\your_user_name\AppData\Roaming\FreeCAD\''') |
|||
* [[Std_MacroAttachDebugger/it|Collega al debugger remoto]] |
|||
* [[Image:Std_MacroStartDebug.svg|32px]] [[Std_MacroStartDebug/it|Avvia il debug]] |
|||
* [[Image:Std_MacroStopDebug.svg|32px]] [[Std_MacroStopDebug/it|Interrompi il debug]] |
|||
* [[Std_MacroStepOver/it|Passo succesivo]] |
|||
* [[Std_MacroStepInto/it|Un passo]] |
|||
* [[Std_ToggleBreakpoint/it|Attiva/Disattiva punto di interruzione]] |
|||
<span id="Macros_directory"></span> |
|||
In Ubuntu, this is normally '''/home/your_user_name/.FreeCAD''' |
|||
==Directory delle macro== |
|||
<div class="toccolours mw-collapsible mw-collapsed"> |
|||
'''4 :''' copy the address of "Macro destination" (here '''C:\Users\your_user_name\AppData\Roaming\FreeCAD\''') |
|||
Le macro vengono create in una cartella specifica nella directory di FreeCAD dell'utente. Questa directory può essere configurata nel dialogo [[Std_DlgMacroExecute/it|Esegui macro]], o nel [[Preferences Editor/it|Editor delle preferenze]], attraverso il menu {{MenuCommand|Modifica → Preferenze → Python → Macro → Impostazioni di registrazione delle macro}}. |
|||
[[File:Dxf_Importer_Install_02.png|640px|center]] |
|||
Anche le macro scaricate dovrebbero essere collocate in questa directory. |
|||
'''5 :''' paste the address into your browser and confirm |
|||
<div class="mw-collapsible-content"> |
|||
[[File:Dxf_Importer_Install_03.png|640px|center]] |
|||
<span id="Default_directory"></span> |
|||
'''6 :''' leave open the explorer |
|||
=== Directory di default === |
|||
Le macro possono essere semplicemente copiate in |
|||
{{Code|code= |
|||
$ROOT_DIR/ |
|||
}} |
|||
dove {{incode|$ROOT_DIR}} è una directory di primo livello ricercata da FreeCAD all'avvio. |
|||
La {{incode|$ROOT_DIR}} può essere una directory di sistema, nel qual caso la macro viene installata per tutti gli utenti. |
|||
* Di solito in Linux è {{incode|/usr/share/freecad/}} |
|||
* Di solito in Windows è {{incode|C:\Program Files\FreeCAD\}} |
|||
* Di solito in Mac OSX è {{incode|/Applications/FreeCAD/}} |
|||
La {{incode|$ROOT_DIR}} può essere la directory di un utente particolare. |
|||
* Su Linux di solito è {{incode|/home/username/.local/share/FreeCAD/}} ({{VersionPlus|0.20}}) or {{incode|/home/username/.FreeCAD/}} ({{VersionMinus|0.19}}). |
|||
* Su Windows di solito è {{incode|C:\Users\username\AppData\FreeCAD\}} |
|||
* Su Mac OSX di solito è {{incode|/Users/username/Library/Preferences/FreeCAD/}} |
|||
<span id="Configuring_the_user_directory"></span> |
|||
=== Configurazione della directory utente === |
|||
1. Aprire il menu {{MenuCommand|Macro → [[Image:Std_DlgMacroExecute.svg|16px]] [[Std_DlgMacroExecute/it|Macro...]]}} per aprire la finestra di dialogo [[Std_DlgMacroExecute/it|Esegui la macro]]. |
|||
[[Image:Dxf_Importer_Install_01.png|center]] |
|||
{{Caption|align=center|Apertura della finestra di dialogo Esegui la macro}} |
|||
2. Impostare l'appropriata {{incode|Posizione delle macro utente}}. |
|||
* Linux: generalmente {{incode|/home/username/.local/share/FreeCAD/}} ({{VersionPlus|0.20}}) or {{incode|/home/username/.FreeCAD/}} ({{VersionMinus|0.19}}) |
|||
* Windows: generalmente {{incode|C:\Users\username\AppData\Roaming\FreeCAD\}} |
|||
* MacOS: generalmente {{incode|/Users/username/Library/Preferences/FreeCAD/}} |
|||
[[Image:Dxf_Importer_Install_02.png|center]] |
|||
{{Caption|align=center|Impostazione della directory delle macro}} |
|||
3. Passare a quella directory sul proprio computer. |
|||
* Linux: incollare l'indirizzo nel file manager, "Nautilus" o altro. Potrebbe essere necessario premere {{KEY|Ctrl}} + {{KEY|H}} per rendere visibile la directory nascosta {{incode|.FreeCAD/}}. |
|||
* Windows: incollare l'indirizzo nel "File explorer" e confermare. |
|||
* MacOS: individuare la cartella in "Finder" o incollare l'indirizzo in un "File explorer"; ricordare il prefisso {{incode|file:///}} nel "File explorer" per un file su disco. |
|||
[[Image:Dxf_Importer_Install_03.png|center]] |
|||
{{Caption|align=center|Accesso alla directory delle macro nel sistema operativo}} |
|||
4. Aggiungere il file macro a questa directory. |
|||
* Linux: lasciare aperto il file manager e aggiungere il segnalibro alla posizione per un accesso più rapido. |
|||
* Windows: lasciare aperto il file explorer. |
|||
* MacOS: lasciare una finestra "Finder" aperta, o aggiungere un segnalibro alla posizione nel "File explorer", oppure impostare un "Alias" per puntare ad esso, o trascinare la cartella nella "SideBar" del "Finder" così è disponibile per altri programmi di editor di testo. |
|||
[[Image:Dxf_Importer_Install_04.png|center]] |
|||
{{Caption|align=center|Directory delle Macro}} |
|||
[[File:Dxf_Importer_Install_04.png|640px|center]] |
|||
{{clear}} |
{{clear}} |
||
</div> |
|||
</div> |
|||
<span id="Installing_macros"></span> |
|||
== Installare le macro == |
|||
<div class="toccolours mw-collapsible mw-collapsed"> |
|||
'''Section to read if you are not familiar with Python programming (common mistakes copy/paste).''' |
|||
<span id="Automatic_method"></span> |
|||
=== Metodo automatico === |
|||
A partire da FreeCAD 0.17, utilizzare [[Std_AddonMgr/it|Addon Manager]] in {{MenuCommand|Strumenti → Addon manager}} per installare una macro che è stata inclusa nel repository [https://github.com/FreeCAD/FreeCAD-macros FreeCAD-macros]. |
|||
<div class="mw-collapsible-content"> |
|||
Nelle versioni precedenti di FreeCAD è possibile utilizzare due metodi automatici per installare macro e altri componenti aggiuntivi: |
|||
* [https://github.com/FreeCAD/FreeCAD-addons addons_installer.FCMacro]: è essa stessa una macro, è il precursore del Gestore Addon ed è ospitato nel repository [https://github.com/FreeCAD/FreeCAD-addons FreeCAD-addons]. Non è necessario utilizzare questo strumento nelle recenti versioni di FreeCAD. |
|||
* [https://github.com/microelly2/freecad-pluginloader freecad-pluginloader]: è anche una macro, potrebbe essere usata per installare nuovi componenti in FreeCAD. Non è più sviluppato. |
|||
Il metodo consigliato per installare i componenti aggiuntivi, ovvero gli [[external workbenches/it|ambienti esterni]] e le macro, è [[Std_AddonMgr/it|Addon Manager]]. Tuttavia, è ancora possibile aggiungere delle macro al proprio sistema con i metodi manuali descritti nelle seguenti sezioni; questo è utile per sviluppare e testare il proprio codice. |
|||
</div> |
|||
</div> |
|||
<div class="toccolours mw-collapsible mw-collapsed"> |
<div class="toccolours mw-collapsible mw-collapsed"> |
||
==The indentation errors examples wrong code== |
|||
<span id="Manual_method_1._Copy_the_code_to_the_macro_editor"></span> |
|||
===Metodo manuale 1. Copiare il codice nell'editor delle macro=== |
|||
Per delle macro che sono relativamente piccole, 300 righe o meno, il codice può essere copiato e incollato direttamente nell'editor macro di FreeCAD. |
|||
<div class="mw-collapsible-content"> |
<div class="mw-collapsible-content"> |
||
Noi useremo come esempio la macro [[Image:Part_Prism_Apothem.svg|24px]] [[Macro_Apothem_Based_Prism_GUI/it|Prisma da apotema]]. |
|||
The indentation in the phyton programming is very important and integral part of the code, a space or an inappropriate shift causes an indentation error ex : |
|||
1. Andare alla pagina wiki della macro, che dovrebbe essere elencata in [[Macros recipes/it|Raccolta di macro]]. |
|||
<span style="color:red"> |
|||
'''<unknown exception traceback><type 'exceptions.IndentationError'>: ('expected an indented block', ('C:/Users/d/AppData/Roaming/FreeCAD/Macro_Apothem_Based_Prism_GUI.FCMacro', 21, 3, 'def priSm(self):\n'))''' |
|||
</span> |
|||
Se ci sono delle icone, per scaricarle, posizionare il mouse sopra l'icona, fare clic sul pulsante destro del mouse e cliccare su {{incode|Salva immagine con nome ...}}. Le icone devono essere inserite nella directory delle macro e una di esse può essere usata come icona scorciatoia nella [[Customize_Toolbars/it|barra degli strumenti personalizzata]]. L'icona di deafault è [[Image:Text-x-python.png|24px]]. |
|||
gives the error returned 'expected an indented block' block indentation expected to line '''21, 3,''' normal after a '''class p ():''' must be the next line an indentation at least one space. |
|||
[[File:Macro Install HowTo 28.png|center]] |
|||
'''1 :''' In this example, the code was stuck without any indentation and of course does not work! here definitely a programmer error when pasting the code on the page as it would have never known it to work. |
|||
{{Caption|align=center|Download dell'icona dalla pagina delle macro}} |
|||
2. Nella pagina delle macro, selezionare il codice all'interno della sezione {{Emphasis|Script}} o {{Emphasis|Macro}}, e copiarlo. |
|||
[[Image:Macro Install HowTo 09.png|center|the code was stuck without any indentation]] |
|||
3. In FreeCAD, aprire il menu {{MenuCommand|Macro → [[Image:Std_DlgMacroExecute.svg|16px]] [[Std_DlgMacroExecute/it|Macro...]]}} per aprire la finestra di dialogo [[Std_DlgMacroExecute/it|Esegui la macro]]. |
|||
'''2 :''' the code was correct indentations in the right place. |
|||
[[Image: |
[[Image:Dxf_Importer_Install_01.png|center]] |
||
{{Caption|align=center|Apertura della finestra di dialogo Esegui la macro}} |
|||
4. Cliccare {{Button|Crea}}. |
|||
'''3 :''' we select the code, and we see that the selection is at the edge of the code, the macro must works so good |
|||
[[Image:Macro Install HowTo |
[[Image:Macro Install HowTo 17.png|center]] |
||
{{Caption|align=center|Creare una nuova macro}} |
|||
5. Inserire il nome della macro, in questo caso {{incode|Macro_Apothem_Based_Prism_GUI}}, e premere {{Button|OK}}. |
|||
'''4 :''' Here additional space is selected (it can happen) then you need to copy the code into a word processor to remove '''one space all lines''' |
|||
[[Image:Macro Install HowTo |
[[Image:Macro Install HowTo 18.png|center]] |
||
{{Caption|align=center|Inserimento del nome della macro}} |
|||
6. L'editor delle macro si apre e mostra il percorso completo della nuova macro. |
|||
'''5 :''' Here the code has been copied in a forum window with the {{KEY|Select all}} button apparently the selection is good |
|||
[[Image:Macro Install HowTo |
[[Image:Macro Install HowTo 19.png|center]] |
||
{{Caption|align=center|L'editor delle macro}} |
|||
7. Incollare il codice nella finestra dell'editor delle macro e fare clic sulla croce per chiudere la finestra. |
|||
'''6 :''' But the selection pasted into the FreeCAD editor gives a surprise, an indent of four spaces has been added by the system ? the code is not good |
|||
[[Image:Macro Install HowTo |
[[Image:Macro Install HowTo 20.png|center]] |
||
{{Caption|align=center|Chiusura dell'editor di macro}} |
|||
8. Viene visualizzata una finestra che richiede una conferma per salvare il codice; cliccare su {{Button|Yes}}. Si può anche usare {{KEY|Ctrl}}+{{KEY|S}} per salvare il file. |
|||
'''7 :''' You must delete all the extra space that is four spaces on each line, for Windows word processing [http://notepad-plus-plus.org/ notepad-plus-plus] enables vertical selection with a combination of buttons {{KEY|Alt}} + Mouse dragging or Menu> Edit> Indent> Decrease the indentation |
|||
Riavviare FreeCAD per registrare correttamente la nuova macro. |
|||
[[Image:Macro Install HowTo 16.png|center|640px|You must delete all the extra space]] |
|||
[[File:Macro Install HowTo 27.png|300px|center|Finestra di avviso che richiede la conferma di salvataggio del codice]] |
|||
'''8 :''' Here the selection also take the column numbers which will also give an error |
|||
9. Aprire di nuovo il menu, {{MenuCommand|Macro → [[Image:Std_DlgMacroExecute.svg|16px]] [[Std_DlgMacroExecute/it|Macro...]]}}, selezionare la nuova macro e premere {{Button|Esegui}}. |
|||
[[Image:Macro_Install_HowTo_29.png|center|640px|Here the selection also take the column numbers]] |
|||
[[Image:Macro Install HowTo 21.png|center]] |
|||
'''9 :''' Perfect code. |
|||
{{Caption|align=center|Selezionare la macro da eseguire}} |
|||
10. La macro si avvia, compilare i campi dei valori e fare clic sul pulsante {{KEY|OK}} |
|||
[[Image:Macro Install HowTo 13.png|center|Perfect code]] |
|||
[[Image:Macro Install HowTo 22.png|center]] |
|||
{{Caption|align=center|La macro in azione; inserire le informazioni e alla fine premere OK}} |
|||
11. Questa macro dovrebbe restituire un errore se non è attivo nessun documento; altre macro aprono un nuovo documento se non ne esiste nessuno. |
|||
Creare un nuovo documento con {{MenuCommand|File → [[Image:Std_New.svg|16px]] [[Std_New/it|Nuovo]]}}, e quindi ripetere i passaggi precedenti per eseguire la macro. |
|||
[[Image:Macro Install HowTo 23.png|center|]] |
|||
{{Caption|align=center|La macro restituisce un errore se nessun documento è attivo}} |
|||
12. Quando è disponibile un documento attivo, la macro viene eseguita e crea un oggetto. |
|||
[[Image:Macro Install HowTo 24.png|center]] |
|||
{{Caption|align=center|Oggetto creato dalla macro}} |
|||
13. È possibile aprire nuovamente la macro nell'editor per eseguirla o modificarla. Andare in {{MenuCommand|Macro → [[Image:Std_DlgMacroExecute.svg|16px]] [[Std_DlgMacroExecute|Macro...]]}}, selezionare la macro e premere {{Button|Modifica}}. |
|||
[[Image:Macro Install HowTo 25.png|center]] |
|||
{{Caption|align=center|Apertura della macro nell'editor}} |
|||
14. Ora è possibile eseguire la macro con {{MenuCommand|Macro → [[Image:Std_DlgMacroExecuteDirect.svg|16px]] [[Std_DlgMacroExecuteDirect/it|Esegui la macro]]}}, o facendo clic sul pulsante {{Button|[[Image:Std_DlgMacroExecuteDirect.svg|16px]] [[Std_DlgMacroExecuteDirect/it|Esegui]]}} della barra degli strumenti. |
|||
[[Image:Macro Install HowTo 26.png|center]] |
|||
{{Caption|align=center|Esecuzione della macro caricata nell'editor}} |
|||
<br /> |
|||
</div> |
</div> |
||
</div> |
</div> |
||
'''Method 1:''' |
|||
<div class="toccolours mw-collapsible mw-collapsed"> |
<div class="toccolours mw-collapsible mw-collapsed"> |
||
==Method copy the code in one window and paste in the FreeCAD editor== |
|||
<span id="Manual_method_2._Add_a_macro_file_from_a_compressed_.zip_file"></span> |
|||
===Metodo manuale 2. Aggiungere una macro compressa in un file .zip=== |
|||
Alcune macro sono troppo grandi per cui è scomodo copiarle e incollarle nell'editor delle macro o non possono essere ospitate nel wiki. In questo caso, il codice può essere ospitato altrove, in un repository Github o nel[https://forum.freecadweb.org/ forum di FreeCAD]. Il codice può anche essere compresso in un file {{incode|.zip}}, tarball {{incode|.tar.xz}} o altro tipo di archivio se contiene più file. Se il codice viene distribuito in questo modo, l'archivio deve essere estratto e i file inseriti nella directory delle macro. |
|||
<div class="mw-collapsible-content"> |
<div class="mw-collapsible-content"> |
||
Come esempio useremo la [[Image:Text-x-python.png|24px]] [[Macro_screw_maker1_2|Macro screw maker]]. |
|||
For example we will copy the macro [[File:Part_Prism_Apothem.svg|16px]] [[Macro_Apothem_Based_Prism_GUI|Macro_Apothem_Based_Prism_GUI]] |
|||
1. Scaricare il codice compresso dal forum, [http://forum.freecadweb.org/viewtopic.php?f=22&t=6558#p52887 Screw Maker]. |
|||
If there are one or more icon (s) download also position your mouse over the icon, click the right mouse button and click "Save image as ..." the icon or icons are placed in the macro directory and one of these icons serve as a shortcut icon to place on the [[Customize_ToolsBar|toolsbar.]] |
|||
È necessario utilizzare un decompressore per ottenere i file interni. |
|||
[[File:Macro Install HowTo 28.png|300px|center|Download icon]] |
|||
* Per Windows si può usare un'applicazione come [http://www.7-zip.org/ 7-zip] o [http://www.kanmandet.dk/?p=37 L-Zarc] o [http://www.quickzip.org/quickzip51.html quickzip]. |
|||
* Per Linux è possibile utilizzare un comando dal terminale |
|||
{{Code|code= |
|||
After copying your code we will paste the code in FreeCAD editor. |
|||
unzip your_file.zip -d your_directory |
|||
}} |
|||
2. Scaricare l'archivio compresso con il codice della macro in una cartella locale. |
|||
'''1 :''' Open FreeCAD and open the editor in FreeCAD |
|||
[[ |
[[Image:Macro Install HowTo 01.png|center]] |
||
{{Caption|align=center|Download dell'archivio compresso in una directory locale}} |
|||
3. Decomprimere il file all'interno della cartella. |
|||
'''2 :''' The window macros file opens, click {{KEY|Create}} button |
|||
[[ |
[[Image:Macro Install HowTo 02.png|center]] |
||
{{Caption|align=center|Decomprimere il file nella cartella}} |
|||
4. Il decompressore ha finito il suo lavoro e ha creato una nuova cartella contenente il file scompattato |
|||
'''3 :''' A new window opens, enter the macro name (here "'''Macro_Apothem_Based_Prism_GUI'''")and click the create {{KEY|Ok}} button |
|||
[[ |
[[Image:Macro Install HowTo 03.png|center]] |
||
{{Caption|align=center|Nuova directory creata dopo aver decompresso l'archivio}} |
|||
5. Entrare nella nuova directory e copiare o tagliare il file della macro. |
|||
'''4 :''' The editing window FreeCAD macros is now available and has the name of our future macro. |
|||
[[ |
[[Image:Macro Install HowTo 04.png|center]] |
||
{{Caption|align=center|Immettere la directory appena creata con il file macro decompresso}} |
|||
6. Andare alla directory macro e incollare lì il file. |
|||
'''5 :''' Paste your code in the macro editor window and click the little '''cross''' to close the window. |
|||
[[ |
[[Image:Macro Install HowTo 05.png|center]] |
||
{{Caption|align=center|Posizionamento del file macro nella directory macro}} |
|||
7. In FreeCAD, aprire il menu {{MenuCommand|Macro → [[Image:Std_DlgMacroExecute.svg|16px]] [[Std_DlgMacroExecute/it|Macro...]]}} per aprire il dialogo [[Std_DlgMacroExecute/it|Esegui la macro]]. |
|||
'''6 :''' A warning window appears asking for confirmation of save code, click on {{KEY|Yes}} |
|||
[[Image:Macro Install HowTo 06.png|center]] |
|||
'''PS:''' For the change silk consideration must save the macro and reopen it and just run it. |
|||
{{Caption|align=center|Apertura della finestra di dialogo Esegui macro}} |
|||
8. Selezionare la nuova macro e premere {{Button|Esegui}}. |
|||
[[File:Macro Install HowTo 27.png|300px|center|A warning window appears asking for confirmation of save code]] |
|||
[[Image:Macro Install HowTo 07.png|center]] |
|||
'''7 :''' Repeat the number '''1 :''' , Click on your new macro and button {{KEY|Execute}} |
|||
{{Caption|align=center|Selezione della macro per eseguirla}} |
|||
9. La macro ora viene eseguita. Selezionare le opzioni desiderate e fare clic su{{Button|Crea}}. |
|||
[[File:Macro Install HowTo 21.png|300px|center|Click on your new macro and button Execute]] |
|||
[[Image:Macro Install HowTo 08.png|center|640px]] |
|||
'''8 :''' The macro runs, complete the fields with your values and click the {{KEY|OK}} button |
|||
{{Caption|align=center|La macro in azione; selezionare le opzioni desiderate e premere Crea quando si è pronti}} |
|||
[[ |
[[Image:Macro Install HowTo 30.png|center]] |
||
{{Caption|align=center|Oggetto creato dalla macro}} |
|||
</div> |
|||
9 : The macro returns an error ! we do not have to open document, open a document and repeat the operation '''7''' and '''8'''. Some macros open a new document if it does not find one. |
|||
</div> |
|||
<span id="Execute_a_macro_in_command_line"></span> |
|||
[[File:Macro Install HowTo 23.png|640px|center|The macro returns an error!]] |
|||
== Eseguire una macro nella riga di comando == |
|||
<div class="toccolours mw-collapsible mw-collapsed"> |
|||
10 : Here is your prism |
|||
Riga di comando per eseguire una macro (.FCMacro o .py) |
|||
[[File:Macro Install HowTo 24.png|640px|center|your prism]] |
|||
<div class="mw-collapsible-content"> |
|||
11 : You can also open your macro in the editor to run or modify, click the {{KEY|Edit}} button |
|||
in Windows |
|||
[[File:Macro Install HowTo 25.png|300px|center|You can also open your macro in the editor]] |
|||
{{Code|code= |
|||
12: The macro is now in the FreeCAD editor you can run through the menu "Macro Run Macro" or by clicking on the triangle [[File:Macro-execute.svg|16px]] green in the macros toolsbar |
|||
"C:\Program Files\FreeCAD\bin\FreeCAD.exe" "C:\Users\userName\AppData\Roaming\FreeCAD\Mod\WorkFeature\start_WF.FCMacro" |
|||
}} |
|||
in Linux |
|||
[[File:Macro Install HowTo 26.png|640px|center|The macro is now in the FreeCAD editor]] |
|||
{{Code|code= |
|||
todo |
|||
}} |
|||
</div> |
</div> |
||
</div> |
</div> |
||
<span id="Errors_in_macros"></span> |
|||
'''Method 2:''' |
|||
== Errori nelle macro == |
|||
<div class="toccolours mw-collapsible mw-collapsed"> |
<div class="toccolours mw-collapsible mw-collapsed"> |
||
==Method macro in a compressed .ZIP file== |
|||
<div class="mw-collapsible-content"> |
|||
<span id="Indentation_errors"></span> |
|||
Download the file compressed here (example) [http://forum.freecadweb.org/viewtopic.php?f=22&t=6558#p52887 Macro_screw_maker 1.7]. (the page [[Macro_screw_maker1_2|Macro_screw_maker]]) |
|||
===Errori di indentazione=== |
|||
Lo spazio bianco all'inizio delle righe (indentazione) nel linguaggio di programmazione [[Python/it|Python]] è molto importante e fa parte integrante del codice. Uno spazio inappropriato può causare la mancata esecuzione del codice o la presenza di errori. |
|||
Free for Windows [http://www.7-zip.org/ 7-zip] ou [http://www.kanmandet.dk/?p=37 L-Zarc] ou [http://www.quickzip.org/quickzip51.html quickzip] |
|||
Questa sezione descrive alcuni errori che possono verificarsi durante il copia e incolla o la scrittura di codice macro. |
|||
For Linux use this on the terminal |
|||
<div class="mw-collapsible-content"> |
|||
Un tipico errore di indentazione è simile al seguente: |
|||
{{Code|code= |
{{Code|code= |
||
<unknown exception traceback><type 'exceptions.IndentationError'>: ('expected an indented block', ('C:/Users/d/AppData/Roaming/FreeCAD/Macro_Apothem_Based_Prism_GUI.FCMacro', 21, 3, 'def priSm(self):\n')) |
|||
unzip your_file.zip -d your_directory |
|||
}} |
}} |
||
<span id="Example_1"></span> |
|||
you must unzip the zip and copy the file (or all the files and folders) in your macro directory. |
|||
==== Esempio 1 ==== |
|||
Se il codice non presenta alcuna indentazione, il codice non funzionerà. Class ({{incode|class}}) e definizioni delle funzioni ({{incode|def ()}}), nonché le strutture di controllo ({{incode|if}}, {{incode|while}}, {{incode|for}}) devono essere seguite da un blocco di codice rientrato. |
|||
'''Process''' |
|||
Questo errore è possibile se l'utente non copia correttamente il codice e tutti gli spazi vengono rimossi accidentalmente. |
|||
'''1 :''' Download your file in your local folder here the folder '''Temp''' |
|||
[[Image:Macro Install HowTo |
[[Image:Macro Install HowTo 09.png|center]] |
||
{{Caption|align=center|Codice Python privo di indentazioni; causa un errore quando viene eseguito}} |
|||
Problema di indentazione risolto. |
|||
'''2 :''' Unzip your file in the folder. |
|||
[[Image:Macro Install HowTo |
[[Image:Macro Install HowTo 10.png|center]] |
||
{{Caption|align=center|Codice Python con indentazioni corrette}} |
|||
]] |
|||
Se il codice è selezionato, tutte le linee dovrebbero essere evidenziate fino al bordo sinistro, indicando che le linee sono allineate. |
|||
'''3 :''' The decompressor finished his work and created a new folder with the unpacked file |
|||
[[Image:Macro Install HowTo |
[[Image:Macro Install HowTo 11.png|center]] |
||
{{Caption|align=center|Codice Python evidenziato, che mostra che tutte le linee iniziano dal bordo sinistro}} |
|||
<span id="Example_2"></span> |
|||
'''4 :''' Enter in the newly created directory, move about the file, click the right mouse button and click on '''Cut'''. |
|||
==== Esempio 2 ==== |
|||
Se viene introdotto uno spazio aggiuntivo all'inizio di tutte le righe, l'interprete Python fallisce e si lamenta delle indentazioni non necessarie. In questo caso, lo spazio iniziale deve essere rimosso da tutte le righe. |
|||
[[Image:Macro Install HowTo 04.png|center|640px|Enter in the newly created directory]] |
|||
[[Image:Macro Install HowTo 12.png|center]] |
|||
'''5 :''' Return to your browser remained open in the macro location (here '''C:\Users\your_user_name\AppData\Roaming\FreeCAD\''') and close the browser. |
|||
{{Caption|align=center|Codice Python con spazio aggiuntivo su ogni riga}} |
|||
<span id="Example_3"></span> |
|||
[[Image:Macro Install HowTo 05.png|center|640px|Return to your browser remained open]] |
|||
==== Esempio 3 ==== |
|||
Qui il codice è stato copiato da un thread del forum utilizzando il pulsante {{Button|Seleziona tutto}}. Apparentemente la selezione è buona. |
|||
'''6 :''' Open FreeCAD click '''Menu > Macro > Macros''' or the click the {{KEY|bottom}} [[File:Std_DlgMacroExecuteDirect.svg|18px]] "Open a dialog to let you execute a macro Recorded" |
|||
[[Image:Macro Install HowTo |
[[Image:Macro Install HowTo 14.png|center]] |
||
{{Caption|align=center|Codice Python copiato dal forum}} |
|||
Tuttavia, quando la selezione viene incollata nell'editor delle macro, sembra apparire una indentazione indesiderata. |
|||
'''7 :''' The macros window open , select your macro and click the button {{KEY|Execute}} |
|||
[[Image:Macro Install HowTo |
[[Image:Macro Install HowTo 15.png|center]] |
||
{{Caption|align=center|Codice Python copiato dal forum nell'editor macro; è stata aggiunta una indentazione non necessaria}} |
|||
In questo caso, è necessario rimuovere gli spazi iniziali. Questo può essere fatto con un editor di testo specializzato per ridurre rapidamente l'indentazione delle righe. |
|||
'''8 :''' Your macro is executed enter the data and click the {{KEY|Create}} button |
|||
In Windows, con [http://notepad-plus-plus.org/ Notepad++] si può eseguire la selezione con {{KEY|Alt}} + trascinamento del mouse, quindi utilizzare {{MenuCommand|Modifica → Indenta → Riduci il rientro}}. |
|||
[[Image:Macro Install HowTo 08.png|center|640px|Your macro is executed]] |
|||
[[Image:Macro Install HowTo 16.png|center]] |
|||
'''9''' : Whaouu |
|||
{{Caption|align=center|Codice Python con l'indentazione corretta}} |
|||
<span id="Example_4"></span> |
|||
[[Image:Macro Install HowTo 30.png|center|640px|Whaouu]] |
|||
==== Esempio 4 ==== |
|||
In questa selezione sono inclusi anche i numeri di riga. Se questa selezione viene incollata nell'editor delle macro, non funziona. Tutti i numeri di riga devono essere rimossi e gli spazi devono essere regolati in modo che il codice Python abbia l'indentazione corretta. |
|||
[[Image:Macro_Install_HowTo_29.png|center]] |
|||
{{Caption|align=center|Selezione che comprende anche i numeri di riga; se questo codice viene incollato nell'editor delle macro, non funzionerà}} |
|||
<span id="Good_code"></span> |
|||
==== Codice valido ==== |
|||
[[Image:Macro Install HowTo 13.png|center]] |
|||
{{Caption|align=center|Codice Python con l'indentazione corretta}} |
|||
</div> |
</div> |
||
</div> |
</div> |
||
<div class="toccolours mw-collapsible mw-collapsed"> |
|||
End tutorial good job. |
|||
<span id="No_text_output_from_macros"></span> |
|||
==Links== |
|||
===Nessun output di testo dalle macro=== |
|||
Le macro possono generare informazioni nella vista report per descrivere cosa sta facendo il codice quando è in esecuzione. |
|||
The [[Macros_recipes|Macros_recipes]] page |
|||
Se non viene visualizzata alcuna informazione, assicurarsi che la vista report e la console [[Python/it|Python]] siano visibili e che l'output sia diretto alla vista report. |
|||
<languages/> |
|||
<div class="mw-collapsible-content"> |
|||
<span id="Printing_information"></span> |
|||
==== Visualizzare le informazioni ==== |
|||
Le macro di FreeCAD hanno due metodi per stampare le informazioni nella vista report. |
|||
Le funzioni di FreeCAD |
|||
{{Code|code= |
|||
FreeCAD.Console.PrintMessage("Hello World! \n") |
|||
FreeCAD.Console.PrintError("Hello World! \n") |
|||
FreeCAD.Console.PrintWarning("Hello World! \n") |
|||
}} |
|||
La semplice funzione Python |
|||
{{Code|code= |
|||
print("Hello World!") |
|||
}} |
|||
<span id="Enabling_the_report_view"></span> |
|||
==== Abilitare la vista report ==== |
|||
Per vedere le informazioni visualizzate nella console è necessario: |
|||
1. Andare nel menu {{MenuCommand|Visualizza → Pannelli}}. |
|||
[[Image:Macro Install HowTo 31.png|center]] |
|||
[[Image:Macro Install HowTo 32.png|center]] |
|||
{{Caption|align=center|Rendere visibili i pannelli nel menu Visualizza → Pannelli}} |
|||
2. Abilitare la {{incode|vista Report}} e la {{incode|console Python}}. |
|||
[[Image:Macro Install HowTo 33.png|center]] |
|||
{{Caption|align=center|Abilitazione della vista Report e della console Python}} |
|||
3. Ora i pannelli sono visibili e i comandi come {{incode|FreeCAD.Console.PrintMessage()}} ora stampano le informazioni che appaiono nella {{incode|vista Report}}. |
|||
[[Image:Macro Install HowTo 34.png|center]] |
|||
{{Caption|align=center|Finestra principale di FreeCAD con la vista Report e la console Python}} |
|||
<span id="Enabling_the_print()_command"></span> |
|||
==== Abilitare il comando <tt>print()</tt> ==== |
|||
Potrebbe essere necessario configurare FreeCAD in modo che la funzione {{incode|print()}} di [[Python/it|Python]] reindirizzi correttamente il suo output alla vista Report. |
|||
1. Andare nell'[[Preferences Editor/it|editor delle preferenze]] con il menu {{MenuCommand|Modifica → Preferenze}}. |
|||
[[Image:Macro Install HowTo 35.png|center]] |
|||
{{Caption|align=center|Andare nell'editor delle preferenze}} |
|||
2. Andare nella sezione {{MenuCommand|Python}}, e poi {{MenuCommand|Finestra di output → Interprete Python}}. |
|||
[[Image:Macro Install HowTo 36.png|center]] |
|||
{{Caption|align=center|Preferenze della finestra output}} |
|||
3. Attivare entrambe le caselle: |
|||
[[Image:Case_a_cocher_O.png|16px]] Reindirizzare l'output interno di Python nella vista report |
|||
[[Image:Case_a_cocher_O.png|16px]] Reindirizzare gli errori interni di Python alla finestra di report |
|||
e poi cliccare sul pulsante {{Button|OK}} |
|||
[[Image:Macro Install HowTo 37.png|center]] |
|||
{{Caption|align=center|Reindirizzamento dell'output di Python alla vista report}} |
|||
[[Image:Macro Install HowTo 38.png|center]] |
|||
{{Caption|align=center|I comandi Python stampano le informazioni nella vista report}} |
|||
</div> |
|||
</div> |
|||
{{Powerdocnavi{{#translation:}}}} |
|||
[[Category:Developer Documentation{{#translation:}}]] |
|||
[[Category:Python Code{{#translation:}}]] |
|||
Latest revision as of 19:31, 14 August 2023
| Argomento |
|---|
| Programmazione e Configurazione |
| Livello di difficoltà |
| Medio |
| Tempo di esecuzione |
| 15 minuti |
| Autori |
| Mario52 |
| Versione di FreeCAD |
| Tutte |
| Files di esempio |
| Nessuno |
| Vedere anche |
| Nessuno |
Descrizione
Dalla v0.17 è facile aggiungere le macro usando Addon Manager. Un utente normale non deve fare altro che utilizzare questo strumento. Continuare a leggere per ulteriori informazioni sull'installazione delle macro.
Le macro sono sequenze di comandi che vengono utilizzati per eseguire un'operazione complessa. Le macro sono degli script Python, il che significa che sono file di testo che possono essere scritti e modificati con un editor di testo.
Sebbene gli script Python abbiano normalmente l'estensione .py, le macro di FreeCAD dovrebbero avere l'estensione .FCMacro. Una raccolta di macro scritte da utenti esperti si trova nella pagina Raccolta di macro.
Vedere la pagina Introduzione a Python per conoscere il linguaggio di programmazione Python e poi le pagine Guida agli script Python e Script di base per FreeCAD per imparare a scrivere delle macro.
Questo è un video su come installare le macro in FreeCAD in Ubuntu.
Barra degli strumenti
Menu
Oltre agli strumenti nella barra degli strumenti, nel menu Macro sono disponibili anche le seguenti funzioni.
- Collega al debugger remoto
Avvia il debug
Interrompi il debug
- Passo succesivo
- Un passo
- Attiva/Disattiva punto di interruzione
Directory delle macro
Le macro vengono create in una cartella specifica nella directory di FreeCAD dell'utente. Questa directory può essere configurata nel dialogo Esegui macro, o nel Editor delle preferenze, attraverso il menu Modifica → Preferenze → Python → Macro → Impostazioni di registrazione delle macro.
Anche le macro scaricate dovrebbero essere collocate in questa directory.
Directory di default
Le macro possono essere semplicemente copiate in
$ROOT_DIR/
dove $ROOT_DIR è una directory di primo livello ricercata da FreeCAD all'avvio.
La $ROOT_DIR può essere una directory di sistema, nel qual caso la macro viene installata per tutti gli utenti.
- Di solito in Linux è
/usr/share/freecad/ - Di solito in Windows è
C:\Program Files\FreeCAD\ - Di solito in Mac OSX è
/Applications/FreeCAD/
La $ROOT_DIR può essere la directory di un utente particolare.
- Su Linux di solito è
/home/username/.local/share/FreeCAD/(version 0.20 and above) or/home/username/.FreeCAD/(version 0.19 and below). - Su Windows di solito è
C:\Users\username\AppData\FreeCAD\ - Su Mac OSX di solito è
/Users/username/Library/Preferences/FreeCAD/
Configurazione della directory utente
1. Aprire il menu Macro → Macro... per aprire la finestra di dialogo Esegui la macro.
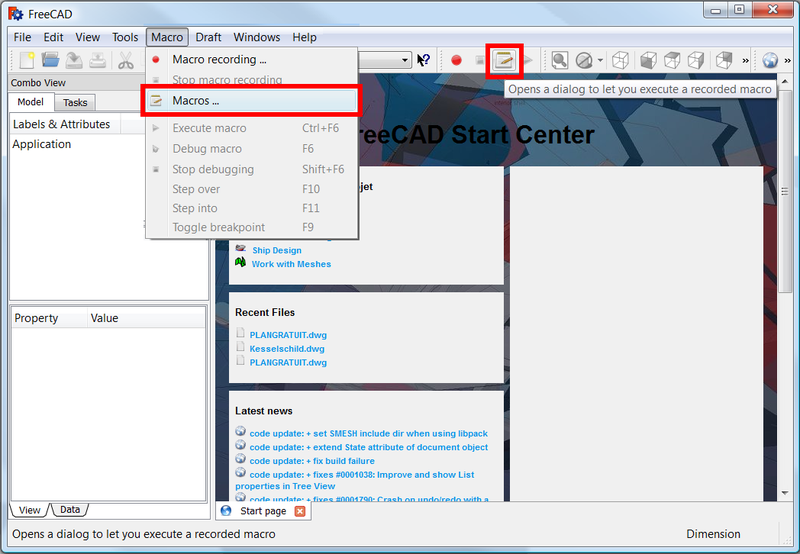
Apertura della finestra di dialogo Esegui la macro
2. Impostare l'appropriata Posizione delle macro utente.
- Linux: generalmente
/home/username/.local/share/FreeCAD/(version 0.20 and above) or/home/username/.FreeCAD/(version 0.19 and below) - Windows: generalmente
C:\Users\username\AppData\Roaming\FreeCAD\ - MacOS: generalmente
/Users/username/Library/Preferences/FreeCAD/
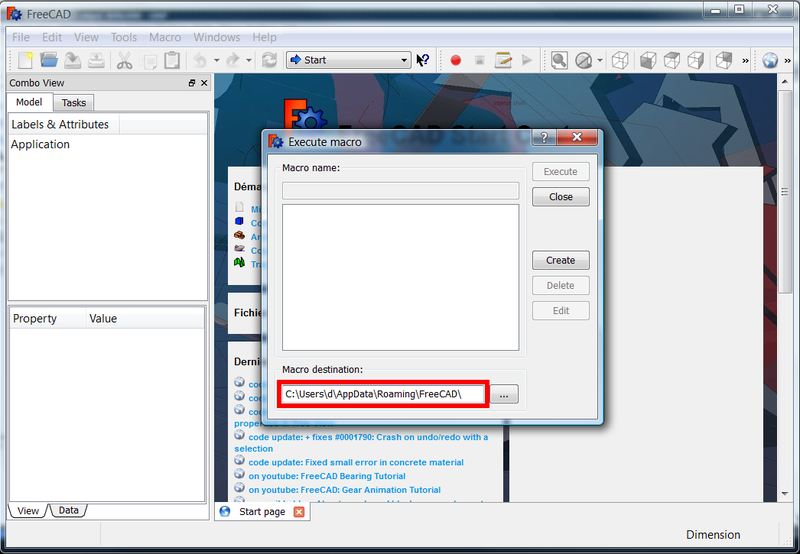
Impostazione della directory delle macro
3. Passare a quella directory sul proprio computer.
- Linux: incollare l'indirizzo nel file manager, "Nautilus" o altro. Potrebbe essere necessario premere Ctrl + H per rendere visibile la directory nascosta
.FreeCAD/. - Windows: incollare l'indirizzo nel "File explorer" e confermare.
- MacOS: individuare la cartella in "Finder" o incollare l'indirizzo in un "File explorer"; ricordare il prefisso
file:///nel "File explorer" per un file su disco.
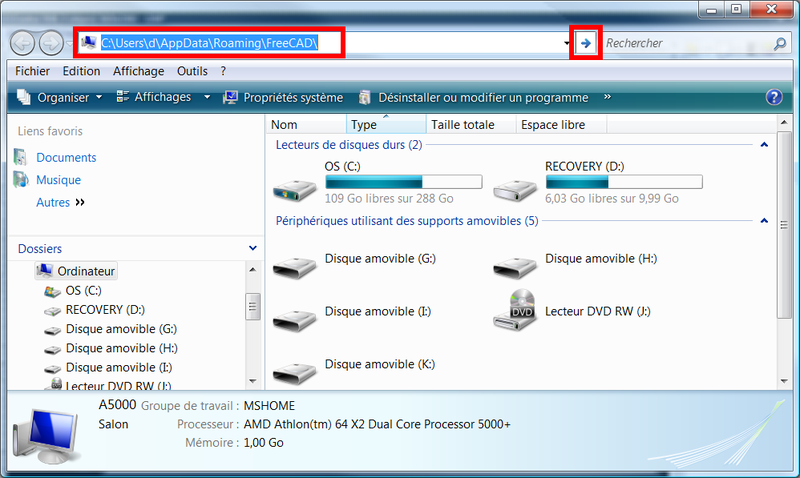
Accesso alla directory delle macro nel sistema operativo
4. Aggiungere il file macro a questa directory.
- Linux: lasciare aperto il file manager e aggiungere il segnalibro alla posizione per un accesso più rapido.
- Windows: lasciare aperto il file explorer.
- MacOS: lasciare una finestra "Finder" aperta, o aggiungere un segnalibro alla posizione nel "File explorer", oppure impostare un "Alias" per puntare ad esso, o trascinare la cartella nella "SideBar" del "Finder" così è disponibile per altri programmi di editor di testo.
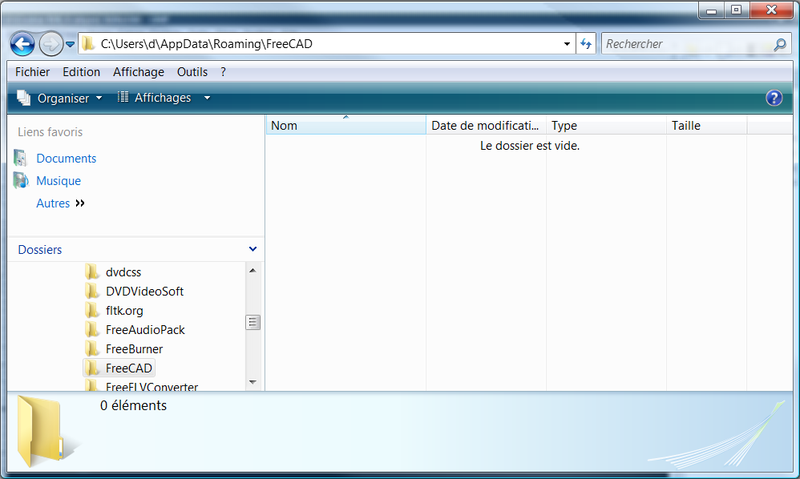
Directory delle Macro
Installare le macro
Metodo automatico
A partire da FreeCAD 0.17, utilizzare Addon Manager in Strumenti → Addon manager per installare una macro che è stata inclusa nel repository FreeCAD-macros.
Nelle versioni precedenti di FreeCAD è possibile utilizzare due metodi automatici per installare macro e altri componenti aggiuntivi:
- addons_installer.FCMacro: è essa stessa una macro, è il precursore del Gestore Addon ed è ospitato nel repository FreeCAD-addons. Non è necessario utilizzare questo strumento nelle recenti versioni di FreeCAD.
- freecad-pluginloader: è anche una macro, potrebbe essere usata per installare nuovi componenti in FreeCAD. Non è più sviluppato.
Il metodo consigliato per installare i componenti aggiuntivi, ovvero gli ambienti esterni e le macro, è Addon Manager. Tuttavia, è ancora possibile aggiungere delle macro al proprio sistema con i metodi manuali descritti nelle seguenti sezioni; questo è utile per sviluppare e testare il proprio codice.
Metodo manuale 1. Copiare il codice nell'editor delle macro
Per delle macro che sono relativamente piccole, 300 righe o meno, il codice può essere copiato e incollato direttamente nell'editor macro di FreeCAD.
Noi useremo come esempio la macro Prisma da apotema.
1. Andare alla pagina wiki della macro, che dovrebbe essere elencata in Raccolta di macro.
Se ci sono delle icone, per scaricarle, posizionare il mouse sopra l'icona, fare clic sul pulsante destro del mouse e cliccare su Salva immagine con nome .... Le icone devono essere inserite nella directory delle macro e una di esse può essere usata come icona scorciatoia nella barra degli strumenti personalizzata. L'icona di deafault è ![]() .
.
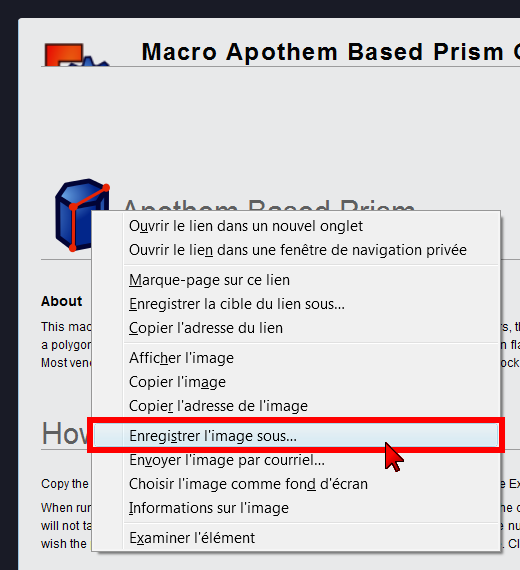
Download dell'icona dalla pagina delle macro
2. Nella pagina delle macro, selezionare il codice all'interno della sezione Script o Macro, e copiarlo.
3. In FreeCAD, aprire il menu Macro → Macro... per aprire la finestra di dialogo Esegui la macro.
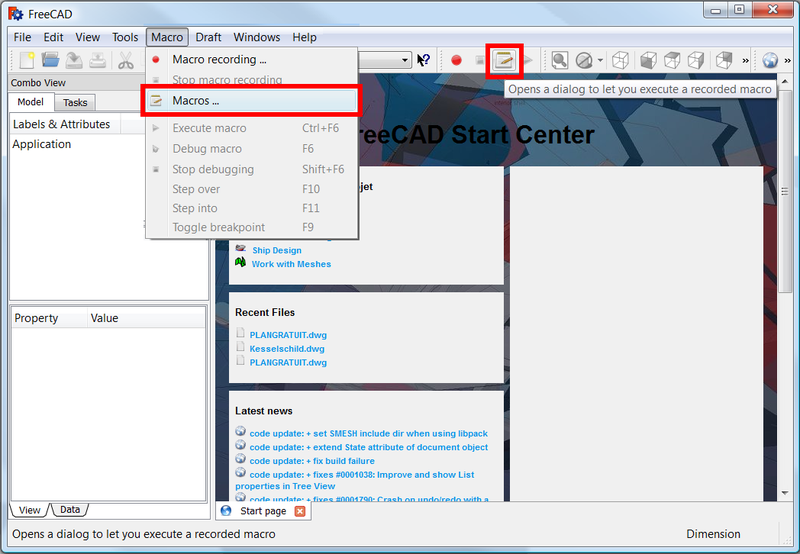
Apertura della finestra di dialogo Esegui la macro
4. Cliccare Crea.
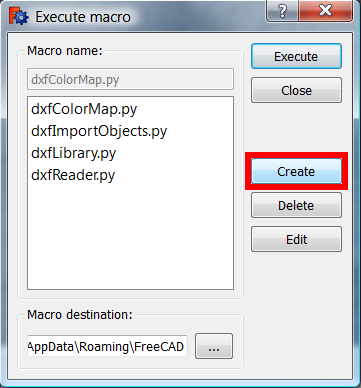
Creare una nuova macro
5. Inserire il nome della macro, in questo caso Macro_Apothem_Based_Prism_GUI, e premere OK.
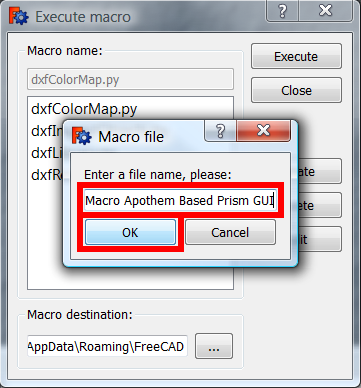
Inserimento del nome della macro
6. L'editor delle macro si apre e mostra il percorso completo della nuova macro.
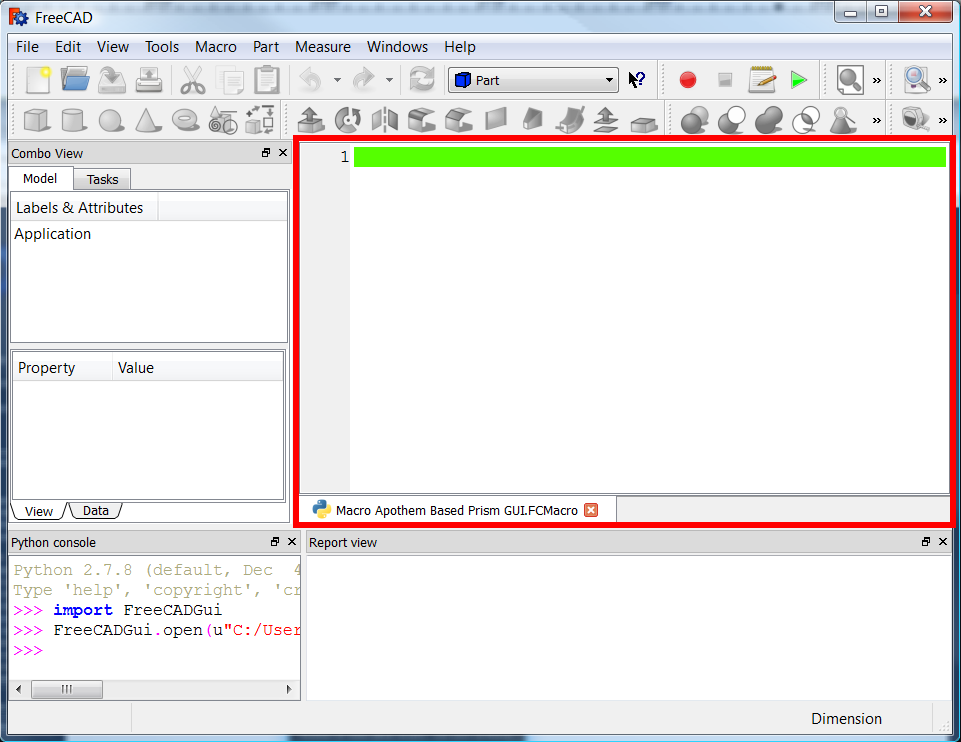
L'editor delle macro
7. Incollare il codice nella finestra dell'editor delle macro e fare clic sulla croce per chiudere la finestra.
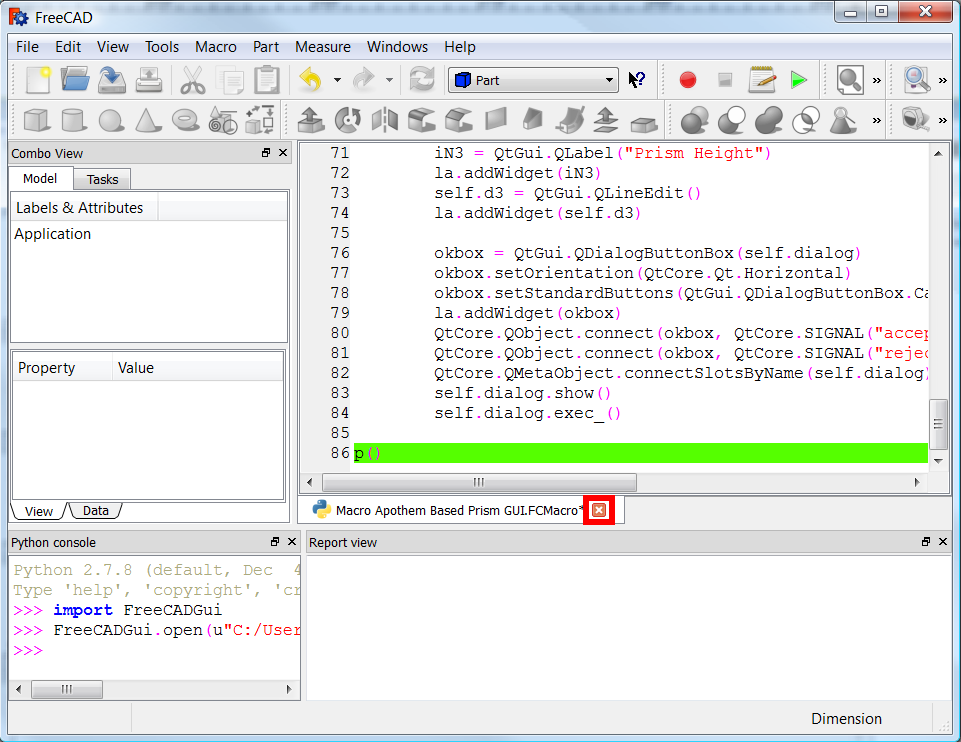
Chiusura dell'editor di macro
8. Viene visualizzata una finestra che richiede una conferma per salvare il codice; cliccare su Yes. Si può anche usare Ctrl+S per salvare il file.
Riavviare FreeCAD per registrare correttamente la nuova macro.
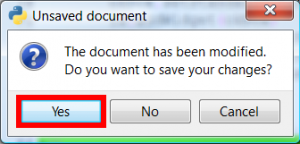
9. Aprire di nuovo il menu, Macro → Macro..., selezionare la nuova macro e premere Esegui.
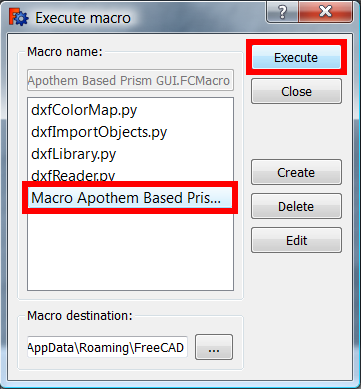
Selezionare la macro da eseguire
10. La macro si avvia, compilare i campi dei valori e fare clic sul pulsante OK
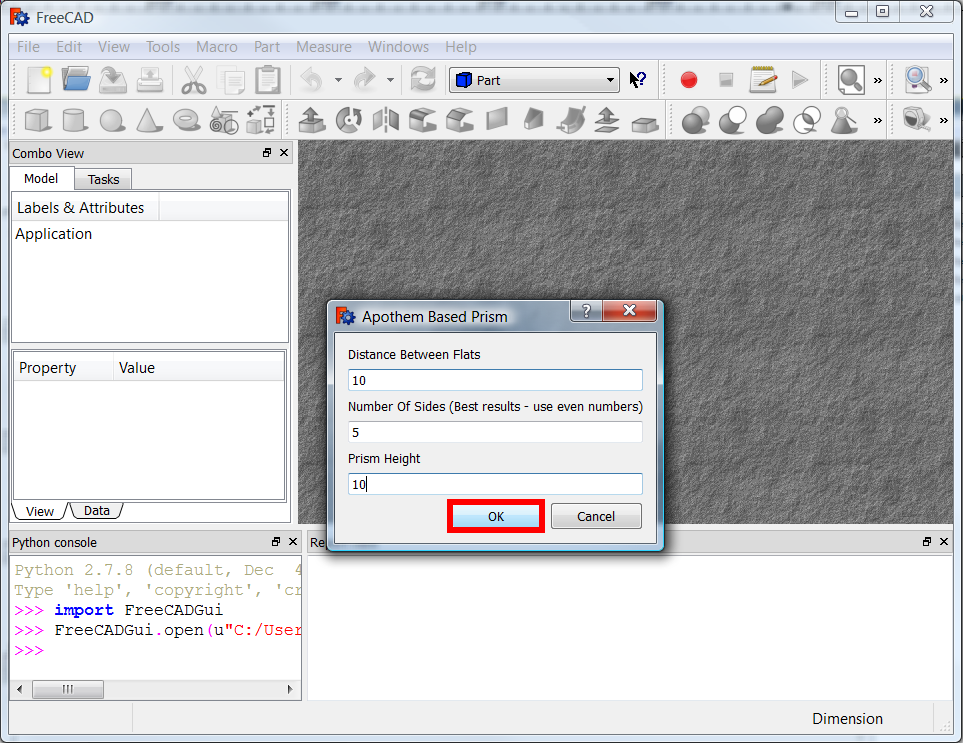
La macro in azione; inserire le informazioni e alla fine premere OK
11. Questa macro dovrebbe restituire un errore se non è attivo nessun documento; altre macro aprono un nuovo documento se non ne esiste nessuno.
Creare un nuovo documento con File → Nuovo, e quindi ripetere i passaggi precedenti per eseguire la macro.
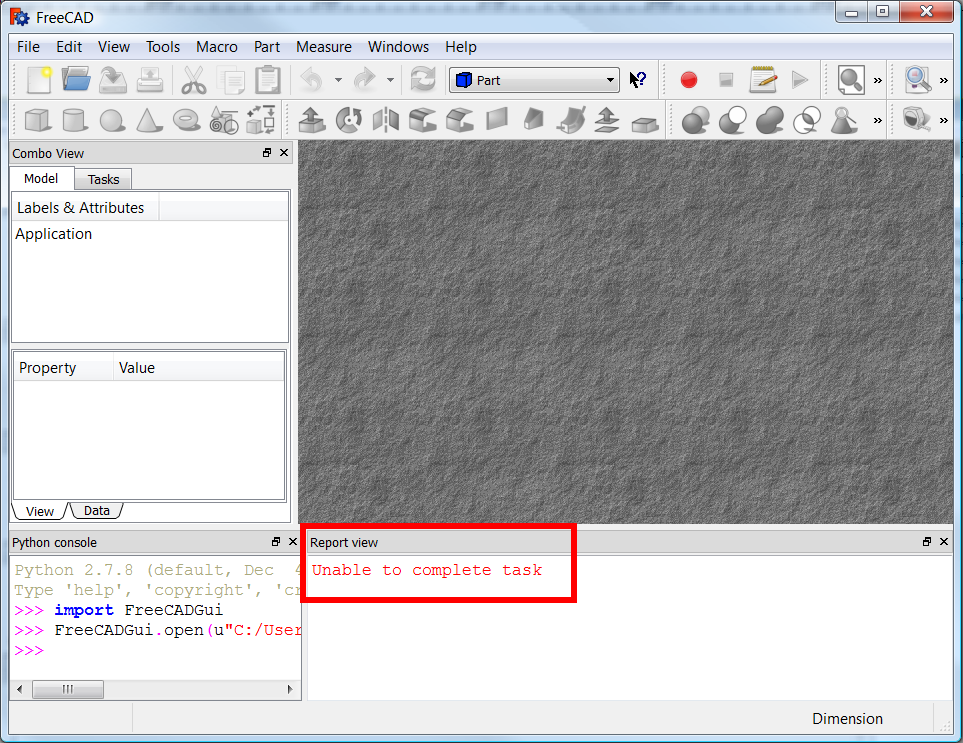
La macro restituisce un errore se nessun documento è attivo
12. Quando è disponibile un documento attivo, la macro viene eseguita e crea un oggetto.
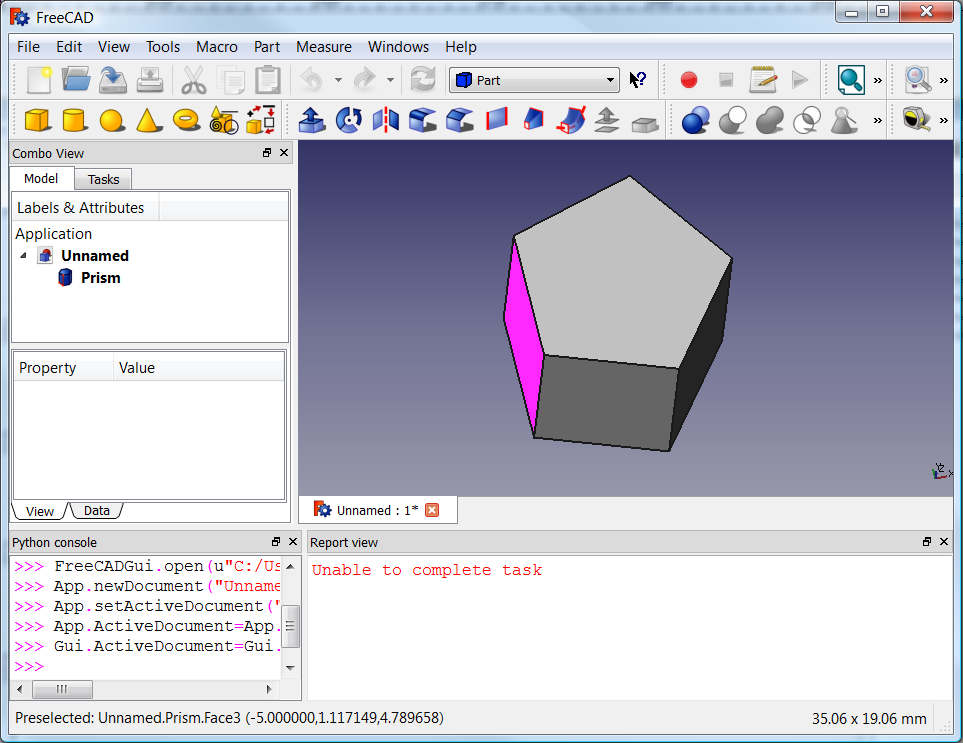
Oggetto creato dalla macro
13. È possibile aprire nuovamente la macro nell'editor per eseguirla o modificarla. Andare in Macro → Macro..., selezionare la macro e premere Modifica.
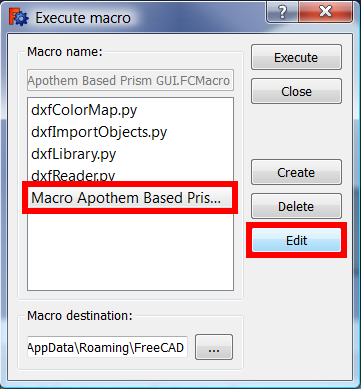
Apertura della macro nell'editor
14. Ora è possibile eseguire la macro con Macro → Esegui la macro, o facendo clic sul pulsante
Esegui della barra degli strumenti.
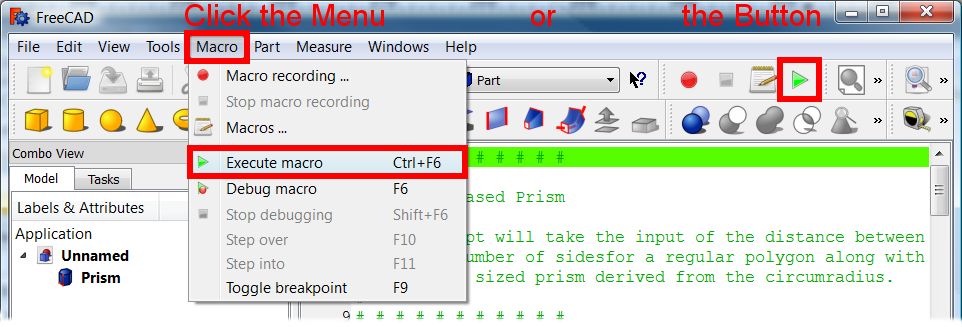
Esecuzione della macro caricata nell'editor
Metodo manuale 2. Aggiungere una macro compressa in un file .zip
Alcune macro sono troppo grandi per cui è scomodo copiarle e incollarle nell'editor delle macro o non possono essere ospitate nel wiki. In questo caso, il codice può essere ospitato altrove, in un repository Github o nelforum di FreeCAD. Il codice può anche essere compresso in un file .zip, tarball .tar.xz o altro tipo di archivio se contiene più file. Se il codice viene distribuito in questo modo, l'archivio deve essere estratto e i file inseriti nella directory delle macro.
Come esempio useremo la ![]() Macro screw maker.
Macro screw maker.
1. Scaricare il codice compresso dal forum, Screw Maker.
È necessario utilizzare un decompressore per ottenere i file interni.
- Per Windows si può usare un'applicazione come 7-zip o L-Zarc o quickzip.
- Per Linux è possibile utilizzare un comando dal terminale
unzip your_file.zip -d your_directory
2. Scaricare l'archivio compresso con il codice della macro in una cartella locale.
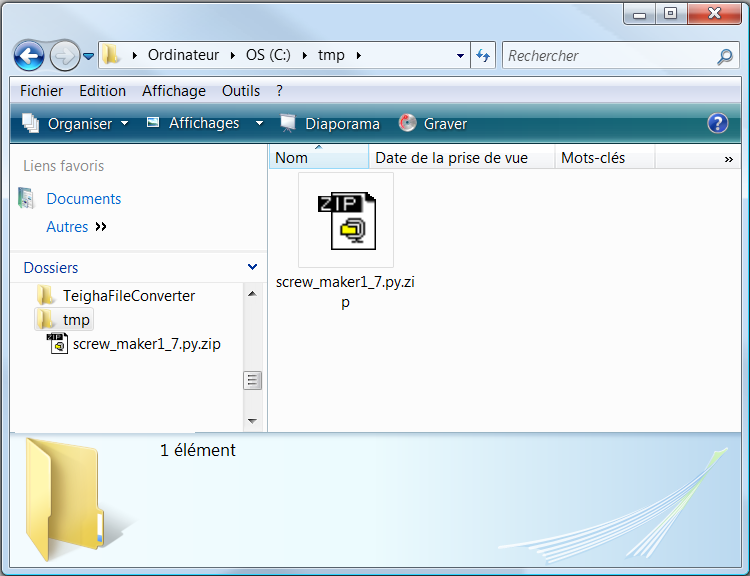
Download dell'archivio compresso in una directory locale
3. Decomprimere il file all'interno della cartella.
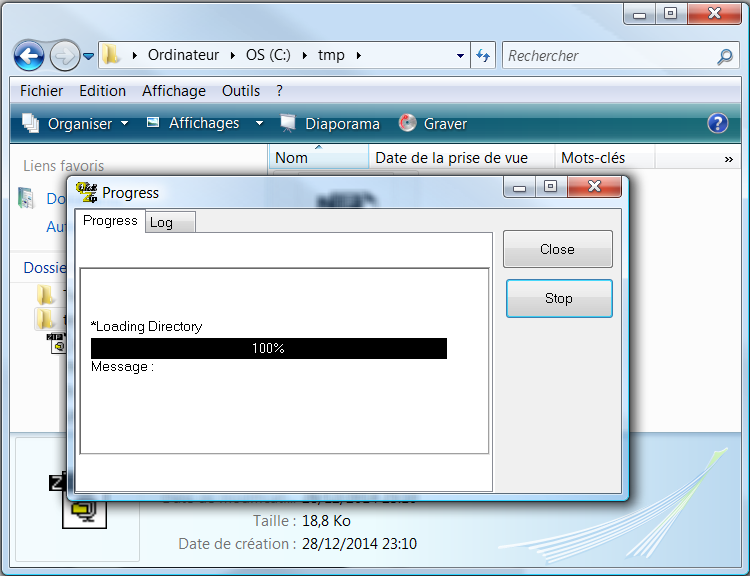
Decomprimere il file nella cartella
4. Il decompressore ha finito il suo lavoro e ha creato una nuova cartella contenente il file scompattato
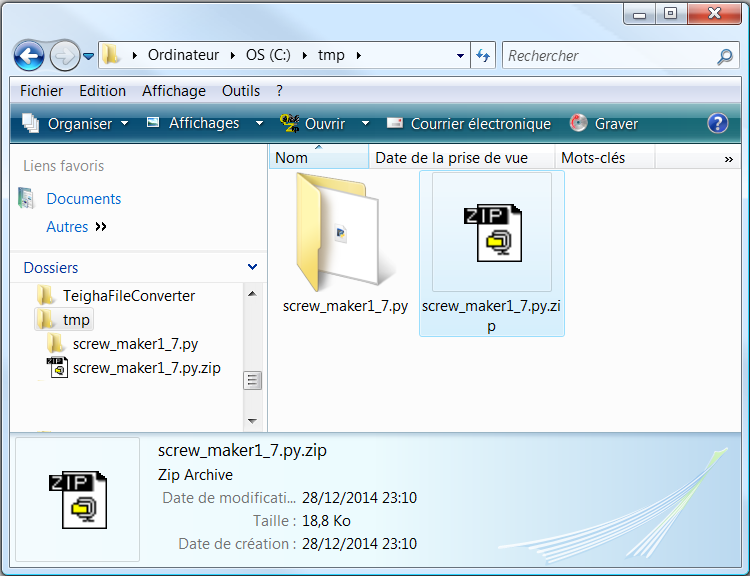
Nuova directory creata dopo aver decompresso l'archivio
5. Entrare nella nuova directory e copiare o tagliare il file della macro.
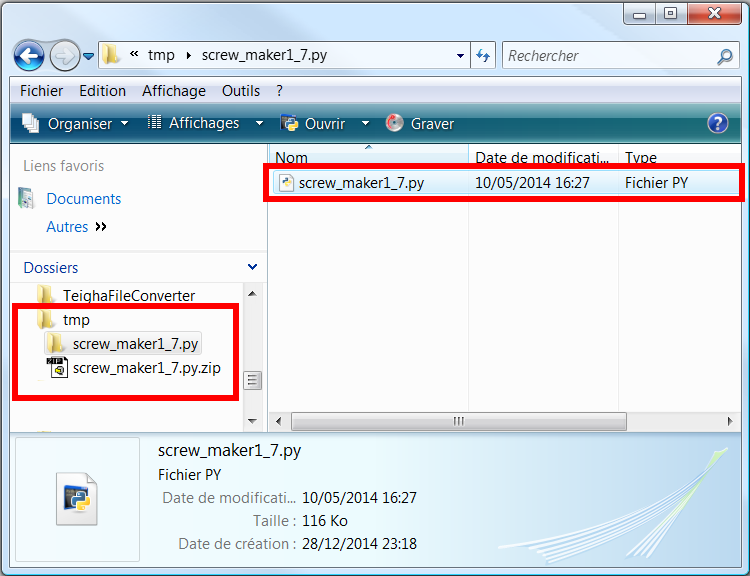
Immettere la directory appena creata con il file macro decompresso
6. Andare alla directory macro e incollare lì il file.
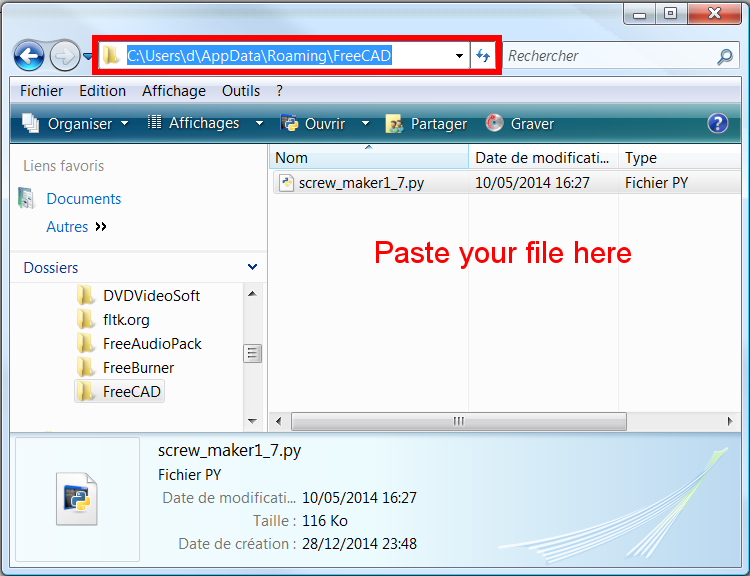
Posizionamento del file macro nella directory macro
7. In FreeCAD, aprire il menu Macro → Macro... per aprire il dialogo Esegui la macro.
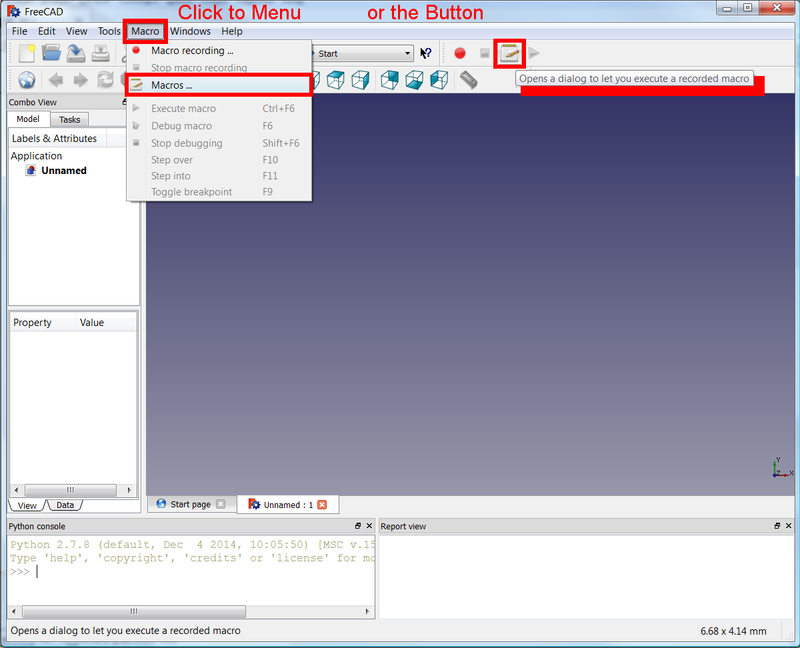
Apertura della finestra di dialogo Esegui macro
8. Selezionare la nuova macro e premere Esegui.
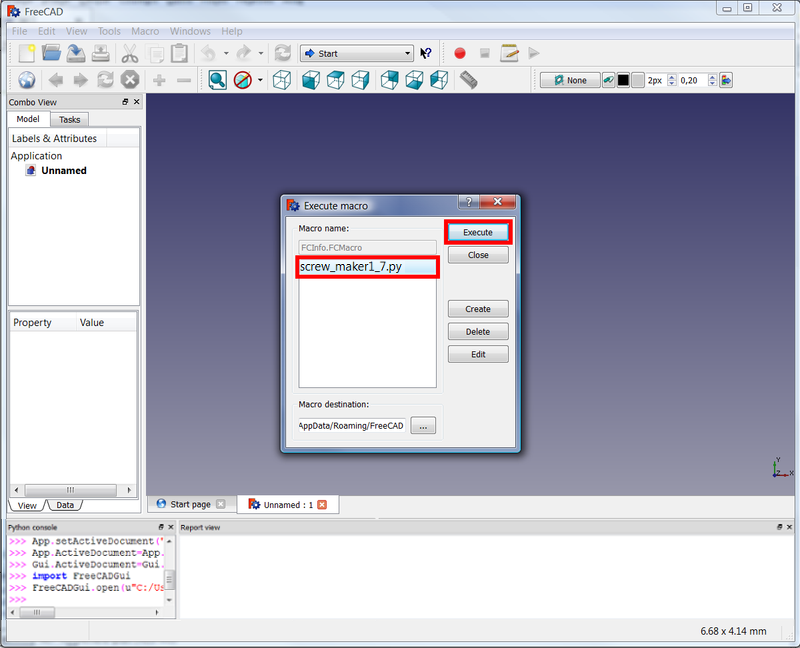
Selezione della macro per eseguirla
9. La macro ora viene eseguita. Selezionare le opzioni desiderate e fare clic suCrea.
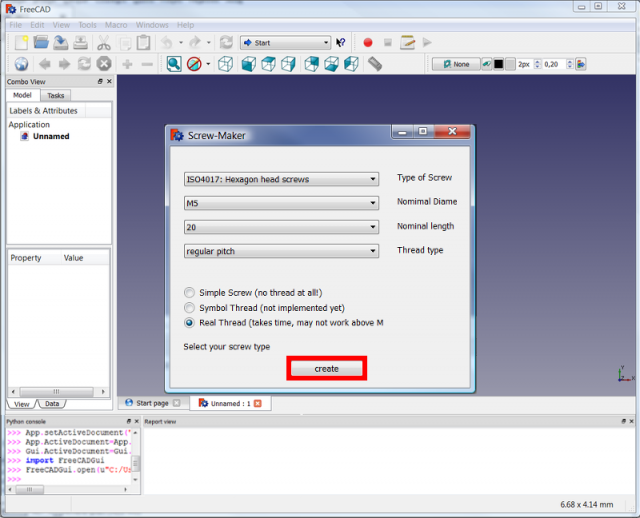
La macro in azione; selezionare le opzioni desiderate e premere Crea quando si è pronti
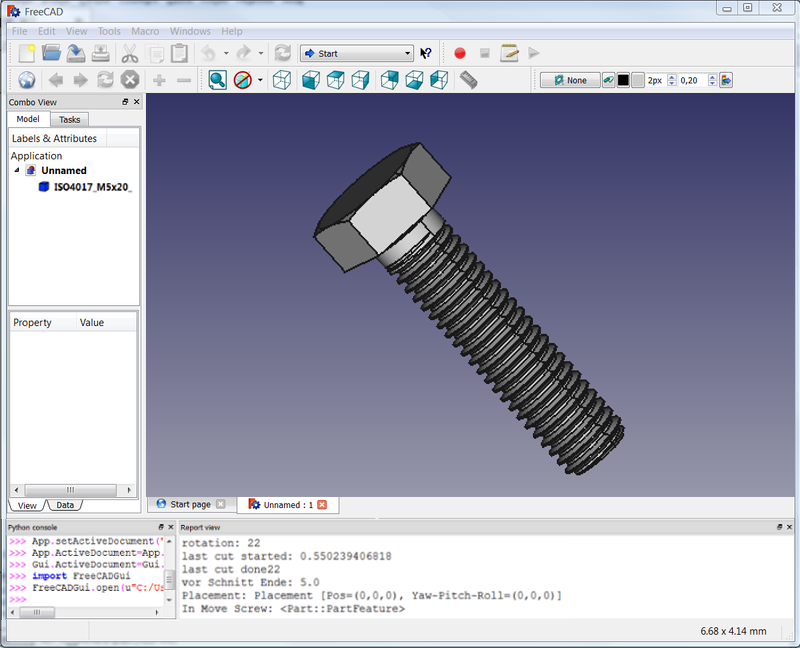
Oggetto creato dalla macro
Eseguire una macro nella riga di comando
Riga di comando per eseguire una macro (.FCMacro o .py)
in Windows
"C:\Program Files\FreeCAD\bin\FreeCAD.exe" "C:\Users\userName\AppData\Roaming\FreeCAD\Mod\WorkFeature\start_WF.FCMacro"
in Linux
todo
Errori nelle macro
Errori di indentazione
Lo spazio bianco all'inizio delle righe (indentazione) nel linguaggio di programmazione Python è molto importante e fa parte integrante del codice. Uno spazio inappropriato può causare la mancata esecuzione del codice o la presenza di errori.
Questa sezione descrive alcuni errori che possono verificarsi durante il copia e incolla o la scrittura di codice macro.
Un tipico errore di indentazione è simile al seguente:
<unknown exception traceback><type 'exceptions.IndentationError'>: ('expected an indented block', ('C:/Users/d/AppData/Roaming/FreeCAD/Macro_Apothem_Based_Prism_GUI.FCMacro', 21, 3, 'def priSm(self):\n'))
Esempio 1
Se il codice non presenta alcuna indentazione, il codice non funzionerà. Class (class) e definizioni delle funzioni (def ()), nonché le strutture di controllo (if, while, for) devono essere seguite da un blocco di codice rientrato.
Questo errore è possibile se l'utente non copia correttamente il codice e tutti gli spazi vengono rimossi accidentalmente.
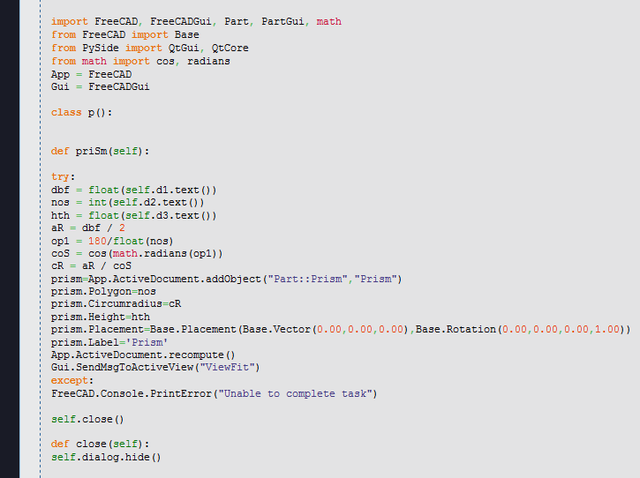
Codice Python privo di indentazioni; causa un errore quando viene eseguito
Problema di indentazione risolto.
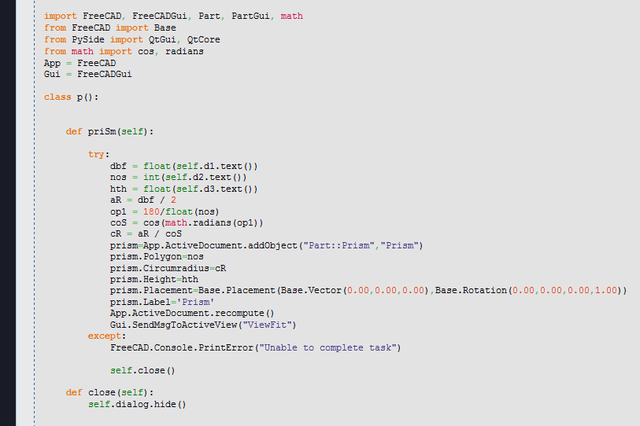
Codice Python con indentazioni corrette
Se il codice è selezionato, tutte le linee dovrebbero essere evidenziate fino al bordo sinistro, indicando che le linee sono allineate.
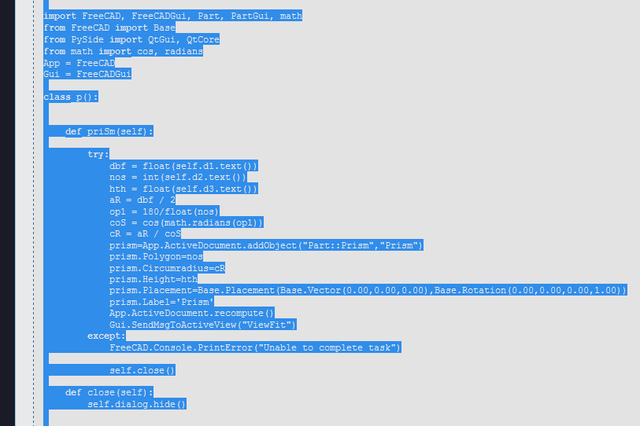
Codice Python evidenziato, che mostra che tutte le linee iniziano dal bordo sinistro
Esempio 2
Se viene introdotto uno spazio aggiuntivo all'inizio di tutte le righe, l'interprete Python fallisce e si lamenta delle indentazioni non necessarie. In questo caso, lo spazio iniziale deve essere rimosso da tutte le righe.
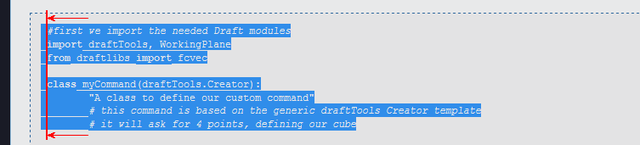
Codice Python con spazio aggiuntivo su ogni riga
Esempio 3
Qui il codice è stato copiato da un thread del forum utilizzando il pulsante Seleziona tutto. Apparentemente la selezione è buona.
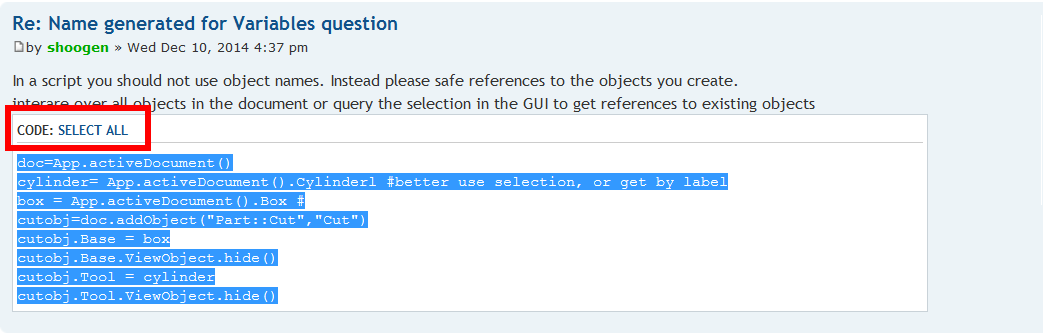
Codice Python copiato dal forum
Tuttavia, quando la selezione viene incollata nell'editor delle macro, sembra apparire una indentazione indesiderata.
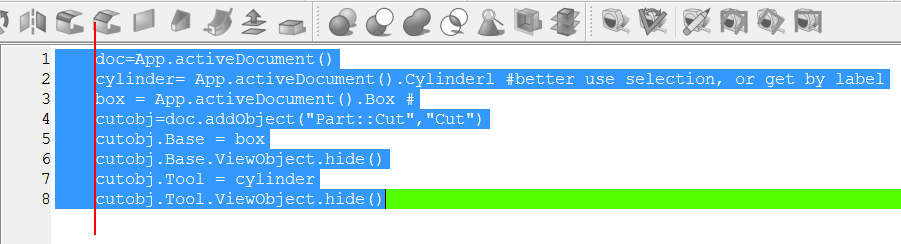
Codice Python copiato dal forum nell'editor macro; è stata aggiunta una indentazione non necessaria
In questo caso, è necessario rimuovere gli spazi iniziali. Questo può essere fatto con un editor di testo specializzato per ridurre rapidamente l'indentazione delle righe.
In Windows, con Notepad++ si può eseguire la selezione con Alt + trascinamento del mouse, quindi utilizzare Modifica → Indenta → Riduci il rientro.
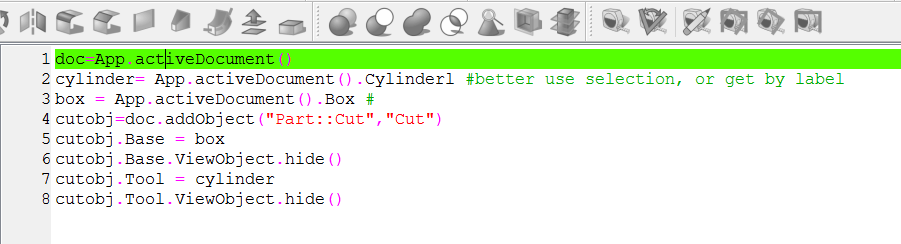
Codice Python con l'indentazione corretta
Esempio 4
In questa selezione sono inclusi anche i numeri di riga. Se questa selezione viene incollata nell'editor delle macro, non funziona. Tutti i numeri di riga devono essere rimossi e gli spazi devono essere regolati in modo che il codice Python abbia l'indentazione corretta.
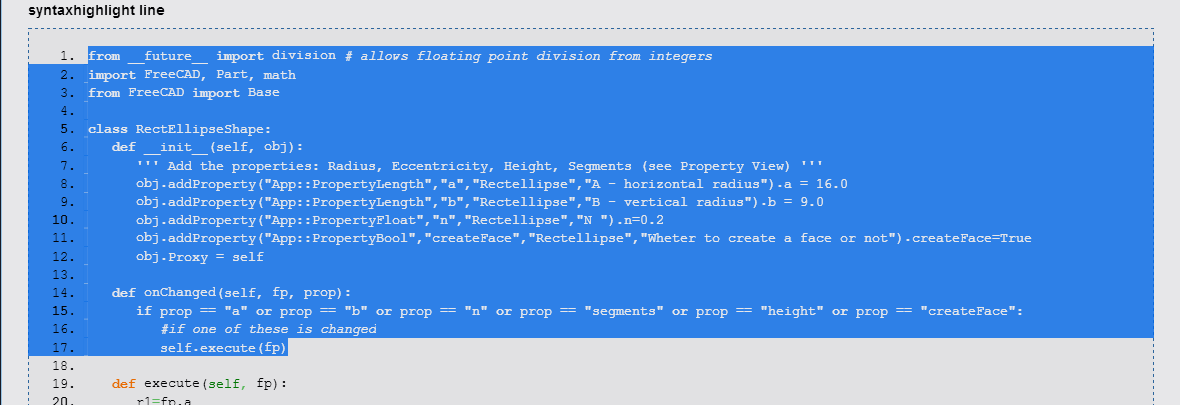
Selezione che comprende anche i numeri di riga; se questo codice viene incollato nell'editor delle macro, non funzionerà
Codice valido
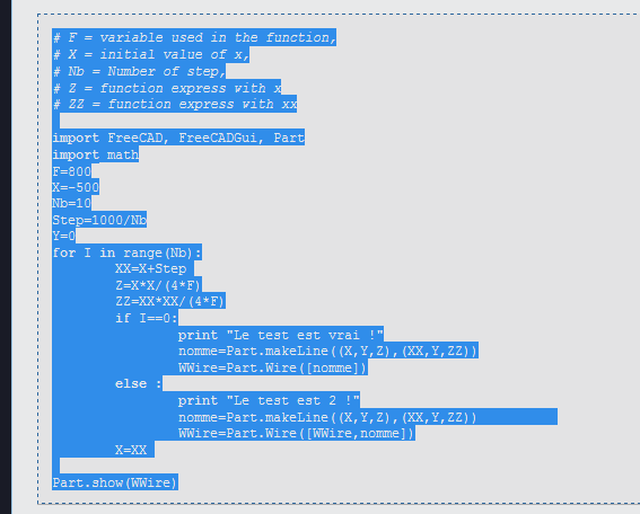
Codice Python con l'indentazione corretta
Nessun output di testo dalle macro
Le macro possono generare informazioni nella vista report per descrivere cosa sta facendo il codice quando è in esecuzione.
Se non viene visualizzata alcuna informazione, assicurarsi che la vista report e la console Python siano visibili e che l'output sia diretto alla vista report.
Visualizzare le informazioni
Le macro di FreeCAD hanno due metodi per stampare le informazioni nella vista report.
Le funzioni di FreeCAD
FreeCAD.Console.PrintMessage("Hello World! \n")
FreeCAD.Console.PrintError("Hello World! \n")
FreeCAD.Console.PrintWarning("Hello World! \n")
La semplice funzione Python
print("Hello World!")
Abilitare la vista report
Per vedere le informazioni visualizzate nella console è necessario:
1. Andare nel menu Visualizza → Pannelli.
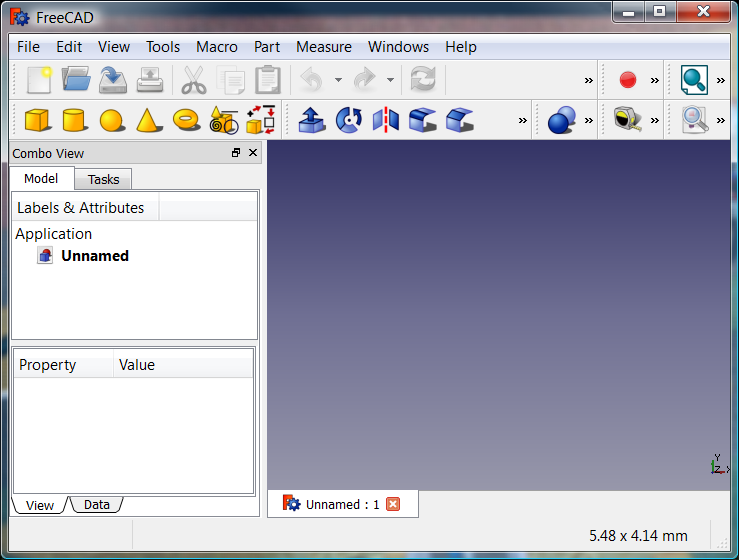
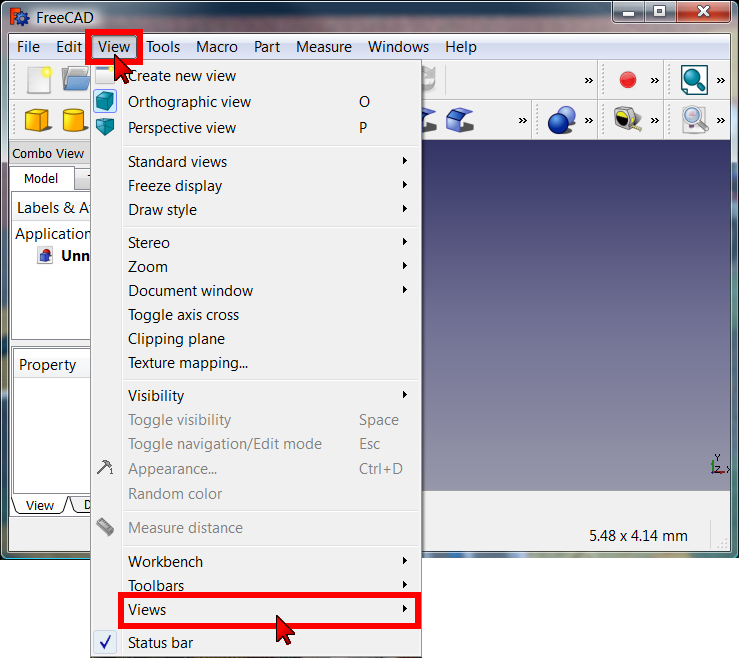
Rendere visibili i pannelli nel menu Visualizza → Pannelli
2. Abilitare la vista Report e la console Python.
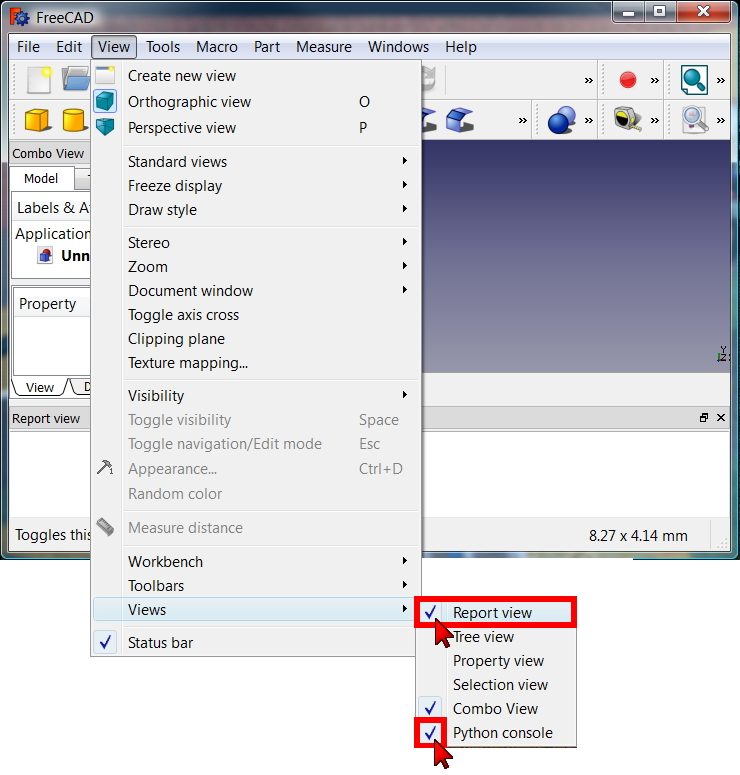
Abilitazione della vista Report e della console Python
3. Ora i pannelli sono visibili e i comandi come FreeCAD.Console.PrintMessage() ora stampano le informazioni che appaiono nella vista Report.
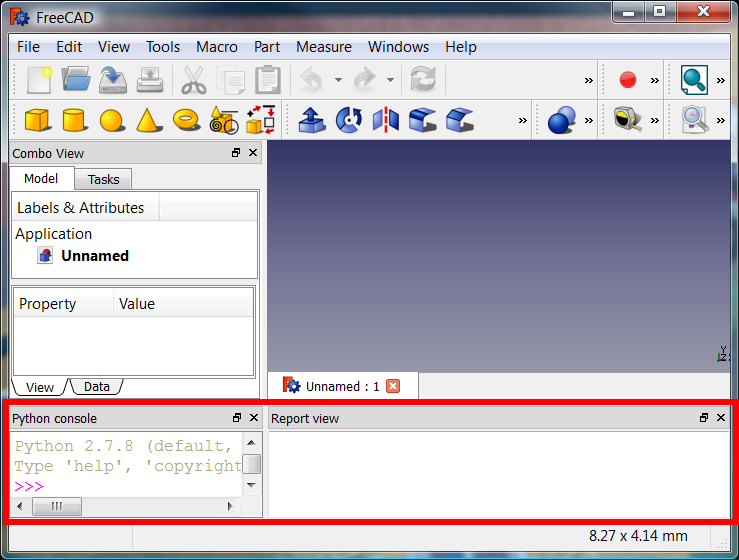
Finestra principale di FreeCAD con la vista Report e la console Python
Abilitare il comando print()
Potrebbe essere necessario configurare FreeCAD in modo che la funzione print() di Python reindirizzi correttamente il suo output alla vista Report.
1. Andare nell'editor delle preferenze con il menu Modifica → Preferenze.
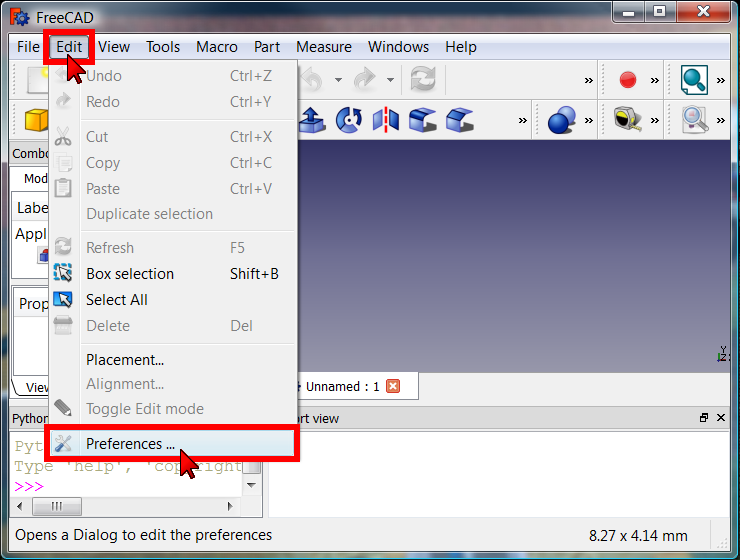
Andare nell'editor delle preferenze
2. Andare nella sezione Python, e poi Finestra di output → Interprete Python.
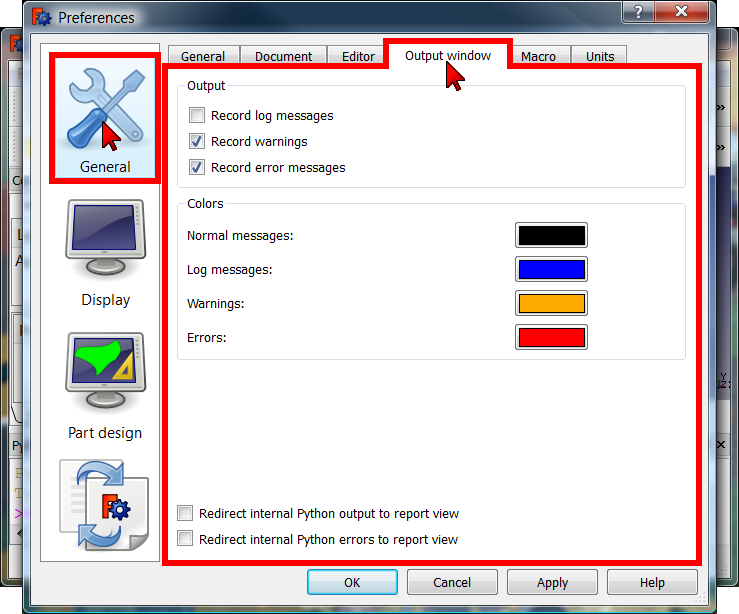
Preferenze della finestra output
3. Attivare entrambe le caselle:
![]() Reindirizzare l'output interno di Python nella vista report
Reindirizzare l'output interno di Python nella vista report
![]() Reindirizzare gli errori interni di Python alla finestra di report
Reindirizzare gli errori interni di Python alla finestra di report
e poi cliccare sul pulsante OK
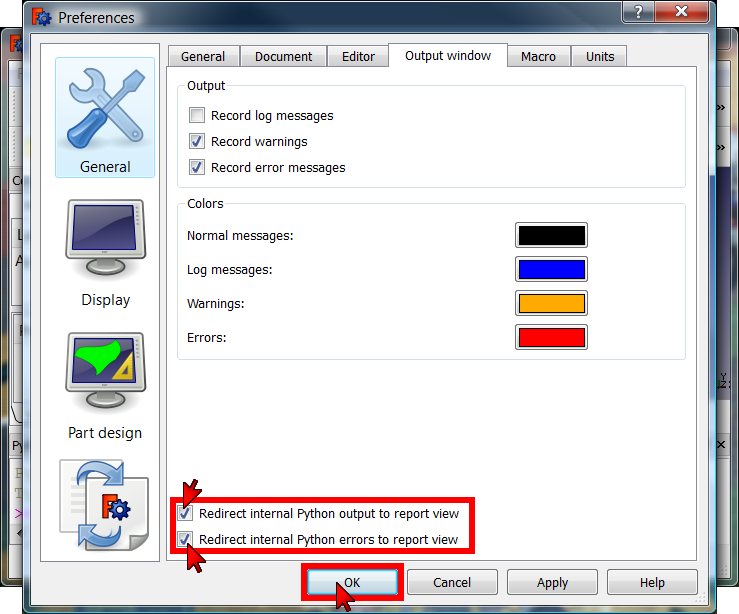
Reindirizzamento dell'output di Python alla vista report
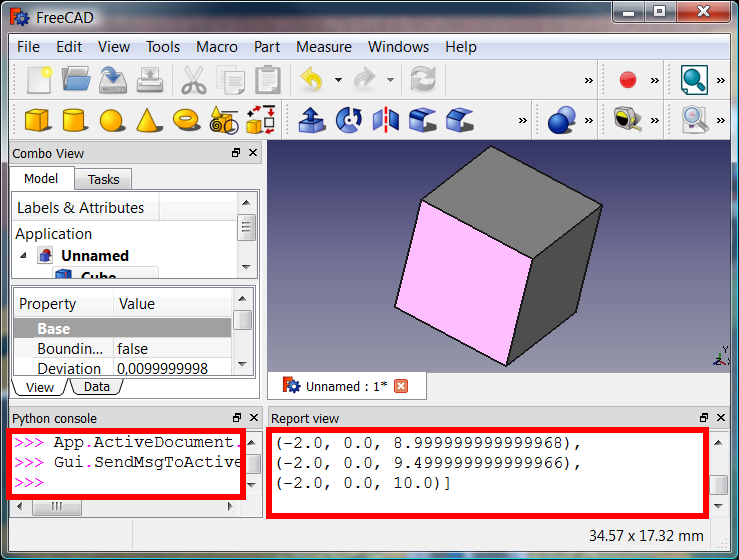
I comandi Python stampano le informazioni nella vista report
- FreeCAD scripting: Python, Introduction to Python, Python scripting tutorial, FreeCAD Scripting Basics
- Modules: Builtin modules, Units, Quantity
- Workbenches: Workbench creation, Gui Commands, Commands, Installing more workbenches
- Meshes and Parts: Mesh Scripting, Topological data scripting, Mesh to Part, PythonOCC
- Parametric objects: Scripted objects, Viewproviders (Custom icon in tree view)
- Scenegraph: Coin (Inventor) scenegraph, Pivy
- Graphical interface: Interface creation, Interface creation completely in Python (1, 2, 3, 4, 5), PySide, PySide examples beginner, intermediate, advanced
- Macros: Macros, How to install macros
- Embedding: Embedding FreeCAD, Embedding FreeCADGui
- Other: Expressions, Code snippets, Line drawing function, FreeCAD vector math library (deprecated)
- Hubs: User hub, Power users hub, Developer hub