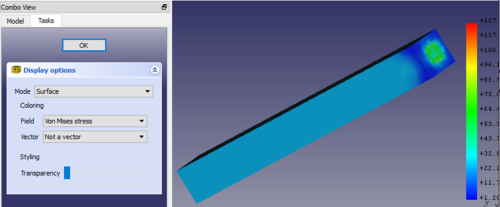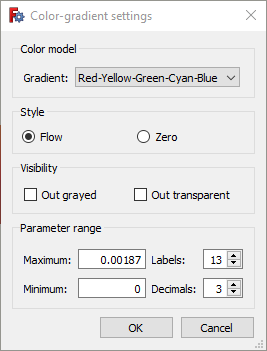FEM PostPipelineFromResult/fr: Difference between revisions
(Created page with "===Boîte de dialogue=== Cette bBoîte de dialogue de pipeline a les paramètres suivants : * '''Mode''' : Comment dessiner les résultats. Les modes possibles sont ** '''Outl...") |
No edit summary |
||
| (37 intermediate revisions by 4 users not shown) | |||
| Line 2: | Line 2: | ||
{{Docnav/fr |
{{Docnav/fr |
||
|[[FEM_PostApplyChanges/fr|Appliquer les modifications |
|[[FEM_PostApplyChanges/fr|Appliquer les modifications]] |
||
|[[FEM_PostFilterWarp/fr|Filtre |
|[[FEM_PostFilterWarp/fr|Filtre des déformations]] |
||
|[[FEM_Workbench/fr|Atelier FEM]] |
|[[FEM_Workbench/fr|Atelier FEM]] |
||
|IconL=FEM_PostApplyChanges.svg |
|IconL=FEM_PostApplyChanges.svg |
||
| Line 12: | Line 12: | ||
{{GuiCommand/fr |
{{GuiCommand/fr |
||
|Name=FEM PostPipelineFromResult |
|Name=FEM PostPipelineFromResult |
||
|Name/fr=FEM |
|Name/fr=FEM Pipeline de résultats |
||
|MenuLocation= |
|MenuLocation=Résultats → Afficher le pipeline des résultats |
||
|Workbenches=[[FEM_Workbench/fr|FEM]] |
|Workbenches=[[FEM_Workbench/fr|FEM]] |
||
|Version=0.17 |
|Version=0.17 |
||
|SeeAlso=[[FEM_tutorial/fr|FEM Tutoriel]] |
|SeeAlso=[[FEM_ResultShow/fr|FEM Afficher les résultats]], [[FEM_tutorial/fr|FEM Tutoriel]] |
||
}} |
}} |
||
| Line 23: | Line 23: | ||
Pipeline est un objet résultat, qui crée une nouvelle représentation graphique des résultats de l'analyse FEM sur la pièce analysée. Il ajoute une échelle de couleurs et des options d'affichage. |
Pipeline est un objet résultat, qui crée une nouvelle représentation graphique des résultats de l'analyse FEM sur la pièce analysée. Il ajoute une échelle de couleurs et des options d'affichage. |
||
<span id="Usage"></span> |
|||
==Utilisation== |
==Utilisation== |
||
# Sélectionnez un objet résultat. |
# Sélectionnez un objet résultat. |
||
# Cliquez sur le bouton {{Button|[[Image:FEM_PostPipelineFromResult.svg|16px]]}} |
# Cliquez sur le bouton {{Button|[[Image:FEM_PostPipelineFromResult.svg|16px]] '''Afficher le pipeline des résultats'''}} ou sélectionnez l'option {{MenuCommand|Résultats → [[Image:FEM_PostPipelineFromResult.svg|16px]] Afficher le pipeline des résultats}} dans le menu. |
||
# Un nouvel objet appelé "Pipeline" est ajouté à votre analyse. |
# Un nouvel objet appelé "Pipeline" est ajouté à votre analyse. |
||
# Double-cliquez sur le nouvel objet Pipeline dans la [[Tree_view/fr| |
# Double-cliquez sur le nouvel objet Pipeline dans la [[Tree_view/fr|vue en arborescence]]. Sélectionnez un mode d'affichage et le champ de résultat. Par exemple, pour le mode {{Value|Surface}} et le champ {{Value|Contrainte de von Mises}}, le pipeline aura l'aspect suivant : |
||
[[File:Pipeline.PNG|500px]] |
[[File:Pipeline.PNG|500px]] |
||
Si vous ne voyez aucun modèle dans la zone graphique, allez dans et activez {{MenuCommand| |
Si vous ne voyez aucun modèle dans la zone graphique, allez dans et activez {{MenuCommand|Édition → Préférences → Affichage → Vue 3D → Rendu → Couleur du rétroéclairage}}. |
||
Si vous utilisez un dérivé du |
Si vous utilisez un [[Preferences_Editor/fr#Unit.C3.A9s|système d'unités]] de FreeCAD dérivé du [https://fr.wikipedia.org/wiki/Syst%C3%A8me_international_d%27unit%C3%A9s Système international d'unités], les valeurs de l'échelle de sortie seront également basées sur les unités du système international d'unités. Cela signifie que le déplacement est en mètre, la contrainte est en Pascal et la température est en Kelvin. |
||
<span id="Properties"></span> |
|||
==Propriétés== |
==Propriétés== |
||
<span id="Dialog_box"></span> |
|||
===Boîte de dialogue=== |
===Boîte de dialogue=== |
||
| ⚫ | |||
| ⚫ | |||
| ⚫ | |||
| ⚫ | |||
| ⚫ | |||
| ⚫ | |||
| ⚫ | |||
| ⚫ | |||
| ⚫ | |||
| ⚫ | |||
| ⚫ | |||
If you double-click on the scale, you get this settings dialog: |
|||
| ⚫ | |||
| ⚫ | |||
| ⚫ | |||
| ⚫ | |||
| ⚫ | |||
| ⚫ | |||
<span id="Scale"></span> |
|||
| ⚫ | |||
| ⚫ | |||
Si vous double-cliquez sur l'échelle, vous obtenez cette boîte de dialogue de paramétrage : |
|||
and can modify these properties: |
|||
* '''Gradient''': You can select reversed order of the default color gradient, ''Red-White-Blue'', ''Black-White'' or ''White-Black''. |
|||
* '''Style''': The default option ''Flow'' uses the full color gradient range. The option ''Zero'' uses only the color gradient range starting form the color that would display the mean value to the maximum. |
|||
* '''Visibility''': The option ''Out grayed'' will color all mesh nodes whose values are outside the set minimum/maximum range in gray. The option ''Out transparent'' will make these mesh nodes transparent. |
|||
* '''Parameter range''': Minimum and maximum values are filled-in automatically. You can modify them, however make sure you know what you are doing. You can also change the number of displayed decimal places and the number of labels distributed over the parameter range. |
|||
| ⚫ | |||
===Property Editor=== |
|||
et vous pouvez modifier ces propriétés : |
|||
In the [[property editor]] you can set in the ''View'' tab the settings from the dialog. In the ''Data'' tab you can additionally set this: |
|||
* '''Dégradé''' : vous pouvez sélectionner l'ordre inversé du gradient de couleur par défaut, ''Rouge-Blanc-Bleu'', ''Noir-Blanc'' ou ''Blanc-Noir''. |
|||
| ⚫ | |||
* '''Style''' : l'option par défaut ''Flow'' utilise la gamme complète des dégradés de couleurs. L'option ''Zero'' n'utilise que la gamme de couleurs du gradient en commençant par la couleur qui afficherait la valeur moyenne jusqu'au maximum. |
|||
** '''Serial''': In this mode every filter takes the previous filter as input. The order is hereby the order of creation. The first created filter takes the pipeline as input. Its '''Input''' property is therefore empty. |
|||
* '''Visibilité''' : l'option ''Sortie griséee'' colorera en gris tous les nœuds de la maille dont les valeurs sont en dehors de la plage minimum/maximum définie. L'option ''Sortie transparente'' rendra ces mailles transparentes. |
|||
| ⚫ | |||
* '''Plage de paramètres''' : les valeurs minimales et maximales sont remplies automatiquement. Vous pouvez les modifier, cependant assurez-vous de savoir ce que vous faites. Vous pouvez également modifier le nombre de décimales affichées et le nombre d'étiquettes réparties sur la plage de paramètres. |
|||
** '''Custom''': {{Version|0.20}} This is the default and keeps the input of the filters as they are. Therefore it allows to have e.g. two filters that take the pipeline as input, and a third filter that takes one of the two filters as input. |
|||
<span id="Property_Editor"></span> |
|||
==Limitations== |
|||
===Éditeur de propriétés=== |
|||
Dans l'[[Property_editor/fr|éditeur de propriétés]], vous pouvez définir dans l'onglet ''Vue'' les paramètres de la boîte de dialogue. Dans l'onglet ''Données'', vous pouvez également définir ces paramètres : |
|||
<div class="mw-translate-fuzzy"> |
|||
| ⚫ | |||
A nouveau, notez que la représentation des résultats (appelée VTK) par le pipeline sur la pièce affichée diffère des résultats du dégradé de couleur visibles lorsque vous terminez la solution. Les valeurs de l'échelle de dégradé ne peuvent pas être appliquées à l'objet résultat de la solution. |
|||
** '''Serial''' : dans ce mode, chaque filtre prend le filtre précédent comme entrée. L'ordre est donc l'ordre de création. Le premier filtre créé prend le pipeline en entrée. Sa propriété '''Input''' est donc vide. |
|||
</div> |
|||
| ⚫ | |||
** '''Custom''' : {{Version/fr|0.20}} mode par défaut, il garde les entrées des filtres telles qu'elles sont. Il permet donc d'avoir, par exemple, deux filtres qui prennent le pipeline en entrée, et un troisième filtre qui prend l'un des deux filtres en entrée. |
|||
{{Docnav/fr |
{{Docnav/fr |
||
|[[FEM_PostApplyChanges/fr|Appliquer les modifications |
|[[FEM_PostApplyChanges/fr|Appliquer les modifications]] |
||
|[[FEM_PostFilterWarp/fr|Filtre |
|[[FEM_PostFilterWarp/fr|Filtre des déformations]] |
||
|[[FEM_Workbench/fr|Atelier FEM]] |
|[[FEM_Workbench/fr|Atelier FEM]] |
||
|IconL=FEM_PostApplyChanges.svg |
|IconL=FEM_PostApplyChanges.svg |
||
| Line 84: | Line 85: | ||
{{FEM Tools navi{{#translation:}}}} |
{{FEM Tools navi{{#translation:}}}} |
||
{{Userdocnavi{{#translation:}}}} |
{{Userdocnavi{{#translation:}}}} |
||
{{clear}} |
|||
Latest revision as of 00:47, 28 March 2023
|
|
| Emplacement du menu |
|---|
| Résultats → Afficher le pipeline des résultats |
| Ateliers |
| FEM |
| Raccourci par défaut |
| Aucun |
| Introduit dans la version |
| 0.17 |
| Voir aussi |
| FEM Afficher les résultats, FEM Tutoriel |
Description
Pipeline est un objet résultat, qui crée une nouvelle représentation graphique des résultats de l'analyse FEM sur la pièce analysée. Il ajoute une échelle de couleurs et des options d'affichage.
Utilisation
- Sélectionnez un objet résultat.
- Cliquez sur le bouton
Afficher le pipeline des résultats ou sélectionnez l'option Résultats →
Afficher le pipeline des résultats dans le menu.
- Un nouvel objet appelé "Pipeline" est ajouté à votre analyse.
- Double-cliquez sur le nouvel objet Pipeline dans la vue en arborescence. Sélectionnez un mode d'affichage et le champ de résultat. Par exemple, pour le mode
Surfaceet le champContrainte de von Mises, le pipeline aura l'aspect suivant :
Si vous ne voyez aucun modèle dans la zone graphique, allez dans et activez Édition → Préférences → Affichage → Vue 3D → Rendu → Couleur du rétroéclairage.
Si vous utilisez un système d'unités de FreeCAD dérivé du Système international d'unités, les valeurs de l'échelle de sortie seront également basées sur les unités du système international d'unités. Cela signifie que le déplacement est en mètre, la contrainte est en Pascal et la température est en Kelvin.
Propriétés
Boîte de dialogue
Cette boîte de dialogue du pipeline a les paramètres suivants :
- Mode : comment dessiner les résultats. Les modes possibles sont:
- Contour : le contour du maillage du résultat. En fait, n'affiche aucun résultat mais seulement les bords du maillage.
- Nœuds : les nœuds du maillage résultant.
- Surface : valeur par défaut et elle affiche la surface de la maille résultante.
- Surface avec bords : comme Surface mais avec les bords du contour du maillage et les lignes de connexion des noeuds du maillage de surface.
- Champ : propriété du résultat à dessiner.
- Vecteur : n'est actif que si Champ est un vecteur. Vous pouvez choisir d'afficher le vecteur Magnitude ou ses composantes X, Y, Z.
Échelle
Si vous double-cliquez sur l'échelle, vous obtenez cette boîte de dialogue de paramétrage :
et vous pouvez modifier ces propriétés :
- Dégradé : vous pouvez sélectionner l'ordre inversé du gradient de couleur par défaut, Rouge-Blanc-Bleu, Noir-Blanc ou Blanc-Noir.
- Style : l'option par défaut Flow utilise la gamme complète des dégradés de couleurs. L'option Zero n'utilise que la gamme de couleurs du gradient en commençant par la couleur qui afficherait la valeur moyenne jusqu'au maximum.
- Visibilité : l'option Sortie griséee colorera en gris tous les nœuds de la maille dont les valeurs sont en dehors de la plage minimum/maximum définie. L'option Sortie transparente rendra ces mailles transparentes.
- Plage de paramètres : les valeurs minimales et maximales sont remplies automatiquement. Vous pouvez les modifier, cependant assurez-vous de savoir ce que vous faites. Vous pouvez également modifier le nombre de décimales affichées et le nombre d'étiquettes réparties sur la plage de paramètres.
Éditeur de propriétés
Dans l'éditeur de propriétés, vous pouvez définir dans l'onglet Vue les paramètres de la boîte de dialogue. Dans l'onglet Données, vous pouvez également définir ces paramètres :
- DonnéesMode : comment les filtres utilisés dans le pipeline seront traités. Les modes possibles sont :
- Serial : dans ce mode, chaque filtre prend le filtre précédent comme entrée. L'ordre est donc l'ordre de création. Le premier filtre créé prend le pipeline en entrée. Sa propriété Input est donc vide.
- Parallel : dans ce mode, tous les filtres prennent le pipeline en entrée.
- Custom : introduit dans la version 0.20 mode par défaut, il garde les entrées des filtres telles qu'elles sont. Il permet donc d'avoir, par exemple, deux filtres qui prennent le pipeline en entrée, et un troisième filtre qui prend l'un des deux filtres en entrée.
- Matériaux : Solide, Fluide, Mécanique non linéaire, Renforcé (type béton) ; Éditeur de matériaux
- Géométrie de l'élement : Poutre (1D), Rotation de poutre (1D), Coque (2D), Section fluide (1D)
Contraintes
- Électromagnétique : Potentiel électrostatique, Densité de courant, Magnétisation
- Géometrique : Rotation plane, Empreinte de section, Transformation
- Mécanique : Immobilisation, Déplacement, Contact, Liaison, Ressort, Force, Pression, Centrifuge, Poids propre
- Thermique : Température initiale, Flux de chaleur, Température, Source thermique
- Remplacer les Constantes : Permittivité du vide
- Maillage : Maillage Netgen, Maillage GMSH, Couche limite de maillage, Région de maillage, Groupe de maillage, Ensemble de nœuds, Maillage à maillage
- Solveur : CalculiX Standard, Elmer, Mystran, Z88 ; Équations : Déformation, Élasticité, Électrostatique, Force électrique, Magnétodynamique, Magnétodynamique 2D, Écoulement, Flux, Chaleur ; Solveur : Réglage du solveur, Calcul du solveur
- Résultats : Purger, Afficher ; Postprocessing : Appliquer les modifications, Pipeline du résultat, Filtre des déformations, Filtre d'écrêtage scalaire, Filtre de fonction de découpe, Filtre d'écrêtage selon une région, Filtre par contours, Filtre d'écrêtage selon une ligne, Graphique de linéarisation des critères, Données du filtre d'écrêtage du point, Filtre fonction plan, Filtre fonction sphère, Filtre fonction cylindre, Filtre fonction boîte
- Utilitaires : Plan de coupe, Supprimer les plans de coupe, Exemples ; Supprimer le maillage, Affichage des informations du maillage
- Additionnel : Préférences ; Installation, FEM Maillage, Solveur, CalculiX, FEM Béton ; FEM Types d'élements
- Démarrer avec FreeCAD
- Installation : Téléchargements, Windows, Linux, Mac, Logiciels supplémentaires, Docker, AppImage, Ubuntu Snap
- Bases : À propos de FreeCAD, Interface, Navigation par la souris, Méthodes de sélection, Objet name, Préférences, Ateliers, Structure du document, Propriétés, Contribuer à FreeCAD, Faire un don
- Aide : Tutoriels, Tutoriels vidéo
- Ateliers : Std Base, Arch, Assembly, CAM, Draft, FEM, Inspection, Mesh, OpenSCAD, Part, PartDesign, Points, Reverse Engineering, Robot, Sketcher, Spreadsheet, Surface, TechDraw, Test