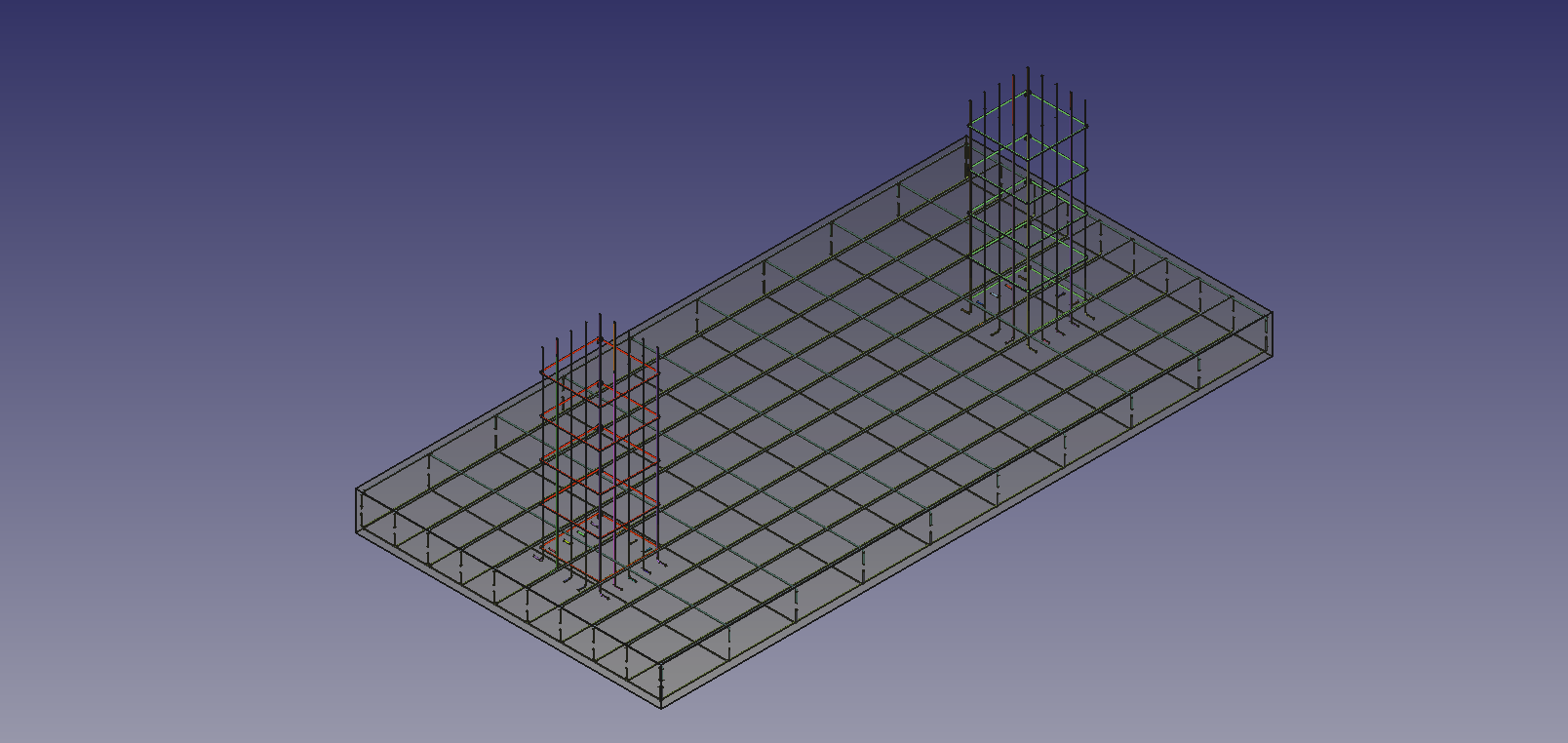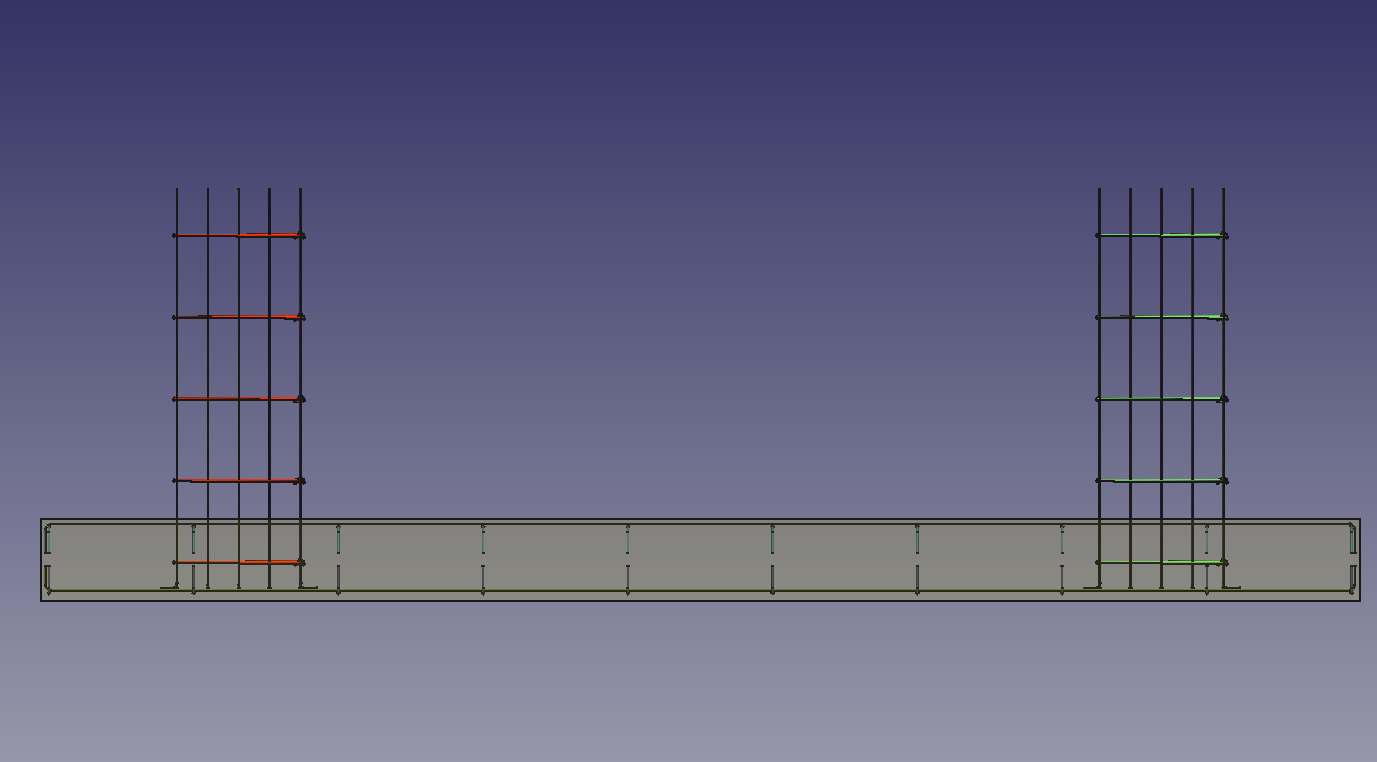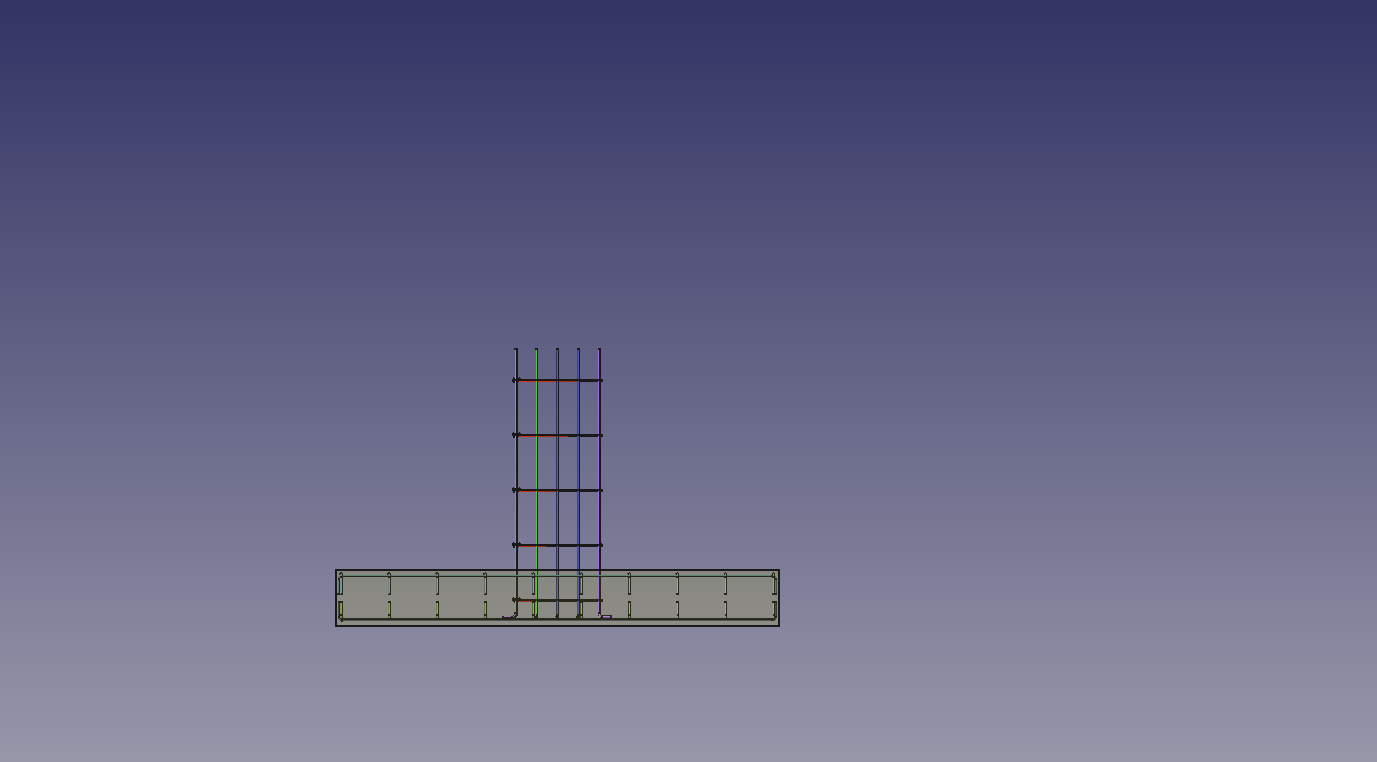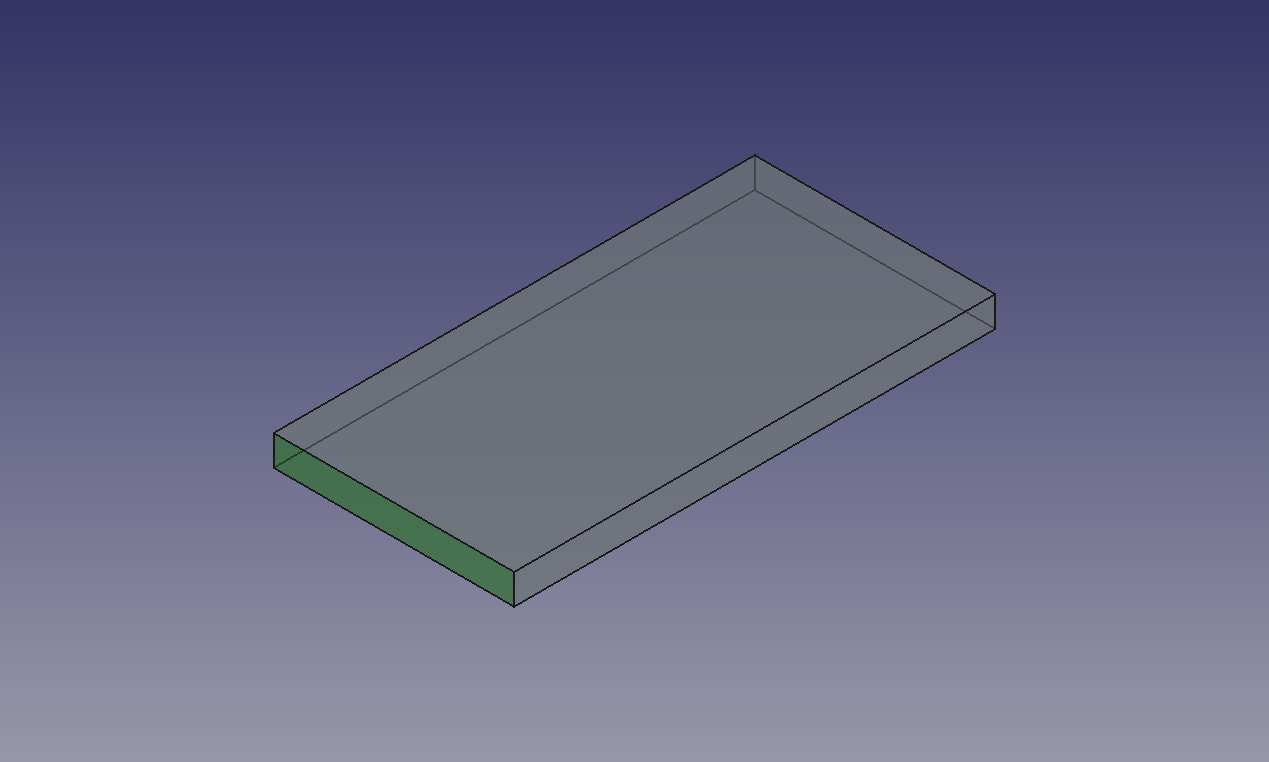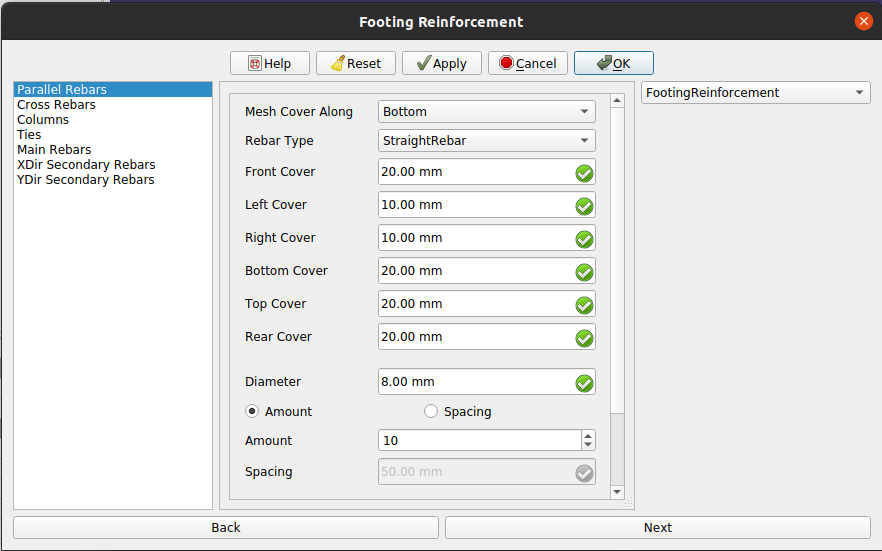Example Combined Footing: Difference between revisions
Shiv Charan (talk | contribs) (Created page with " {{GuiCommand |Name=Arch Rebar Footing Reinforcement |MenuLocation=Arch → Rebar tools → Footing Reinforcement |Workbenches=Arch |SeeAlso=Reinforcemen...") |
(Wiki code.) |
||
| Line 1: | Line 1: | ||
<languages/> |
|||
<translate> |
|||
{{TutorialInfo |
|||
|Topic=Example Combined Footing |
|||
{{GuiCommand |
|||
|Level=Intermediate |
|||
|Name=Arch Rebar Footing Reinforcement |
|||
|Time= |
|||
|MenuLocation=Arch → Rebar tools → Footing Reinforcement |
|||
|Author=Shiv Charan |
|||
|Workbenches=[[Arch_Workbench|Arch]] |
|||
|FCVersion=0.20 |
|||
|SeeAlso=[[Reinforcement_Workbench|Reinforcement]], [[Arch_Rebar|Arch Rebar]], |
|||
|Files= |
|||
}} |
}} |
||
| Line 15: | Line 18: | ||
In this example we will create Combined Footing Reinforcement as shown in below figure. |
In this example we will create Combined Footing Reinforcement as shown in below figure. |
||
[[File:Combined Footing reinforcement.png|Isomeric view of Combined Footing reinforcement]] |
|||
| ⚫ | |||
</translate> |
|||
[[File:Side view of combined footing of footing reinforcement.png|Side view of combined footing of footing reinforcement]] |
|||
[[File:Combined_Footing_reinforcement.png]] |
|||
<translate> |
|||
| ⚫ | |||
</translate> |
|||
[[File:Side_view_of_combined_footing_of_footing_reinforcement.png]] |
|||
<translate> |
|||
{{Caption|Right view of given Footing Reinforcement example}} |
{{Caption|Right view of given Footing Reinforcement example}} |
||
</translate> |
|||
[[File:Combined footing front view .png|Combined footing front view ]] |
|||
[[File:Combined_footing_front_view_.png]] |
|||
<translate> |
|||
{{Caption|Front view of given Footing Reinforcement example}} |
{{Caption|Front view of given Footing Reinforcement example}} |
||
==Usage== |
==Usage== |
||
1. Select vertical face of a previously created Footing {{Button|[[Image:Arch_Structure.svg|16px]] [[Arch_Structure|Arch Structure]]}} object. as shown in below image. |
1. Select vertical face of a previously created Footing {{Button|[[Image:Arch_Structure.svg|16px]] [[Arch_Structure|Arch Structure]]}} object. as shown in below image. |
||
| ⚫ | |||
</translate> |
|||
| ⚫ | |||
<translate> |
|||
{{Caption|Selected face for Footing Arch Structure}} |
{{Caption|Selected face for Footing Arch Structure}} |
||
2. Then select {{Button|[[Arch_Rebar_Footing_Reinforcement| |
2. Then select {{Button|[[Arch_Rebar_Footing_Reinforcement|Footing Reinforcement]]}} from the rebar tools. |
||
3. A footing reinforcement dialog box will pop-out on screen as shown below. |
3. A footing reinforcement dialog box will pop-out on screen as shown below. |
||
[[File:Footing Reinforcement GUI .png|Footing Reinforcement GUI]] |
|||
</translate> |
|||
[[File:Footing_Reinforcement_GUI_.png]] |
|||
<translate> |
|||
{{Caption|Dialog Box for the Footing Reinforcement}} |
{{Caption|Dialog Box for the Footing Reinforcement}} |
||
4. Select the desired |
4. Select the desired rebar type and other input data for rebars in parallel direction of selected face in footing reinforcement mesh as show in below image. |
||
5. Now click on Next button or select Cross Rebars in list view and desired data for input data for |
5. Now click on Next button or select Cross Rebars in list view and desired data for input data for rebars in cross direction of selected face in footing reinforcement mesh as show in below image. |
||
6. click next or click on Columns in list view and fill desired input for columns in footing reinforcement. |
6. click next or click on Columns in list view and fill desired input for columns in footing reinforcement. |
||
| Line 46: | Line 60: | ||
7. click next or click on Ties in list view and fill desired input for Ties in columns of footing reinforcement. |
7. click next or click on Ties in list view and fill desired input for Ties in columns of footing reinforcement. |
||
8. click next or click on Main rebars in list view and fill desired input for main rebars in columns of footing reinforcement. |
8. click next or click on Main rebars in list view and fill desired input for main rebars in columns of footing reinforcement. |
||
| ⚫ | |||
| ⚫ | |||
| ⚫ | |||
| ⚫ | |||
| ⚫ | |||
| ⚫ | |||
| ⚫ | |||
| ⚫ | |||
</translate> |
|||
| ⚫ | |||
{{Arch Tools navi{{#translation:}}}} |
|||
| ⚫ | |||
{{Userdocnavi{{#translation:}}}} |
|||
[[Category:Reinforcement{{#translation:}}]] |
|||
Revision as of 20:11, 28 September 2021
| Topic |
|---|
| Example Combined Footing |
| Level |
| Intermediate |
| Time to complete |
| Authors |
| Shiv Charan |
| FreeCAD version |
| 0.20 |
| Example files |
| See also |
| None |
Description
The Footing Reinforcement tool allows the user to create reinforcing bars inside a Footing Arch Structure object.
This command is part of the Reinforcement Workbench, an external workbench that can be installed with the Addon Manager via the Tools → Addon manager → Reinforcement menu.
In this example we will create Combined Footing Reinforcement as shown in below figure.
A Example of Combined Footing reinforcement in Footing Arch Structure
Right view of given Footing Reinforcement example
Front view of given Footing Reinforcement example
Usage
1. Select vertical face of a previously created Footing Arch Structure object. as shown in below image.
Selected face for Footing Arch Structure
2. Then select Footing Reinforcement from the rebar tools.
3. A footing reinforcement dialog box will pop-out on screen as shown below.
Dialog Box for the Footing Reinforcement
4. Select the desired rebar type and other input data for rebars in parallel direction of selected face in footing reinforcement mesh as show in below image.
5. Now click on Next button or select Cross Rebars in list view and desired data for input data for rebars in cross direction of selected face in footing reinforcement mesh as show in below image.
6. click next or click on Columns in list view and fill desired input for columns in footing reinforcement. Here you can select to add secondary rebars in columns or not.
7. click next or click on Ties in list view and fill desired input for Ties in columns of footing reinforcement.
8. click next or click on Main rebars in list view and fill desired input for main rebars in columns of footing reinforcement.
Only if secondary rebars check is enable then:
9. click next or click on XDir Secondary rebar in list view and fill desired input for secondary rebars in X direction in a column in footing reinforcement.
10. click next or click on YDir Secondary rebar in list view and fill desired input for secondary rebars in Y direction in a column in footing reinforcement.
11. Click OK or Apply or Finish to generate Footing reinforcement.
12. Click Cancel to exit the dialog box.
- Elements: Wall, Structure, Curtain Wall, Window, Roof, Space, Stairs, Equipment, Frame, Fence, Truss, Profile, Pipe, Pipe Connector
- Reinforcements: Straight Rebar, U-Shape Rebar, L-Shape Rebar, Stirrup, Bent-Shape Rebar, Helical Rebar, Column Reinforcement, Beam Reinforcement, Slab Reinforcement, Footing Reinforcement, Custom Rebar
- Panels: Panel, Panel Cut, Panel Sheet, Nest
- Materials: Material, Multi-Material
- Organization: Building Part, Project, Site, Building, Level, External reference, Section Plane, Schedule
- Axes: Axis, Axes system, Grid
- Modification: Cut with plane, Add component, Remove component, Survey
- Utilities: Component, Clone component, Split Mesh, Mesh to Shape, Select non-manifold meshes, Remove Shape from Arch, Close Holes, Merge Walls, Check, Toggle IFC Brep flag, 3 Views from mesh, Create IFC spreadsheet, Toggle Subcomponents
- Additional: Preferences, Import Export Preferences (IFC, DAE, OBJ, JSON, 3DS, SHP), IfcOpenShell, IfcPlusPlus, Arch API
- Getting started
- Installation: Download, Windows, Linux, Mac, Additional components, Docker, AppImage, Ubuntu Snap
- Basics: About FreeCAD, Interface, Mouse navigation, Selection methods, Object name, Preferences, Workbenches, Document structure, Properties, Help FreeCAD, Donate
- Help: Tutorials, Video tutorials
- Workbenches: Std Base, Arch, Assembly, CAM, Draft, FEM, Inspection, Mesh, OpenSCAD, Part, PartDesign, Points, Reverse Engineering, Robot, Sketcher, Spreadsheet, Surface, TechDraw, Test Framework
- Hubs: User hub, Power users hub, Developer hub