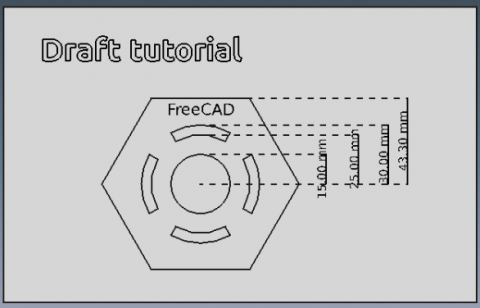Tutoriel Draft
| Topic |
|---|
| Drafting |
| Level |
| Débutant |
| Time to complete |
| 20 minutes |
| Authors |
| Drei |
| FreeCAD version |
| 0.16 or above |
| Example files |
| See also |
| None |
Introduction
Ce tutoriel est destiné à présenter au lecteur le flux de travail de base de l' Atelier Planche à Dessin, qui comprend la création de profils, l'utilisation de plans de travail et la création de dimensions, de textes et d'annotations. Ce tutoriel utilise la notation '(X, Y, Z)' pour désigner les coordonnées nécessaires pour définir des points dans un objet
Exigences
- FreeCAD version 0.16 ou supérieure
- Le lecteur doit savoir utiliser les onglets 'Données' et 'Affichage' pour modifier les propriétés d'un élément si désiré
Procédure
Il est obligatoire de veiller à ce que la barre d'Outils Verrouillage Planche à Dessin soit disponible pour être utilisée dans ce tutoriel.
- Démarrer FreeCAD
- Si vous n'avez pas ouvert un nouveau document FreeCAD (la plupart des fenêtres de FreeCAD sont grisées), dans le menu déroulant, cliquez sur Fichier -> Nouveau ou cliquez sur l'outil Créer un nouveau document
.
- Activez l' Atelier Planche à Dessin
- Sélectionnez le menu Modifier
- Cliquez sur Préférences
- Aller à Planche à dessin et sélectionner l'onglet Grille et magnétisme
- Vérifiez que la barre d'outils Montrer la barre d'outils d'accrochage est active
Notez que vous pouvez changer la visibilité de la Grilledans ce menu, au cas où vous souhaitez le faire
Utilisation des plans
Les plans sont utilisés pour restreindre le comportement des outils de Dessin à un plan spécifique, en évitant les problèmes d'emplacement des points et des courbes dans des pièces complexes. Les plans peuvent faire référence aux axes du système de coordonnées (XY, YZ, ...) ou ils peuvent utiliser une surface plane dans le document comme référence.
- Sélectionnez
 Plan de Travail. Soit dans la barre d'outils atelier Dessin soit dans l'onglet Utilitaire.
Plan de Travail. Soit dans la barre d'outils atelier Dessin soit dans l'onglet Utilitaire. - Sélectionnez le plan XY .
Création de profils
La création de profils peut se faire de plusieurs façons. Bien qu'il soit possible d'utiliser des «arcs» et des lignes simples pour faire la plupart des travaux, FreeCAD comprend plusieurs outils pour accélérer le processus.
Lignes et Arcs
- Sélectionnez
 Arc.
Arc. - Réglez le centre à (0, 0, 0)
- Définir le rayon à 30 mm
- L'angle de départ est de 60,0 °
- L'ouverture est de 60.0 °
Répétez la même procédure pour un deuxième arc avec un rayon de 25 mm, les autres propriétés restent inchangées.
Nous allons maintenant fermer le profil avec quelques lignes.
- Sélectionnez
 Ligne.
Ligne. - Approchez la Terminaison de l'un ou l'autre des arcs. Un point blanc devrait apparaître, à côté de cette icône File:Snap Endpoint.png lorsque votre curseur s'approche du point de terminaison.
- Sélectionnez le point final de l'autre arc.
- Répétez pour l'autre côté des arcs
Nous avons maintenant plusieurs courbes qui détaillent un profil, mais celui-ci n'est toujours pas reconnu comme une entité unique. Il est possible de continuer à travailler avec des éléments entiers, mais dans ce cas, nous les fusionnerons dans un seul objet.
Les actions suivantes modifient la façon dont les objets se comportent, ce qui rend difficile la modification de leurs propriétés, il est donc préférable de procéder aux modifications nécessaires avant de procéder.
- Sélectionnez un arc et une ligne tout en appuyant sur la touche CTRL
- Cliquez sur
 Grouper
Grouper
Cela fusionnera les deux objets dans un Filaire. Répétez jusqu'à ce que les quatre éléments soient fusionnés dans un seul Filaire.
Avions, rectangles et cercles
- Cliquez sur
 Rectangle
Rectangle - Définir le premier point sur (-100, -60, 0)
- Définir le deuxième point sur (140, 90, 0)
Le résultat est un Plan. Ses propriétés peuvent être modifiées pour supprimer le remplissage, en changeant son Style de Représentation en Filaire.
Polygones
- Sélectionnez
 Polygone
Polygone - Le point central est situé à (0, 0, 0)
- Réglez le rayon à 50 mm
- Réglez le nombre de côtés à 6
Tableaux
Les tableaux sont utilisés pour reproduire un objet plusieurs fois dans une direction, un axe de révolution ou le long d'un chemin.
- Sélectionnez le Filaire qui a été précédemment créé
- Cliquez sur
 Tableau
Tableau - Dans l'onglet Données de l'objet, modifiez le type de matrice de ortho à polar
- Change Number Polar de 1 à 3
Adding Dimensions
Dimensions require a constant use of Snapping Constraints to properly select the points that one wishes to dimension. The Snapping toolbar is used to change the possible points that can be selected.
- Select
 Dimension
Dimension - Select the first point. This can be either an existing element or specified by coordintes. For this tutorial, the first point will alwaysvbe (0, 0, 0)
- Select the second point. Approach the midpoint of the top line of the polygon. A white point should appear alongside this icon File:Snap Midpoint.png
- Move the cursor to the desired location of the dimension and click on it.
- Change the font size on the View tab to 6 mm
Repeat the process for the arcs and circles.
Annotations and Text
There is a slight difference between the two: it is only possible to use the second one as a profile to perform 3D operations.
Annotations
- Select
 Text
Text - Select the reference point in the 3D View. In this case, the midoint of the top arc.
- Enter your text and press Enter. Repeat for as many lines of text as you wish to input.
- Press Enter
Text
- Select
 ShapeString
ShapeString - Select the reference point in the 3D View. This can be an existing point or the current cursor location.
- Enter your text and press Enter
- Set the desired font size
- Leave tracking at 0 mm
- Select the path to the font file that you wish to use
Creating Blueprints
To create blueprints, it is necessary to create a Drawing with the elements that you wish to use. Please read the Drawing tutorial for a detailed description.
We are now finished with the basic workflow for the Draft Module.
Recommended Lectures
- For a detailed description of the workbench, please see Draft Module
- To know more about the Snapping controls, see Draft Snap