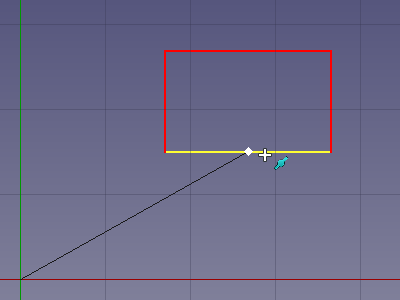Draft Snap Midpoint/fr: Difference between revisions
No edit summary |
No edit summary |
||
| (21 intermediate revisions by 2 users not shown) | |||
| Line 4: | Line 4: | ||
|[[Draft_Snap_Endpoint/fr|Aimantation Terminaison]] |
|[[Draft_Snap_Endpoint/fr|Aimantation Terminaison]] |
||
|[[Draft_Snap_Center/fr|Aimantation Centre]] |
|[[Draft_Snap_Center/fr|Aimantation Centre]] |
||
|[[ |
|[[Draft_Workbench/fr|Atelier Draft]] |
||
|IconL=Draft_Snap_Endpoint.svg |
|IconL=Draft_Snap_Endpoint.svg |
||
|IconR=Draft_Snap_Center.svg |
|IconR=Draft_Snap_Center.svg |
||
| Line 13: | Line 13: | ||
|Name=Draft Snap Midpoint |
|Name=Draft Snap Midpoint |
||
|Name/fr=Draft Aimantation Milieu |
|Name/fr=Draft Aimantation Milieu |
||
|Workbenches=[[ |
|Workbenches=[[Draft_Workbench/fr|Draft]], [[Arch_Workbench/fr|Arch]] |
||
|SeeAlso=[[Draft_Snap/fr|Draft Aimantation]], [[Draft_Snap_Lock/fr|Draft |
|SeeAlso=[[Draft_Snap/fr|Draft Aimantation]], [[Draft_Snap_Lock/fr|Draft Verrouillage de l'aimantation]] |
||
}} |
}} |
||
== Description == |
== Description == |
||
L'option [[Image:Draft_Snap_Midpoint.svg|24px]] '''Draft Aimantation Milieu''' permet de s'aimanter au point milieu des |
L'option [[Image:Draft_Snap_Midpoint.svg|24px]] '''Draft Aimantation Milieu''' permet de s'aimanter au point milieu des segments. Les segments peuvent appartenir à des objets [[Draft_Workbench/fr|Draft]] ou [[Arch_Workbench/fr|Arch]] mais aussi à des objets créés avec d'autres [[Workbenches/fr|ateliers]]. |
||
[[Image:Draft_Snap_Midpoint_example.png]] |
[[Image:Draft_Snap_Midpoint_example.png]] |
||
{{Caption|Aimantation du deuxième point d'une ligne au milieu d'une |
{{Caption|Aimantation du deuxième point d'une ligne au milieu d'une segment}} |
||
== Utilisation == |
== Utilisation == |
||
Pour des informations générales sur l' |
Pour des informations générales sur l'aimantation voir [[Draft_Snap/fr|Draft Aimantation]]. |
||
# Assurez-vous que l'aimantation est activée. Voir [[Image:Draft_Snap_Lock.svg|16px]] [[Draft_Snap_Lock/fr|Draft |
# Assurez-vous que l'aimantation est activée. Voir [[Image:Draft_Snap_Lock.svg|16px]] [[Draft_Snap_Lock/fr|Draft Verrouillage de l'aimantation]]. |
||
# Si '''Draft |
# Si '''Draft Aimantation Milieu''' n'est pas actif, faites l'une des choses suivantes : |
||
#* Appuyez sur le bouton {{Button|[[Image:Draft_Snap_Midpoint.svg|16px]]}} de la barre d'outils Draft Aimantation. |
#* Appuyez sur le bouton {{Button|[[Image:Draft_Snap_Midpoint.svg|16px]]}} de la barre d'outils Draft Aimantation. |
||
#* |
#* Maintenez le bouton {{Button|[[Image:Draft_Snap_Lock.svg|x16px]][[Image:Toolbar_flyout_arrow.svg|x16px]]}} du [[Draft_snap_widget/fr|Draft Widget aimantation]] et dans le menu qui s'ouvre, sélectionnez l'option {{MenuCommand|[[Image:Draft_Snap_Midpoint.svg|16px]] Aimanter au point milieu (OFF)}}. |
||
# Choisissez une commande [[ |
# Choisissez une commande [[Draft_Workbench/fr|Draft]] ou [[Arch_Workbench/fr|Arch]] pour créer votre géométrie. |
||
# Notez que vous pouvez également modifier les options d'aimantation lorsqu'une commande est active. |
# Notez que vous pouvez également modifier les options d'aimantation lorsqu'une commande est active. |
||
# Déplacez le curseur sur |
# Déplacez le curseur sur un segment. |
||
# |
# Le segment est mis en évidence. |
||
# Si un point milieu est trouvé, il est marqué et l'icône [[Image:Draft_Snap_Midpoint.svg|16px]] s'affiche près du curseur. |
# Si un point milieu est trouvé, il est marqué et l'icône [[Image:Draft_Snap_Midpoint.svg|16px]] s'affiche près du curseur. |
||
# Cliquez pour confirmer le point. |
# Cliquez pour confirmer le point. |
||
| Line 47: | Line 47: | ||
|[[Draft_Snap_Endpoint/fr|Aimantation Terminaison]] |
|[[Draft_Snap_Endpoint/fr|Aimantation Terminaison]] |
||
|[[Draft_Snap_Center/fr|Aimantation Centre]] |
|[[Draft_Snap_Center/fr|Aimantation Centre]] |
||
|[[ |
|[[Draft_Workbench/fr|Atelier Draft]] |
||
|IconL=Draft_Snap_Endpoint.svg |
|IconL=Draft_Snap_Endpoint.svg |
||
|IconR=Draft_Snap_Center.svg |
|IconR=Draft_Snap_Center.svg |
||
Latest revision as of 21:07, 22 November 2022
|
|
| Emplacement du menu |
|---|
| Aucun |
| Ateliers |
| Draft, Arch |
| Raccourci par défaut |
| Aucun |
| Introduit dans la version |
| - |
| Voir aussi |
| Draft Aimantation, Draft Verrouillage de l'aimantation |
Description
L'option Draft Aimantation Milieu permet de s'aimanter au point milieu des segments. Les segments peuvent appartenir à des objets Draft ou Arch mais aussi à des objets créés avec d'autres ateliers.
Aimantation du deuxième point d'une ligne au milieu d'une segment
Utilisation
Pour des informations générales sur l'aimantation voir Draft Aimantation.
- Assurez-vous que l'aimantation est activée. Voir
Draft Verrouillage de l'aimantation.
- Si Draft Aimantation Milieu n'est pas actif, faites l'une des choses suivantes :
- Appuyez sur le bouton
de la barre d'outils Draft Aimantation.
- Maintenez le bouton
du Draft Widget aimantation et dans le menu qui s'ouvre, sélectionnez l'option
Aimanter au point milieu (OFF).
- Appuyez sur le bouton
- Choisissez une commande Draft ou Arch pour créer votre géométrie.
- Notez que vous pouvez également modifier les options d'aimantation lorsqu'une commande est active.
- Déplacez le curseur sur un segment.
- Le segment est mis en évidence.
- Si un point milieu est trouvé, il est marqué et l'icône
s'affiche près du curseur.
- Cliquez pour confirmer le point.
Préférences
Voir Draft Préférences
- Drafting : Ligne, Polyligne, Congé, Arc, Arc par 3 points, Cercle, Ellipse, Rectangle, Polygone, B-spline, Courbe de Bézier cubique, Courbe de Bézier, Point, Surfaces liées, Formes à partir de texte, Hachure
- Annotation : Texte, Dimension, Étiquette, Éditeur de styles d'annotations, Widget d'échelle d'annotation.
- Modification : Déplacer,Pivoter,Échelle,Miroir, Décalage, Ajuster ou prolonger, Étirer, Cloner, Réseau orthogonal, Réseau polaire, Réseau circulaire, Réseau selon une courbe, Réseau lié selon une courbe, Réseau de points, Réseau lié selon des points, Éditer, Surligner les sous éléments, Joindre, Scinder, Agréger, Désagréger, Polyligne vers B-spline, Draft vers esquisse, Pente, Inverser le texte de la dimension, Vue 2D d'une forme
- Barre Draft : Plan de travail, Définir le style, Basculer en mode construction, Groupement automatique
- Aimantation : Verrouillage de l'aimantation, Aimantation terminaison, Aimantation milieu, Aimantation centre, Aimantation angle, Aimantation intersection, Aimantation perpendiculaire, Aimantation extension, Aimantation parallèle, Aimantation spéciale, Aimantation au plus proche, Aimantation orthogonal, Aimantation grille, Aimantation plan de travail, Aimantation dimensions, Basculer la grille
- Utilitaires : Appliquer le style, Calque, Gestionnaire de calques, Nommer un groupe, Déplacer vers un groupe, Sélection groupée, Ajouter au groupe de construction, Mode d'affichage, Proxy de plan de travail, Réparer, Barre d'aimantation
- Additionnels : Contrainte, Motif, Préférences, Préférences d'Import Export, DXF/DWG, SVG, OCA, DAT
- Menu contextuel :
- Conteneur du calque : Fusionner les calques en double, Ajouter un nouveau calque
- Calque : Groupement automatique, Sélection groupée
- Texte : Ouvir les hyperliens
- Filaire : Aplatir
- Proxy de plan de travail : Enregistrer la position de la caméra, Enregistrer l'état des objets
- Démarrer avec FreeCAD
- Installation : Téléchargements, Windows, Linux, Mac, Logiciels supplémentaires, Docker, AppImage, Ubuntu Snap
- Bases : À propos de FreeCAD, Interface, Navigation par la souris, Méthodes de sélection, Objet name, Préférences, Ateliers, Structure du document, Propriétés, Contribuer à FreeCAD, Faire un don
- Aide : Tutoriels, Tutoriels vidéo
- Ateliers : Std Base, Arch, Assembly, CAM, Draft, FEM, Inspection, Mesh, OpenSCAD, Part, PartDesign, Points, Reverse Engineering, Robot, Sketcher, Spreadsheet, Surface, TechDraw, Test