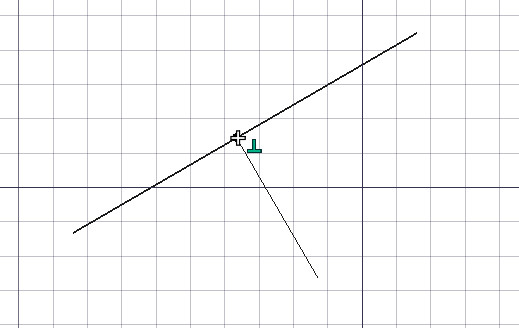Draft Snap/es: Difference between revisions
(Updating to match new version of source page) |
(Updating to match new version of source page) |
||
| Line 41: | Line 41: | ||
</div> |
</div> |
||
* [[Image:Draft_ToggleSnap.svg|32px]] [[ |
* [[Image:Draft_ToggleSnap.svg|32px]] [[Draft_Snap_Lock|Toggle snap]]: toggles [[Draft Snap|object snapping]] globally on or off. |
||
* [[Image:Snap_Endpoint.svg|32px]] [[ |
* [[Image:Snap_Endpoint.svg|32px]] [[Draft_Snap_Endpoint|Endpoint]]: snaps to the endpoints of line, arc and spline segments. |
||
* [[Image:Snap_Midpoint.svg|32px]] [[ |
* [[Image:Snap_Midpoint.svg|32px]] [[Draft_Snap_Midpoint|Midpoint]]: snaps to the middle point of line and arc segments. |
||
* [[Image:Snap_Center.svg|32px]] [[ |
* [[Image:Snap_Center.svg|32px]] [[Draft_Snap_Center|Center]]: snaps to the center point of arcs and circles. |
||
* [[Image:Snap_Angle.svg|32px]] [[ |
* [[Image:Snap_Angle.svg|32px]] [[Draft_Snap_Angle|Angle]]: snaps to the special cardinal points of circles and arcs, at 45° and 90°. |
||
* [[Image:Snap_Intersection.svg|32px]] [[ |
* [[Image:Snap_Intersection.svg|32px]] [[Draft_Snap_Intersection|Intersection]]: snaps to the intersection of two line or arc segments. Hover the mouse over the two desired objects to activate their intersection snaps. |
||
* [[Image:Snap_Perpendicular.svg|32px]] [[ |
* [[Image:Snap_Perpendicular.svg|32px]] [[Draft_Snap_Perpendicular|Perpendicular]]: on line and arc segments, snaps perpendicularly to the latest point. |
||
* [[Image:Snap_Extension.svg|32px]] [[ |
* [[Image:Snap_Extension.svg|32px]] [[Draft_Snap_Extension|Extension]]: snaps on an imaginary line that extends beyond the endpoints of line segments. Hover the mouse over the desired object to activate its extension snap. |
||
* [[Image:Snap_Parallel.svg|32px]] [[ |
* [[Image:Snap_Parallel.svg|32px]] [[Draft_Snap_Parallel|Parallel]]: snaps on an imaginary line parallel to a line segment. Hover the mouse over the desired object to activate its parallel snap. |
||
* [[Image:Snap_Special.svg|32px]] [[ |
* [[Image:Snap_Special.svg|32px]] [[Draft_Snap_Special|Special]]: snaps on special points defined by the object. {{Version|0.17}} |
||
* [[Image:Snap_Near.svg|32px]] [[ |
* [[Image:Snap_Near.svg|32px]] [[Draft_Snap_Near|Near]]: snaps to the closest point or edge on the nearest object. |
||
* [[Image:Snap_Ortho.svg|32px]] [[ |
* [[Image:Snap_Ortho.svg|32px]] [[Draft_Snap_Ortho|Ortho]]: snaps on imaginary lines that cross the last point, and extend at 0°, 45° and 90°. |
||
* [[Image:Snap_Grid.svg|32px]] [[ |
* [[Image:Snap_Grid.svg|32px]] [[Draft_Snap_Grid|Grid]]: snaps to the intersections of the grid lines, if the grid is visible. |
||
* [[Image:Snap_WorkingPlane.svg|32px]] [[ |
* [[Image:Snap_WorkingPlane.svg|32px]] [[Draft_Snap_WorkingPlane|Working plane]]: always places the snapped point on the current [[Draft SelectPlane|working plane]], even if you snap to a point outside that working plane. |
||
* [[Image:Snap_Dimensions.svg|32px]] [[ |
* [[Image:Snap_Dimensions.svg|32px]] [[Draft_Snap_Dimensions|Dimensions]]: shows temporary X and Y dimensions while snapping. |
||
* [[Image:Draft_ToggleGrid.svg|32px]] [[ |
* [[Image:Draft_ToggleGrid.svg|32px]] [[Draft_Snap_Grid|Toggle grid]]: toggles the visibility of the grid on or off. |
||
=== Advanced snapping === |
=== Advanced snapping === |
||
Revision as of 19:19, 5 October 2020
Description
Ajustando quiere decir "pegando" tu siguiente punto 3D sobre un punto existente. El ajuste está disponible con la mayoría de herramientas de Boceto y Arquitectura, y se puede activar y desactivar globalmente con el comando Alternar ajuste. Cada ubicación de ajuste también se puede activar o desactivar individualmente seleccionando el botón correspondiente en la barra de herramientas de ajuste.
Another way of selecting points is by snapping. Snapping means "gluing" your next point onto an existing point or feature of another object.
Snapping is available with most Draft and Arch Workbench tools, and can be enabled and disabled globally with the File:Draft ToggleSnap.svg Toggle snap button, located in the snap toolbar: View → Toolbars → Draft Snap.
Note: using many snapping methods at the same time can be problematic; in this case, try activating only one snapping method.
Ubicaciones de ajuste disponibles
- File:Snap Angle.png Ángulo: los puntos cardinales especiales de circunferencias y arcos, a 45º y 90º
- File:Snap Center.png Centro: El punto centro de arcos y circunferencias
- File:Snap Endpoint.png Punto final: Los puntos finales de segmentos de línea, arcos y splines
- File:Snap Extension.png Extensión: sobre una línea imaginaria que se extiende de los puntos finales de los segmentos de línea. Mantén el ratón sobre el objeto deseado para activar su ajuste de extensión
- File:Snap Grid.png Rejilla: Los nodos de la rejilla de Boceto, si es visible.
- File:Snap Intersection.png Intersección: la intersección de 2 líneas o arcos. Mantén el ratón sobre los 2 objetos deseados para activar su ajuste de intersección
- File:Snap Midpoint.png Punto medio: el punto medio de la línea o arco
- File:Snap Near.png Cercano: el punto más próximo del objeto más cercano
- File:Snap Ortho.png Orto: sobre líneas imaginarias que pasan por el último punto, y se extienden a 0º, 45º y 90º
- File:Snap Parallel.png Paralelo: sobre una línea imaginaria paralela al segmento de línea. Mantén el ratón sobre el objeto deseado para activar el ajuste paralelo
- File:Snap Perpendicular.png Perpendicular: sobre líneas y arcos, perpendicularmente al último punto
- File:Draft ToggleSnap.svg Toggle snap: toggles object snapping globally on or off.
- File:Snap Endpoint.svg Endpoint: snaps to the endpoints of line, arc and spline segments.
- File:Snap Midpoint.svg Midpoint: snaps to the middle point of line and arc segments.
- File:Snap Center.svg Center: snaps to the center point of arcs and circles.
- File:Snap Angle.svg Angle: snaps to the special cardinal points of circles and arcs, at 45° and 90°.
- File:Snap Intersection.svg Intersection: snaps to the intersection of two line or arc segments. Hover the mouse over the two desired objects to activate their intersection snaps.
- File:Snap Perpendicular.svg Perpendicular: on line and arc segments, snaps perpendicularly to the latest point.
- File:Snap Extension.svg Extension: snaps on an imaginary line that extends beyond the endpoints of line segments. Hover the mouse over the desired object to activate its extension snap.
- File:Snap Parallel.svg Parallel: snaps on an imaginary line parallel to a line segment. Hover the mouse over the desired object to activate its parallel snap.
- File:Snap Special.svg Special: snaps on special points defined by the object. introduced in version 0.17
- File:Snap Near.svg Near: snaps to the closest point or edge on the nearest object.
- File:Snap Ortho.svg Ortho: snaps on imaginary lines that cross the last point, and extend at 0°, 45° and 90°.
- File:Snap Grid.svg Grid: snaps to the intersections of the grid lines, if the grid is visible.
- File:Snap WorkingPlane.svg Working plane: always places the snapped point on the current working plane, even if you snap to a point outside that working plane.
- File:Snap Dimensions.svg Dimensions: shows temporary X and Y dimensions while snapping.
Toggle grid: toggles the visibility of the grid on or off.
Advanced snapping
- Additional snap locations can be obtained by combining two snapping methods, such as Draft Ortho and Draft Extension, that will give you a snap point at the intersection of their imaginary lines.
- Other snap locations can be obtained by using Draft Constrains, that is, by holding Shift or pressing X, Y or Z while drawing.
- Press Q while drawing to insert a "hold point" at the current location of the cursor. You will then be able to snap orthogonally to these hold points, and at the intersections of their orthogonal axes. If Draft Midpoint snapping is enabled, you will also be able to snap at the mid distance between any two hold points. introduced in version 0.17
Options
Opciones
- File:Snap Lock.png Bloquear: Activa / desactiva el ajuste globalmente
- Ciertos ajustes adicionales se pueden obtener por combinación de 2 ubicaciones de ajuste, como orto + extensión, que te dan un punto de ajuste en la intersección de sus líneas imaginarias.
- Otras ubicaciones de ajuste más complejas también se pueden obtener utilizando restricciones (presionando SHIFT o X o Y o Z mientras dibujamos).
- Pressing L while drawing locks the current angle of the line segment being drawn.
- La distancia máxima a la que un punto es detectado por el ajuste está especificada en las preferencias de Boceto, y también se puede cambiar al vuelo presionando las teclas [ o ].
- Drafting: Line, Polyline, Fillet, Arc, Arc by 3 points, Circle, Ellipse, Rectangle, Polygon, B-spline, Cubic Bézier curve, Bézier curve, Point, Facebinder, ShapeString, Hatch
- Annotation: Text, Dimension, Label, Annotation styles, Annotation scale
- Modification: Move, Rotate, Scale, Mirror, Offset, Trimex, Stretch, Clone, Array, Polar array, Circular array, Path array, Path link array, Point array, Point link array, Edit, Subelement highlight, Join, Split, Upgrade, Downgrade, Wire to B-spline, Draft to sketch, Set slope, Flip dimension, Shape 2D view
- Draft Tray: Select plane, Set style, Toggle construction mode, AutoGroup
- Snapping: Snap lock, Snap endpoint, Snap midpoint, Snap center, Snap angle, Snap intersection, Snap perpendicular, Snap extension, Snap parallel, Snap special, Snap near, Snap ortho, Snap grid, Snap working plane, Snap dimensions, Toggle grid
- Miscellaneous: Apply current style, Layer, Manage layers, Add a new named group, Move to group, Select group, Add to construction group, Toggle normal/wireframe display, Create working plane proxy, Heal, Show snap toolbar
- Additional: Constraining, Pattern, Preferences, Import Export Preferences, DXF/DWG, SVG, OCA, DAT
- Context menu:
- Layer container: Merge layer duplicates, Add new layer
- Layer: Activate this layer, Select layer contents
- Text: Open hyperlinks
- Wire: Flatten
- Working plane proxy: Write camera position, Write objects state
- Getting started
- Installation: Download, Windows, Linux, Mac, Additional components, Docker, AppImage, Ubuntu Snap
- Basics: About FreeCAD, Interface, Mouse navigation, Selection methods, Object name, Preferences, Workbenches, Document structure, Properties, Help FreeCAD, Donate
- Help: Tutorials, Video tutorials
- Workbenches: Std Base, Arch, Assembly, CAM, Draft, FEM, Inspection, Mesh, OpenSCAD, Part, PartDesign, Points, Reverse Engineering, Robot, Sketcher, Spreadsheet, Surface, TechDraw, Test Framework
- Hubs: User hub, Power users hub, Developer hub