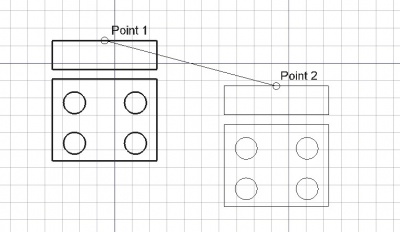Draft Move/fr: Difference between revisions
No edit summary |
No edit summary |
||
| (37 intermediate revisions by 4 users not shown) | |||
| Line 4: | Line 4: | ||
|[[Draft_AnnotationStyleEditor/fr|Éditeur de styles d'annotations]] |
|[[Draft_AnnotationStyleEditor/fr|Éditeur de styles d'annotations]] |
||
|[[Draft_Rotate/fr|Pivoter]] |
|[[Draft_Rotate/fr|Pivoter]] |
||
|[[ |
|[[Draft_Workbench/fr|Atelier Draft]] |
||
|IconL=Draft_AnnotationStyleEditor.svg |
|IconL=Draft_AnnotationStyleEditor.svg |
||
|IconR=Draft_Rotate.svg |
|IconR=Draft_Rotate.svg |
||
| Line 14: | Line 14: | ||
|Name/fr=Draft Déplacer |
|Name/fr=Draft Déplacer |
||
|MenuLocation=Modification → Déplacer |
|MenuLocation=Modification → Déplacer |
||
|Workbenches=[[ |
|Workbenches=[[Draft_Workbench/fr|Draft]], [[Arch_Workbench/fr|Arch]] |
||
|Shortcut={{KEY|M}} {{KEY|V}} |
|Shortcut={{KEY|M}} {{KEY|V}} |
||
|Version=0.7 |
|Version=0.7 |
||
| Line 22: | Line 22: | ||
==Description== |
==Description== |
||
La commande [[Image:Draft_Move.svg|24px]] '''Draft Déplacer''' déplace ou copie les objets sélectionnés d'un point à un autre. En mode sous-élément, la commande déplace les points et les bords sélectionnés ou copie les bords sélectionnés |
La commande [[Image:Draft_Move.svg|24px]] '''Draft Déplacer''' déplace ou copie les objets sélectionnés d'un point à un autre. En mode sous-élément, la commande déplace les points et les bords sélectionnés ou copie les bords sélectionnés des [[Draft_Line/fr|Draft Lignes]] et [[Draft_Wire/fr|Draft Polylignes]]. |
||
Cette commande peut être utilisée sur des objets 2D créés avec l'[[ |
Cette commande peut être utilisée sur des objets 2D créés avec l'[[Draft_Workbench/fr|atelier Draft]] ou l'[[Sketcher_Workbench/fr|atelier Sketcher]], mais aussi sur de nombreux objets 3D tels que ceux créés avec l'[[Part_Workbench/fr|atelier Part]], l'[[PartDesign_Workbench/fr|atelier PartDesign]] ou l'[[Arch_Workbench/fr|atelier Arch]]. |
||
[[Image:Draft_Move_example.jpg|400px]] |
[[Image:Draft_Move_example.jpg|400px]] |
||
{{Caption|Déplacer un objet d'un point à un autre}} |
{{Caption|Déplacer un objet d'un point à un autre}} |
||
<span id="Usage"></span> |
|||
==Utilisation== |
==Utilisation== |
||
Voir aussi : [[Draft_Snap/fr|Draft |
Voir aussi : [[Draft_Snap/fr|Draft Aimantation]] et [[Draft_Constrain/fr|Draft Contrainte]]. |
||
# |
# Vous pouvez sélectionné un ou plusieurs objets, ou un ou plusieurs sous-éléments de [[Draft_Line/fr|Draft Lignes]] ou [[Draft_Wire/fr|Draft Polylignes]]. |
||
# Il existe plusieurs façons de lancer la commande : |
# Il existe plusieurs façons de lancer la commande : |
||
#* |
#* Appuyer sur le {{Button|[[Image:Draft_Move.svg|16px]] [[Draft_Move/fr|Déplacer]]}}. |
||
#* |
#* Sélectionner l'option {{MenuCommand|Modification → [[Image:Draft_Move.svg|16px]] Déplacer}} du menu. |
||
#* |
#* Utiliser le raccourci clavier : {{KEY|M}} puis {{KEY|V}}. |
||
# Si vous n'avez pas encore sélectionné d'objet : |
# Si vous n'avez pas encore sélectionné d'objet : sélectionner un objet dans la [[3D_view/fr|vue 3D]]. |
||
# Le panneau de tâches {{MenuCommand| |
# Le panneau de tâches {{MenuCommand|Déplacer}} s'ouvre. Voir [[#Options|Options]] pour plus d'informations. |
||
# Si des sous-éléments ont été sélectionnés : |
# Si des sous-éléments ont été sélectionnés : cocher la case {{MenuCommand|Modifier les sous-éléments}} pour activer le mode sous-élément. |
||
# |
# Choisir le premier point, le point de base, dans la [[3D_view/fr|vue 3D]] ou rentrer des coordonnées et appuyer sur le bouton {{Button|[[Image:Draft_AddPoint.svg|16px]] Entrez le point}}. |
||
# |
# Choisir le deuxième point, le point cible, dans la [[3D_view/fr|vue 3D]] ou rentrer des coordonnées et appuyer sur le bouton {{Button|[[Image:Draft_AddPoint.svg|16px]] Entrez le point}}. |
||
==Options== |
==Options== |
||
Les raccourcis clavier à caractère unique |
Les raccourcis clavier à caractère unique disponibles dans le panneau des tâches peuvent être modifiés. Voir [[Draft_Preferences/fr|Draft Préférences]]. Les raccourcis mentionnés ici sont les raccourcis par défaut. (pour la version 0.22). |
||
* Pour saisir manuellement des coordonnées, |
* Pour saisir manuellement des coordonnées, entrer les valeurs X, Y et Z et appuyez sur {{KEY|Entrée}} après chaque valeur ou appuyer sur le bouton {{Button|[[Image:Draft_AddPoint.svg|16px]] Entrez le point}} lorsque vous avez les valeurs souhaitées. Il est conseillé de déplacer le pointeur hors de la [[3D_view/fr|vue 3D]] avant de saisir les coordonnées. |
||
* Pour utiliser des coordonnées polaires, entrez une valeur pour la {{MenuCommand|Longueur}} et une valeur pour l'{{MenuCommand|Angle}} et appuyez sur {{KEY|Entrée}} après chacune d'elles. |
* Pour utiliser des coordonnées polaires, entrez une valeur pour la {{MenuCommand|Longueur}} et une valeur pour l'{{MenuCommand|Angle}} et appuyez sur {{KEY|Entrée}} après chacune d'elles. |
||
* |
* Cocher la case {{MenuCommand|Angle}} pour contraindre le pointeur à l'angle spécifié. |
||
* Appuyer sur {{KEY|L}} pour faire passer le curseur de {{MenuCommand|X}} à {{MenuCommand|Longueur}} et inversement. Selon la saisie, la case {{MenuCommand|Angle}} est cochée ou décochée. |
|||
* Appuyez sur {{KEY|R}} ou cliquez sur la case {{MenuCommand|Relative}} pour activer le mode relatif. Si le mode relatif est activé, les coordonnées du deuxième point sont relatives au premier point, sinon elles sont relatives à l'origine du système de coordonnées. |
|||
* |
* Appuyer sur {{KEY|R}} ou cliquez sur la case {{MenuCommand|Relatif}} pour activer le mode relatif. Si le mode relatif est activé, les coordonnées du deuxième point sont relatives au premier point, sinon elles sont relatives à l'origine du système de coordonnées. |
||
* |
* Appuyer sur {{KEY|G}} ou cliquez sur la case {{MenuCommand|Global}} pour activer le mode global. Si le mode global est activé, les coordonnées sont relatives au système de coordonnées global, sinon elles sont relatives au système de coordonnées du [[Draft_SelectPlane/fr|plan de travail]]. {{Version/fr|0.20}} |
||
* |
* Appuyer sur {{KEY|N}} ou cliquez sur la case {{MenuCommand|Continue}} pour activer le mode continu. Si le mode continu est activé, la commande redémarre après avoir été terminée. Ce mode n'a vraiment de sens que si le mode copie est activé. En fonction de la préférence {{MenuCommand|Sélectionner les objets de base après la copie}}, soit les objets originaux sont sélectionnés pour le prochain appel de la commande, soit les copies créées en dernier. Voir [[#Préférences|Préférences]]. |
||
* |
* Appuyer sur {{KEY|C}} ou cliquez sur la case {{MenuCommand|Copie}} pour activer le mode copie. Si le mode copie est activé, la commande créera des copies déplacées au lieu de déplacer les objets originaux. |
||
* Appuyer sur {{KEY|B}} ou cliquez sur la case {{MenuCommand|Modifier les sous-éléments}} pour faire basculer le mode sous-élément. Si le mode sous-élément est activé, la commande utilisera les sous-éléments sélectionnés au lieu des objets entiers. Les sous-éléments doivent appartenir à [[Draft_Line/fr|Draft Lignes]] ou [[Draft_Wire/fr|Draft Polylignes]]. |
|||
* Si le mode copie et le mode sous-élément sont tous deux activés et que les bords de [[Draft_Wire/fr|Draft |
* Si le mode copie et le mode sous-élément sont tous deux activés et que les bords de [[Draft_Wire/fr|Draft Polylignes]] sont sélectionnés, de nouveaux fils seront créés à partir de ces bords. |
||
| ⚫ | |||
* En maintenant la touche {{KEY|Alt}} enfoncée après avoir choisi le point de base, vous basculerez également en mode copie. Pendant que vous maintenez la touche {{KEY|Alt}} enfoncée, vous pouvez choisir plusieurs points cibles. Relâchez {{KEY|Alt}} pour terminer la commande et voir les copies créées. |
|||
* Appuyer sur {{KEY|S}} pour activer ou désactiver [[Draft_Snap/fr|Draft Aimantation]]. |
|||
| ⚫ | |||
<span id="Notes"></span> |
|||
==Remarques== |
==Remarques== |
||
* Un objet |
* Un objet [[Part_EditAttachment/fr|ancré]] ne peut pas être déplacé avec la commande Draft Déplacer. Pour le déplacer, il faut soit déplacer son objet {{PropertyData|Support}}, soit modifier son {{PropertyData|Attachment Offset}}. |
||
<span id="Preferences"></span> |
|||
==Préférences== |
==Préférences== |
||
Voir aussi : [[Preferences_Editor/fr|Réglage des préférences]] et [[Draft_Preferences/fr|Draft Préférences]]. |
Voir aussi : [[Preferences_Editor/fr|Réglage des préférences]] et [[Draft_Preferences/fr|Draft Préférences]]. |
||
* Pour changer le but initial du panneau des tâches de la boîte de saisie {{MenuCommand|Longueur}} : {{MenuCommand|Édition → Préférences... → Draft → Général → Mettre l’accent sur la longueur plutôt que la coordonnée X}}. Notez que vous devez déplacer le pointeur dans la [[3D_view/fr|vue 3D]] pour que la modification prenne effet. |
|||
* Pour modifier le nombre de décimales utilisées pour la saisie des coordonnées, longueurs et angles : {{MenuCommande|Edition → Préférences... → Général → Unités → Paramètres des unités → Nombre de décimales}}. |
|||
* Pour |
* Pour resélectionner les objets de base après avoir copié des objets : {{MenuCommand|Édition → Préférences... → Draft → Général → Sélectionner les objets de base après la copie}}. |
||
* Pour resélectionner les objets de base après avoir copié des objets : {{MenuCommand|Edit → Préférences... → Brouillon → Paramètres généraux → Options des outils de Draft → Sélectionner les objets de base après la copie}}. |
|||
<span id="Scripting"></span> |
|||
==Script== |
==Script== |
||
Voir aussi : [https://freecad.github.io/SourceDoc/ Autogenerated API documentation] et [[FreeCAD_Scripting_Basics/fr|Débuter avec les scripts |
Voir aussi : [https://freecad.github.io/SourceDoc/ Autogenerated API documentation] et [[FreeCAD_Scripting_Basics/fr|FreeCAD Débuter avec les scripts]]. |
||
Pour déplacer des objets, utilisez la méthode {{incode|move}} du module Draft. |
Pour déplacer des objets, utilisez la méthode {{incode|move}} du module Draft. |
||
| Line 116: | Line 122: | ||
|[[Draft_AnnotationStyleEditor/fr|Éditeur de styles d'annotations]] |
|[[Draft_AnnotationStyleEditor/fr|Éditeur de styles d'annotations]] |
||
|[[Draft_Rotate/fr|Pivoter]] |
|[[Draft_Rotate/fr|Pivoter]] |
||
|[[ |
|[[Draft_Workbench/fr|Atelier Draft]] |
||
|IconL=Draft_AnnotationStyleEditor.svg |
|IconL=Draft_AnnotationStyleEditor.svg |
||
|IconR=Draft_Rotate.svg |
|IconR=Draft_Rotate.svg |
||
Latest revision as of 21:40, 9 January 2024
|
|
| Emplacement du menu |
|---|
| Modification → Déplacer |
| Ateliers |
| Draft, Arch |
| Raccourci par défaut |
| M V |
| Introduit dans la version |
| 0.7 |
| Voir aussi |
| Draft Surligner les sous éléments |
Description
La commande Draft Déplacer déplace ou copie les objets sélectionnés d'un point à un autre. En mode sous-élément, la commande déplace les points et les bords sélectionnés ou copie les bords sélectionnés des Draft Lignes et Draft Polylignes.
Cette commande peut être utilisée sur des objets 2D créés avec l'atelier Draft ou l'atelier Sketcher, mais aussi sur de nombreux objets 3D tels que ceux créés avec l'atelier Part, l'atelier PartDesign ou l'atelier Arch.
Déplacer un objet d'un point à un autre
Utilisation
Voir aussi : Draft Aimantation et Draft Contrainte.
- Vous pouvez sélectionné un ou plusieurs objets, ou un ou plusieurs sous-éléments de Draft Lignes ou Draft Polylignes.
- Il existe plusieurs façons de lancer la commande :
- Appuyer sur le
Déplacer.
- Sélectionner l'option Modification →
Déplacer du menu.
- Utiliser le raccourci clavier : M puis V.
- Appuyer sur le
- Si vous n'avez pas encore sélectionné d'objet : sélectionner un objet dans la vue 3D.
- Le panneau de tâches Déplacer s'ouvre. Voir Options pour plus d'informations.
- Si des sous-éléments ont été sélectionnés : cocher la case Modifier les sous-éléments pour activer le mode sous-élément.
- Choisir le premier point, le point de base, dans la vue 3D ou rentrer des coordonnées et appuyer sur le bouton
Entrez le point.
- Choisir le deuxième point, le point cible, dans la vue 3D ou rentrer des coordonnées et appuyer sur le bouton
Entrez le point.
Options
Les raccourcis clavier à caractère unique disponibles dans le panneau des tâches peuvent être modifiés. Voir Draft Préférences. Les raccourcis mentionnés ici sont les raccourcis par défaut. (pour la version 0.22).
- Pour saisir manuellement des coordonnées, entrer les valeurs X, Y et Z et appuyez sur Entrée après chaque valeur ou appuyer sur le bouton
Entrez le point lorsque vous avez les valeurs souhaitées. Il est conseillé de déplacer le pointeur hors de la vue 3D avant de saisir les coordonnées.
- Pour utiliser des coordonnées polaires, entrez une valeur pour la Longueur et une valeur pour l'Angle et appuyez sur Entrée après chacune d'elles.
- Cocher la case Angle pour contraindre le pointeur à l'angle spécifié.
- Appuyer sur L pour faire passer le curseur de X à Longueur et inversement. Selon la saisie, la case Angle est cochée ou décochée.
- Appuyer sur R ou cliquez sur la case Relatif pour activer le mode relatif. Si le mode relatif est activé, les coordonnées du deuxième point sont relatives au premier point, sinon elles sont relatives à l'origine du système de coordonnées.
- Appuyer sur G ou cliquez sur la case Global pour activer le mode global. Si le mode global est activé, les coordonnées sont relatives au système de coordonnées global, sinon elles sont relatives au système de coordonnées du plan de travail. introduit dans la version 0.20
- Appuyer sur N ou cliquez sur la case Continue pour activer le mode continu. Si le mode continu est activé, la commande redémarre après avoir été terminée. Ce mode n'a vraiment de sens que si le mode copie est activé. En fonction de la préférence Sélectionner les objets de base après la copie, soit les objets originaux sont sélectionnés pour le prochain appel de la commande, soit les copies créées en dernier. Voir Préférences.
- Appuyer sur C ou cliquez sur la case Copie pour activer le mode copie. Si le mode copie est activé, la commande créera des copies déplacées au lieu de déplacer les objets originaux.
- Appuyer sur B ou cliquez sur la case Modifier les sous-éléments pour faire basculer le mode sous-élément. Si le mode sous-élément est activé, la commande utilisera les sous-éléments sélectionnés au lieu des objets entiers. Les sous-éléments doivent appartenir à Draft Lignes ou Draft Polylignes.
- Si le mode copie et le mode sous-élément sont tous deux activés et que les bords de Draft Polylignes sont sélectionnés, de nouveaux fils seront créés à partir de ces bords.
- En maintenant la touche Alt enfoncée après avoir choisi le point de base, vous basculerez également en mode copie. Pendant que vous maintenez la touche Alt enfoncée, vous pouvez choisir plusieurs points cibles. Relâchez Alt pour terminer la commande et voir les copies créées.
- Appuyer sur S pour activer ou désactiver Draft Aimantation.
- Appuyer sur Échap ou sur le bouton Fermer pour abandonner la commande.
Remarques
- Un objet ancré ne peut pas être déplacé avec la commande Draft Déplacer. Pour le déplacer, il faut soit déplacer son objet DonnéesSupport, soit modifier son DonnéesAttachment Offset.
Préférences
Voir aussi : Réglage des préférences et Draft Préférences.
- Pour changer le but initial du panneau des tâches de la boîte de saisie Longueur : Édition → Préférences... → Draft → Général → Mettre l’accent sur la longueur plutôt que la coordonnée X. Notez que vous devez déplacer le pointeur dans la vue 3D pour que la modification prenne effet.
- Pour resélectionner les objets de base après avoir copié des objets : Édition → Préférences... → Draft → Général → Sélectionner les objets de base après la copie.
Script
Voir aussi : Autogenerated API documentation et FreeCAD Débuter avec les scripts.
Pour déplacer des objets, utilisez la méthode move du module Draft.
moved_list = move(objectslist, vector, copy=False)
objectslistcontient les objets à déplacer. Il s'agit soit d'un objet unique, soit d'une liste d'objets.vectorest le déplacement.- Si
copyestTrue, des copies sont créées au lieu de déplacer les objets originaux. moved_listest retourné avec les objets originaux déplacés, ou avec les nouvelles copies. Il s'agit soit d'un objet unique, soit d'une liste d'objets, en fonction deobjectslist.
Exemple :
import FreeCAD as App
import Draft
doc = App.newDocument()
polygon1 = Draft.make_polygon(5, radius=1000)
polygon2 = Draft.make_polygon(3, radius=500)
polygon3 = Draft.make_polygon(6, radius=220)
Draft.move(polygon1, App.Vector(500, 500, 0))
Draft.move(polygon1, App.Vector(500, 500, 0))
Draft.move(polygon2, App.Vector(1000, -1000, 0))
Draft.move(polygon3, App.Vector(-500, -500, 0))
list1 = [polygon1, polygon2, polygon3]
vector = App.Vector(-2000, -2000, 0)
list2 = Draft.move(list1, vector, copy=True)
list3 = Draft.move(list1, -2*vector, copy=True)
doc.recompute()
- Drafting : Ligne, Polyligne, Congé, Arc, Arc par 3 points, Cercle, Ellipse, Rectangle, Polygone, B-spline, Courbe de Bézier cubique, Courbe de Bézier, Point, Surfaces liées, Formes à partir de texte, Hachure
- Annotation : Texte, Dimension, Étiquette, Éditeur de styles d'annotations, Widget d'échelle d'annotation.
- Modification : Déplacer,Pivoter,Échelle,Miroir, Décalage, Ajuster ou prolonger, Étirer, Cloner, Réseau orthogonal, Réseau polaire, Réseau circulaire, Réseau selon une courbe, Réseau lié selon une courbe, Réseau de points, Réseau lié selon des points, Éditer, Surligner les sous éléments, Joindre, Scinder, Agréger, Désagréger, Polyligne vers B-spline, Draft vers esquisse, Pente, Inverser le texte de la dimension, Vue 2D d'une forme
- Barre Draft : Plan de travail, Définir le style, Basculer en mode construction, Groupement automatique
- Aimantation : Verrouillage de l'aimantation, Aimantation terminaison, Aimantation milieu, Aimantation centre, Aimantation angle, Aimantation intersection, Aimantation perpendiculaire, Aimantation extension, Aimantation parallèle, Aimantation spéciale, Aimantation au plus proche, Aimantation orthogonal, Aimantation grille, Aimantation plan de travail, Aimantation dimensions, Basculer la grille
- Utilitaires : Appliquer le style, Calque, Gestionnaire de calques, Nommer un groupe, Déplacer vers un groupe, Sélection groupée, Ajouter au groupe de construction, Mode d'affichage, Proxy de plan de travail, Réparer, Barre d'aimantation
- Additionnels : Contrainte, Motif, Préférences, Préférences d'Import Export, DXF/DWG, SVG, OCA, DAT
- Menu contextuel :
- Conteneur du calque : Fusionner les calques en double, Ajouter un nouveau calque
- Calque : Groupement automatique, Sélection groupée
- Texte : Ouvir les hyperliens
- Filaire : Aplatir
- Proxy de plan de travail : Enregistrer la position de la caméra, Enregistrer l'état des objets
- Démarrer avec FreeCAD
- Installation : Téléchargements, Windows, Linux, Mac, Logiciels supplémentaires, Docker, AppImage, Ubuntu Snap
- Bases : À propos de FreeCAD, Interface, Navigation par la souris, Méthodes de sélection, Objet name, Préférences, Ateliers, Structure du document, Propriétés, Contribuer à FreeCAD, Faire un don
- Aide : Tutoriels, Tutoriels vidéo
- Ateliers : Std Base, Arch, Assembly, CAM, Draft, FEM, Inspection, Mesh, OpenSCAD, Part, PartDesign, Points, Reverse Engineering, Robot, Sketcher, Spreadsheet, Surface, TechDraw, Test