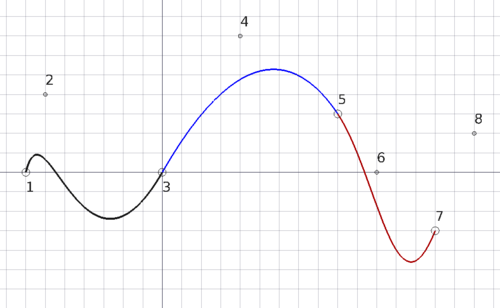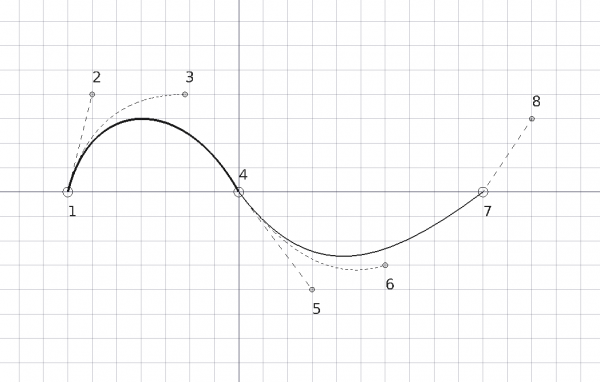Draft CubicBezCurve/fr: Difference between revisions
No edit summary |
No edit summary |
||
| (37 intermediate revisions by 2 users not shown) | |||
| Line 4: | Line 4: | ||
|[[Draft_BSpline/fr|B-spline]] |
|[[Draft_BSpline/fr|B-spline]] |
||
|[[Draft_BezCurve/fr|Courbe de Bézier]] |
|[[Draft_BezCurve/fr|Courbe de Bézier]] |
||
|[[ |
|[[Draft_Workbench/fr|Atelier Draft]] |
||
|IconL=Draft_BSpline.svg |
|IconL=Draft_BSpline.svg |
||
|IconR=Draft_BezCurve.svg |
|IconR=Draft_BezCurve.svg |
||
| Line 13: | Line 13: | ||
|Name=Draft CubicBezCurve |
|Name=Draft CubicBezCurve |
||
|Name/fr=Draft Courbe de Bézier cubique |
|Name/fr=Draft Courbe de Bézier cubique |
||
|MenuLocation= |
|MenuLocation=Draft → Outils de Bézier → Courbe de Bézier cubique |
||
|Workbenches=[[ |
|Workbenches=[[Draft_Workbench/fr|Draft]], [[Arch_Workbench/fr|Arch]] |
||
|Version=0.19 |
|Version=0.19 |
||
|SeeAlso=[[Draft_BezCurve/fr|Draft Courbe de Bézier]], [[Draft_BSpline/fr|Draft B-spline]] |
|SeeAlso=[[Draft_BezCurve/fr|Draft Courbe de Bézier]], [[Draft_BSpline/fr|Draft B-spline]] |
||
| Line 30: | Line 30: | ||
{{Caption|Spline constituée de trois segments cubiques de Bézier. Le premier segment est défini par quatre points. Les segments suivants réutilisent deux points du segment précédent et ne nécessitent donc que deux points supplémentaires.}} |
{{Caption|Spline constituée de trois segments cubiques de Bézier. Le premier segment est défini par quatre points. Les segments suivants réutilisent deux points du segment précédent et ne nécessitent donc que deux points supplémentaires.}} |
||
<span id="Usage"></span> |
|||
==Utilisation== |
==Utilisation== |
||
Voir aussi: [[Draft_Tray/fr|Draft La barre]], [[Draft_Snap/fr|Draft |
Voir aussi : [[Draft_Tray/fr|Draft La barre]], [[Draft_Snap/fr|Draft Aimantation]] et [[Draft_Constrain/fr|Draft Contrainte]]. |
||
# Il existe plusieurs façons de lancer la commande : |
# Il existe plusieurs façons de lancer la commande : |
||
#* Appuyez sur le bouton {{Button|[[Image:Draft_CubicBezCurve.svg|16px]] [[Draft_CubicBezCurve/fr|Courbe de Bézier cubique]]}}. |
#* Appuyez sur le bouton {{Button|[[Image:Draft_CubicBezCurve.svg|16px]] [[Draft_CubicBezCurve/fr|Courbe de Bézier cubique]]}}. |
||
#* Sélectionnez la {{MenuCommand| |
#* Sélectionnez la {{MenuCommand|Draft → Outils de Bézier → [[Image:Draft_CubicBezCurve.svg|16px]] Courbe de Bézier cubique}} du menu. |
||
# Le panneau de tâches {{MenuCommand|Courbe cubique de Bézier}} s'ouvre. Voir [[#Options|Options]] pour plus d'informations. |
# Le panneau de tâches {{MenuCommand|Courbe cubique de Bézier}} s'ouvre. Voir [[#Options|Options]] pour plus d'informations. |
||
# Il n'est pas possible de saisir des points via le panneau de tâches. |
# Il n'est pas possible de saisir des points via le panneau de tâches. |
||
# Pour les [[ |
# Pour les [[Mouse_navigation/fr|modes de navigation par la souris]] suivants, une touche du clavier doit être maintenue enfoncée : |
||
#* Si vous utilisez le [[ |
#* Si vous utilisez le [[Mouse_navigation/fr#Mode_OpenInventor|mode OpenInventor]], la touche {{KEY|Ctrl}} doit être maintenue enfoncée pendant toute la durée de la commande. |
||
#* Si vous utilisez le [[ |
#* Si vous utilisez le [[Mouse_navigation/fr#Mode_Gestuel|mode Gestuel]], la touche {{KEY|Alt}} doit être maintenue enfoncée pour chaque séquence de clic et de relâchement, mais il est également possible de maintenir cette touche enfoncée pendant toute la durée de la commande. |
||
# Choisissez le premier point dans la [[3D_view/fr| |
# Choisissez le premier point dans la [[3D_view/fr|vue 3D]] et maintenez le bouton de la souris (1), il s'agit du premier point. |
||
# Faites glisser le pointeur vers un autre point de la [[3D_view/fr| |
# Faites glisser le pointeur vers un autre point de la [[3D_view/fr|vue 3D]] et relâchez le bouton de la souris (2), il s'agit du premier point de contrôle. |
||
# Déplacez le pointeur vers un autre point dans la [[3D_view/fr| |
# Déplacez le pointeur vers un autre point dans la [[3D_view/fr|vue 3D]], choisissez ce point et maintenez le bouton de la souris (3), il s'agit du deuxième point d'extrémité. |
||
# Déplacez le pointeur vers un autre point dans la [[3D_view/fr| |
# Déplacez le pointeur vers un autre point dans la [[3D_view/fr|vue 3D]] pour ajuster la courbure finale du segment et relâchez le bouton de la souris (4), il s'agit du deuxième point de contrôle. |
||
# Vous avez maintenant une courbe de Bézier du 3ème degré. |
# Vous avez maintenant une courbe de Bézier du 3ème degré. |
||
# Vous pouvez répéter le processus de cliquer et de maintenir (5), puis de faire glisser et de relâcher (6) pour ajouter d'autres segments. |
# Vous pouvez répéter le processus de cliquer et de maintenir (5), puis de faire glisser et de relâcher (6) pour ajouter d'autres segments. |
||
# Chaque segment suivant utilisera le deuxième point d'extrémité et le deuxième point de contrôle du segment précédent comme premier point d'extrémité et premier point de contrôle respectivement. |
# Chaque segment suivant utilisera le deuxième point d'extrémité et le deuxième point de contrôle du segment précédent comme premier point d'extrémité et premier point de contrôle respectivement. |
||
# Appuyez sur {{KEY|Echap}} ou sur le bouton {{Button|Fermer}} pour terminer la commande. |
# Appuyez sur {{KEY|Echap}} ou sur le bouton {{Button|Fermer}} pour terminer la commande. |
||
| ⚫ | |||
| ⚫ | |||
==Options== |
==Options== |
||
| Line 59: | Line 56: | ||
Voir [[Draft_BezCurve/fr#Options|Draft Courbe de Bézier]]. |
Voir [[Draft_BezCurve/fr#Options|Draft Courbe de Bézier]]. |
||
| ⚫ | |||
| ⚫ | |||
<span id="Properties"></span> |
|||
==Propriétés== |
==Propriétés== |
||
Voir [[Draft_BezCurve/fr#Propri.C3.A9t.C3.A9s|Draft Courbe de Bézier]]. |
Voir [[Draft_BezCurve/fr#Propri.C3.A9t.C3.A9s|Draft Courbe de Bézier]]. |
||
<span id="Scripting"></span> |
|||
==Script== |
==Script== |
||
Voir aussi : [https://freecad.github.io/SourceDoc/ Autogenerated API documentation] et [[FreeCAD_Scripting_Basics/fr|FreeCAD Débuter avec les scripts]]. |
|||
<div class="mw-translate-fuzzy"> |
|||
{{Emphasis|Voir aussi:}} [[Draft API/fr|Draft API]] et [[FreeCAD Scripting Basics/fr|FreeCAD Script de Base]]. |
|||
</div> |
|||
| ⚫ | |||
<div class="mw-translate-fuzzy"> |
|||
| ⚫ | |||
</div> |
|||
<div class="mw-translate-fuzzy"> |
|||
Pour chaque segment de Bézier cubique, il faut utiliser quatre points dont les deux points extrêmes indiquent le passage de la spline et où les deux points intermédiaires sont des points de contrôle. |
Pour chaque segment de Bézier cubique, il faut utiliser quatre points dont les deux points extrêmes indiquent le passage de la spline et où les deux points intermédiaires sont des points de contrôle. |
||
* Si seulement 3 points sont donnés, cela crée une courbe de Bézier quadratique, avec un seul point de contrôle. |
* Si seulement 3 points sont donnés, cela crée une courbe de Bézier quadratique, avec un seul point de contrôle. |
||
| Line 82: | Line 80: | ||
* En général, le dernier point d'un groupe de quatre est partagé avec les trois points suivants au maximum pour créer un autre segment de Bézier. |
* En général, le dernier point d'un groupe de quatre est partagé avec les trois points suivants au maximum pour créer un autre segment de Bézier. |
||
* Pour avoir des courbes lisses, sans segment droit, le nombre de points doit être {{incode|3n + 1}} ou {{incode|3n}} où {{incode|n}} est le nombre de segments, pour <code>n >= 1</code>. |
* Pour avoir des courbes lisses, sans segment droit, le nombre de points doit être {{incode|3n + 1}} ou {{incode|3n}} où {{incode|n}} est le nombre de segments, pour <code>n >= 1</code>. |
||
</div> |
|||
[[File:Draft_CubicBezCurve_API_example.png|600px]] |
[[File:Draft_CubicBezCurve_API_example.png|600px]] |
||
<div class="mw-translate-fuzzy"> |
|||
{{Caption|Exemples de courbes de Bézier produites en utilisant 2, 3, 4, 5, 6, 7 et 8 points. Les lignes continues indiquent les segments de Bézier cubiques. Les autres lignes sont quadratiques ou linéaires.}} |
{{Caption|Exemples de courbes de Bézier produites en utilisant 2, 3, 4, 5, 6, 7 et 8 points. Les lignes continues indiquent les segments de Bézier cubiques. Les autres lignes sont quadratiques ou linéaires.}} |
||
</div> |
|||
Exemple: |
Exemple: |
||
| Line 163: | Line 158: | ||
|[[Draft_BSpline/fr|B-spline]] |
|[[Draft_BSpline/fr|B-spline]] |
||
|[[Draft_BezCurve/fr|Courbe de Bézier]] |
|[[Draft_BezCurve/fr|Courbe de Bézier]] |
||
|[[ |
|[[Draft_Workbench/fr|Atelier Draft]] |
||
|IconL=Draft_BSpline.svg |
|IconL=Draft_BSpline.svg |
||
|IconR=Draft_BezCurve.svg |
|IconR=Draft_BezCurve.svg |
||
Latest revision as of 08:39, 9 December 2023
|
|
| Emplacement du menu |
|---|
| Draft → Outils de Bézier → Courbe de Bézier cubique |
| Ateliers |
| Draft, Arch |
| Raccourci par défaut |
| Aucun |
| Introduit dans la version |
| 0.19 |
| Voir aussi |
| Draft Courbe de Bézier, Draft B-spline |
Description
La commande Courbe de Bézier cubique crée une Courbe de Bézier du troisième degré (quatre points requis).
La courbe de Bézier est l'une des courbes les plus utilisées en infographie. Cette commande vous permet de créer une courbe continue composée de plusieurs segments de Bézier du 3e degré, d'une manière similaire à l'outil Bézier de Inkscape. Une courbe de Bézier générale de n'importe quel degré peut être créée avec la commande Draft Courbe de Bézier.
Les commandes Draft Courbe de Bézier et Draft Courbe de Bézier cubique utilisent des points de contrôle pour définir la position et la courbure de la spline. La commande Draft B-spline, quant à elle, spécifie les points exacts par lesquels la courbe passera.
Spline constituée de trois segments cubiques de Bézier. Le premier segment est défini par quatre points. Les segments suivants réutilisent deux points du segment précédent et ne nécessitent donc que deux points supplémentaires.
Utilisation
Voir aussi : Draft La barre, Draft Aimantation et Draft Contrainte.
- Il existe plusieurs façons de lancer la commande :
- Appuyez sur le bouton
Courbe de Bézier cubique.
- Sélectionnez la Draft → Outils de Bézier →
Courbe de Bézier cubique du menu.
- Appuyez sur le bouton
- Le panneau de tâches Courbe cubique de Bézier s'ouvre. Voir Options pour plus d'informations.
- Il n'est pas possible de saisir des points via le panneau de tâches.
- Pour les modes de navigation par la souris suivants, une touche du clavier doit être maintenue enfoncée :
- Si vous utilisez le mode OpenInventor, la touche Ctrl doit être maintenue enfoncée pendant toute la durée de la commande.
- Si vous utilisez le mode Gestuel, la touche Alt doit être maintenue enfoncée pour chaque séquence de clic et de relâchement, mais il est également possible de maintenir cette touche enfoncée pendant toute la durée de la commande.
- Choisissez le premier point dans la vue 3D et maintenez le bouton de la souris (1), il s'agit du premier point.
- Faites glisser le pointeur vers un autre point de la vue 3D et relâchez le bouton de la souris (2), il s'agit du premier point de contrôle.
- Déplacez le pointeur vers un autre point dans la vue 3D, choisissez ce point et maintenez le bouton de la souris (3), il s'agit du deuxième point d'extrémité.
- Déplacez le pointeur vers un autre point dans la vue 3D pour ajuster la courbure finale du segment et relâchez le bouton de la souris (4), il s'agit du deuxième point de contrôle.
- Vous avez maintenant une courbe de Bézier du 3ème degré.
- Vous pouvez répéter le processus de cliquer et de maintenir (5), puis de faire glisser et de relâcher (6) pour ajouter d'autres segments.
- Chaque segment suivant utilisera le deuxième point d'extrémité et le deuxième point de contrôle du segment précédent comme premier point d'extrémité et premier point de contrôle respectivement.
- Appuyez sur Echap ou sur le bouton Fermer pour terminer la commande.
Options
Voir Draft Courbe de Bézier.
Notes
- Une Draft Courbe de Bézier cubique peut être éditée avec la commande Draft Éditer.
Propriétés
Voir Draft Courbe de Bézier.
Script
Voir aussi : Autogenerated API documentation et FreeCAD Débuter avec les scripts.
Voir Draft Courbe de Bézier pour des informations générales. Une courbe de Bézier cubique est créée en passant l'option degré=3 à makeBezCurve().
Pour chaque segment de Bézier cubique, il faut utiliser quatre points dont les deux points extrêmes indiquent le passage de la spline et où les deux points intermédiaires sont des points de contrôle.
- Si seulement 3 points sont donnés, cela crée une courbe de Bézier quadratique, avec un seul point de contrôle.
- Si seulement 2 points sont donnés, cela crée une courbe de Bézier linéaire, c'est-à-dire une ligne droite.
- Si 5 points sont donnés, les 4 premiers créent un segment de Bézier cubique; les 4ème et 5ème points sont utilisés pour créer une ligne droite.
- Si 6 points sont donnés, les 4 premiers créent un segment de Bézier cubique; le 4ème et les deux autres points sont utilisés pour créer un segment de Bézier quadratique.
- Si 7 points sont donnés, les 4 premiers créent un segment de Bézier cubique; le 4ème et les trois autres points sont utilisés pour créer un deuxième segment de Bézier cubique.
- En général, le dernier point d'un groupe de quatre est partagé avec les trois points suivants au maximum pour créer un autre segment de Bézier.
- Pour avoir des courbes lisses, sans segment droit, le nombre de points doit être
3n + 1ou3noùnest le nombre de segments, pourn >= 1.
Exemples de courbes de Bézier produites en utilisant 2, 3, 4, 5, 6, 7 et 8 points. Les lignes continues indiquent les segments de Bézier cubiques. Les autres lignes sont quadratiques ou linéaires.
Exemple:
import FreeCAD as App
import Draft
doc = App.newDocument()
p1 = App.Vector(-3500, 0, 0)
p2 = App.Vector(-3000, 2000, 0)
p3 = App.Vector(-1100, 2000, 0)
p4 = App.Vector(0, 0, 0)
p5 = App.Vector(1500, -2000, 0)
p6 = App.Vector(3000, -1500, 0)
p7 = App.Vector(5000, 0, 0)
p8 = App.Vector(6000, 1500, 0)
rot = App.Rotation()
c1 = Draft.make_circle(100, placement=App.Placement(p1, rot), face=False)
c1.Label = "B1_E1"
c2 = Draft.make_circle(50, placement=App.Placement(p2, rot), face=True)
c2.Label = "B1_c1"
c3 = Draft.make_circle(50, placement=App.Placement(p3, rot), face=True)
c3.Label = "B1_c2"
c4 = Draft.make_circle(100, placement=App.Placement(p4, rot), face=False)
c4.Label = "B1_E2"
c5 = Draft.make_circle(50, placement=App.Placement(p5, rot), face=True)
c5.Label = "B2_c3"
c6 = Draft.make_circle(50, placement=App.Placement(p6, rot), face=True)
c6.Label = "B2_c4"
c7 = Draft.make_circle(100, placement=App.Placement(p7, rot), face=False)
c7.Label = "B2_E3"
c8 = Draft.make_circle(50, placement=App.Placement(p8, rot), face=True)
c8.Label = "B3_c5"
doc.recompute()
B1 = Draft.make_bezcurve([p1, p2], degree=3)
B1.Label = "B_lin"
B1.ViewObject.DrawStyle = "Dashed"
B2 = Draft.make_bezcurve([p1, p2, p3], degree=3)
B2.Label = "B_quad"
B2.ViewObject.DrawStyle = "Dotted"
B3 = Draft.make_bezcurve([p1, p2, p3, p4], degree=3)
B3.Label = "B_cub"
B3.ViewObject.LineWidth = 4
B4 = Draft.make_bezcurve([p1, p2, p3, p4, p5], degree=3)
B4.Label = "B_cub+lin"
B4.ViewObject.DrawStyle = "Dashed"
B5 = Draft.make_bezcurve([p1, p2, p3, p4, p5, p6], degree=3)
B5.Label = "B_cub+quad"
B5.ViewObject.DrawStyle = "Dotted"
B6 = Draft.make_bezcurve([p1, p2, p3, p4, p5, p6, p7], degree=3)
B6.Label = "B_cub+cub"
B6.ViewObject.LineWidth = 2
B7 = Draft.make_bezcurve([p1, p2, p3, p4, p5, p6, p7, p8], degree=3)
B7.Label = "B_cub+cub+lin"
B7.ViewObject.DrawStyle = "Dashed"
doc.recompute()
- Drafting : Ligne, Polyligne, Congé, Arc, Arc par 3 points, Cercle, Ellipse, Rectangle, Polygone, B-spline, Courbe de Bézier cubique, Courbe de Bézier, Point, Surfaces liées, Formes à partir de texte, Hachure
- Annotation : Texte, Dimension, Étiquette, Éditeur de styles d'annotations, Widget d'échelle d'annotation.
- Modification : Déplacer,Pivoter,Échelle,Miroir, Décalage, Ajuster ou prolonger, Étirer, Cloner, Réseau orthogonal, Réseau polaire, Réseau circulaire, Réseau selon une courbe, Réseau lié selon une courbe, Réseau de points, Réseau lié selon des points, Éditer, Surligner les sous éléments, Joindre, Scinder, Agréger, Désagréger, Polyligne vers B-spline, Draft vers esquisse, Pente, Inverser le texte de la dimension, Vue 2D d'une forme
- Barre Draft : Plan de travail, Définir le style, Basculer en mode construction, Groupement automatique
- Aimantation : Verrouillage de l'aimantation, Aimantation terminaison, Aimantation milieu, Aimantation centre, Aimantation angle, Aimantation intersection, Aimantation perpendiculaire, Aimantation extension, Aimantation parallèle, Aimantation spéciale, Aimantation au plus proche, Aimantation orthogonal, Aimantation grille, Aimantation plan de travail, Aimantation dimensions, Basculer la grille
- Utilitaires : Appliquer le style, Calque, Gestionnaire de calques, Nommer un groupe, Déplacer vers un groupe, Sélection groupée, Ajouter au groupe de construction, Mode d'affichage, Proxy de plan de travail, Réparer, Barre d'aimantation
- Additionnels : Contrainte, Motif, Préférences, Préférences d'Import Export, DXF/DWG, SVG, OCA, DAT
- Menu contextuel :
- Conteneur du calque : Fusionner les calques en double, Ajouter un nouveau calque
- Calque : Groupement automatique, Sélection groupée
- Texte : Ouvir les hyperliens
- Filaire : Aplatir
- Proxy de plan de travail : Enregistrer la position de la caméra, Enregistrer l'état des objets
- Démarrer avec FreeCAD
- Installation : Téléchargements, Windows, Linux, Mac, Logiciels supplémentaires, Docker, AppImage, Ubuntu Snap
- Bases : À propos de FreeCAD, Interface, Navigation par la souris, Méthodes de sélection, Objet name, Préférences, Ateliers, Structure du document, Propriétés, Contribuer à FreeCAD, Faire un don
- Aide : Tutoriels, Tutoriels vidéo
- Ateliers : Std Base, Arch, Assembly, CAM, Draft, FEM, Inspection, Mesh, OpenSCAD, Part, PartDesign, Points, Reverse Engineering, Robot, Sketcher, Spreadsheet, Surface, TechDraw, Test