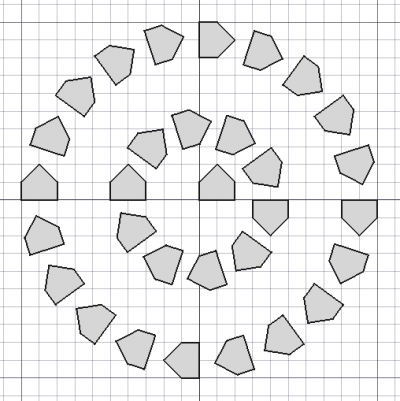Draft CircularArray/fr: Difference between revisions
No edit summary |
No edit summary |
||
| (39 intermediate revisions by 2 users not shown) | |||
| Line 4: | Line 4: | ||
|[[Draft_PolarArray/fr|Réseau polaire]] |
|[[Draft_PolarArray/fr|Réseau polaire]] |
||
|[[Draft_PathArray/fr|Réseau selon une courbe]] |
|[[Draft_PathArray/fr|Réseau selon une courbe]] |
||
|[[ |
|[[Draft_Workbench/fr|Atelier Draft]] |
||
|IconL=Draft_PolarArray.svg |
|IconL=Draft_PolarArray.svg |
||
|IconR=Draft_PathArray.svg |
|IconR=Draft_PathArray.svg |
||
| Line 13: | Line 13: | ||
|Name=Draft PolarArray |
|Name=Draft PolarArray |
||
|Name/fr=Draft Réseau circulaire |
|Name/fr=Draft Réseau circulaire |
||
|MenuLocation=Modification → |
|MenuLocation=Modification → Outils pour les réseaux → Réseau circulaire |
||
|Workbenches=[[ |
|Workbenches=[[Draft_Workbench/fr|Draft]], [[Arch_Workbench/fr|Arch]] |
||
|Version=0.19 |
|Version=0.19 |
||
|SeeAlso=[[Draft_OrthoArray|Draft Réseau orthogonal]], [[Draft_PolarArray/fr|Draft Réseau polaire]], [[Draft_PathArray/fr|Draft |
|SeeAlso=[[Draft_OrthoArray/fr|Draft Réseau orthogonal]], [[Draft_PolarArray/fr|Draft Réseau polaire]], [[Draft_PathArray/fr|Draft Réseau selon une courbe]], [[Draft_PathLinkArray/fr|Draft Réseau lié selon une courbe]], [[Draft_PointArray/fr|Draft Réseau de points]], [[Draft_PointLinkArray/fr|Draft Réseau lié selon des points]] |
||
}} |
}} |
||
| Line 23: | Line 23: | ||
La commande [[Image:Draft_CircularArray.svg|24px]] '''Draft Réseau circulaire''' crée un réseau à partir d'un objet sélectionné en plaçant des copies le long de circonférences concentriques. La commande peut éventuellement créer un réseau [[App_Link/fr|Link]], plus efficace qu'un réseau normal. |
La commande [[Image:Draft_CircularArray.svg|24px]] '''Draft Réseau circulaire''' crée un réseau à partir d'un objet sélectionné en plaçant des copies le long de circonférences concentriques. La commande peut éventuellement créer un réseau [[App_Link/fr|Link]], plus efficace qu'un réseau normal. |
||
Cette commande peut être utilisée sur des objets 2D créés avec l'[[ |
Cette commande peut être utilisée sur des objets 2D créés avec l'[[Draft_Workbench/fr|atelier Draft]] ou l'[[Sketcher_Workbench/fr|atelier Sketcher]], mais aussi sur de nombreux objets 3D tels que ceux créés avec l'[[Part_Workbench/fr|atelier Part]], l'[[PartDesign_Workbench/fr|atelier PartDesign]] ou l'[[Arch_Workbench/fr|atelier Arch]]. |
||
[[Image:Draft_CircularArray_example.png|400px]] |
[[Image:Draft_CircularArray_example.png|400px]] |
||
| ⚫ | |||
<div class="mw-translate-fuzzy"> |
|||
| ⚫ | |||
</div> |
|||
<span id="Usage"></span> |
|||
== Utilisation == |
== Utilisation == |
||
Voir aussi : [[Draft_Snap/fr|Draft Aimantation]]. |
|||
# Sélectionner un objet. |
|||
<div class="mw-translate-fuzzy"> |
|||
# Il existe plusieurs façons de lancer la commande : |
|||
# Sélectionnez l'objet à partir duquel vous souhaitez créer un réseau. |
|||
# |
#* Appuyer sur le bouton {{Button|[[Image:Draft_CircularArray.svg|16px]] [[Draft_CircularArray/fr|Réseau circulaire]]}}. |
||
#* Sélectionner l'option {{MenuCommand|Modification → Outils pour les réseaux → [[Image:Draft_CircularArray.svg|16px]] Réseau circulaire}} du menu. |
|||
# Le [[Task_Panel/fr|Panneau des tâches]] est lancé où vous pouvez sélectionner la distance radiale, la distance tangentielle, le nombre de couches circulaires, le paramètre de symétrie et le centre de l'axe de rotation. |
|||
# Le panneau de tâches {{MenuCommand|Réseau circulaire}} s'ouvre. Voir [[#Options|Options]] pour plus d'informations. |
|||
# Vous pouvez cliquer sur la [[3D_view/fr|vue 3D]] pour définir simultanément la position du centre de rotation et terminer la commande. Sinon, appuyez simplement sur {{KEY|Entrée}} ou sur le bouton {{Button|OK}} pour terminer l'opération. |
|||
# Si vous n'avez pas encore sélectionné d'objet : en sélectionner un. |
|||
</div> |
|||
# Saisir les paramètres requis dans le panneau des tâches. |
|||
# Pour terminer la commande, effectuer l'une des opérations suivantes : |
|||
#* Choisir un point dans la [[3D_view/fr|vue 3D]] pour le {{MenuCommand|Centre de rotation}}. |
|||
#* Appuyer sur {{KEY|Entrée}}. |
|||
#* Appuyer sur le bouton {{Button|OK}}. |
|||
== Options == |
== Options == |
||
* Entrez la {{MenuCommand|Distance radiale}} pour spécifier la distance entre les couches circulaires et entre le centre et la première couche circulaire. |
|||
<div class="mw-translate-fuzzy"> |
|||
* {{MenuCommand| |
* Entrez la {{MenuCommand|Distance tangentielle}} pour spécifier la distance entre les éléments d'une même couche circulaire. Elle doit être supérieure à zéro. |
||
* Entrez le {{MenuCommand|Nombre de couches circulaires}}. L'élément au centre compte pour une couche. Doit être au moins {{Value|2}}. Le maximum pouvant être saisi dans le panneau de tâches est {{Value|99}}, mais des valeurs plus élevées sont possibles en modifiant la propriété {{PropertyData|Number Circles}} du réseau. |
|||
* {{MenuCommand|Tangential distance}} : distance d'un élément du réseau à l'élément suivant dans la même couche circulaire. Cette distance détermine le nombre d'éléments qui seront dans le réseau ; si le nombre est petit, il y aura de nombreuses copies serrées; si le nombre est important, il n'y aura que quelques exemplaires. Cette distance ne peut pas être nulle. |
|||
* Saisissez la valeur {{MenuCommand|Symétrie}}. Ce nombre détermine la façon dont les éléments sont répartis. Une valeur de {{Value|3}}, par exemple, donne un motif comportant trois secteurs égaux de 120°. Des valeurs plus élevées pour la {{MenuCommand|Symétrie}} et la {{MenuCommand|Distance tangentielle}} permettent d'obtenir moins d'éléments, voire aucun, sur les couches internes. |
|||
* {{MenuCommand|Number of circular layers}} : l'objet d'origine est considéré comme un calque à lui tout seul. Il doit y avoir au minimum 2, au maximum 99. |
|||
* Choisissez un point dans la [[3D_view/fr|Vue 3D]], notez que cela terminera également la commande ou rentrez des coordonnées pour le {{MenuCommand|Centre de rotation}}. L'axe de rotation du réseau passera par ce point. Il est conseillé de déplacer le pointeur hors de la [[3D_view/fr|Vue 3D]] avant de saisir les coordonnées. |
|||
* {{MenuCommand|Symmetry}} : détermine comment les objets seront distribués dans le réseau. |
|||
* Appuyez sur le bouton {{MenuCommand|Réinitialiser le point}} pour réinitialiser le {{MenuCommand|Centre de rotation}} à l'origine. |
|||
:Avec la symétrie 1, le premier élément doit être tourné d'un cercle complet pour atteindre la même position, avec 2 une rotation d'un demi-cercle (180°) est suffisante, avec 3 une rotation d'un tiers d'un cercle (120°) est suffisante . Cela signifie que le paramètre de symétrie détermine une rotation de 360°/n. Pour de grandes valeurs de symétrie, le nombre d'objets dans les couches circulaires diminue, ce qui finit par ne placer aucun objet dans le cercle intérieur. Dans la plupart des cas, vous voulez un nombre compris entre 1 et 6. |
|||
* Si la case {{MenuCommand|Union}} est cochée, les éléments qui se chevauchent dans le réseau seront fusionnés. Cela ne fonctionne pas pour les réseaux de liens. |
|||
* {{MenuCommand|Center of rotation}} : coordonnées par lesquelles passe l'axe de rotation. |
|||
* Si la case {{MenuCommand|Réseau de liens}} est cochée, un réseau de liens est créé au lieu d'un réseau normal. Un réseau de liens est plus performant car ses éléments sont des objets [[App_Link/fr|App Link]]. |
|||
* {{MenuCommand|Reset point}} : réinitialise le centre de rotation à l'origine {{Value|(0, 0, 0)}}. |
|||
| ⚫ | |||
* {{MenuCommand|Fuse}} : si cochée, les objets résultants dans le réseau fusionneront s'ils se touchent. Cela ne fonctionne que si {{MenuCommand|Link array}} n'est pas coché. |
|||
* {{MenuCommand|Link array}} : si coché, le réseau résultant sera un "Link array". Ce réseau utilise en interne des objets [[App_Link/fr|App Link]], il est donc plus efficace lors du traitement de nombreuses copies de formes complexes. Cependant, dans ce cas, les objets ne peuvent pas être fusionnés ensemble. |
|||
| ⚫ | |||
</div> |
|||
= |
<span id="Notes"></span> |
||
==Remarques== |
|||
* L'axe de rotation par défaut du réseau est l'axe Z positif. Il peut être modifié en éditant sa propriété {{PropertyData|Axis}}. |
|||
<div class="mw-translate-fuzzy"> |
|||
* Un Draft Réseau circulaire peut être transformé en un [[Draft_OrthoArray/fr|Draft Réseau orthogonal]] ou un [[Draft_PolarArray/fr|Draft Réseau polaire]] en modifiant sa propriété {{PropertyData|Array Type}}. |
|||
* Par défaut, l'axe de rotation est l'axe Z positif {{Value|(0, 0, 1)}}. Ceci peut être modifié dans l'[[property_editor/fr|Éditeur de propriétés]] après la création de l'objet. |
|||
* Un réseau de liens ne peut pas être transformé en un réseau normal ou vice versa. Le type de réseau doit être décidé au moment de la création. |
|||
* Chaque élément du réseau est un clone exact de l'objet d'origine mais l'ensemble du réseau est considéré comme une seule unité en termes de propriétés et d'apparence. |
|||
* Cette commande crée le même objet "Réseau" paramétrique que celui créé avec le {{Button|[[File:Draft_OrthoArray.svg|16px]] [[Draft_OrthoArray/fr|Réseau orthogonal]]}} et {{Button|[[File:Draft_PolarArray.svg|16px]] [[Draft_PolarArray/fr|Réseau polaire]]}}. De ce fait, le réseau peut être converti en orthogonal, polaire ou circulaire en modifiant sa propriété {{PropertyData/fr|Array Type}}. |
|||
</div> |
|||
==Preferences== |
|||
See also: [[Preferences_Editor|Preferences Editor]] and [[Draft_Preferences|Draft Preferences]]. |
|||
* To change the number of decimals used for the input of coordinates and distances: {{MenuCommand|Edit → Preferences... → General → Units → Units settings → Number of decimals}}. |
|||
<span id="Properties"></span> |
|||
== Propriétés == |
== Propriétés == |
||
Voir [[Draft_OrthoArray/fr#Propri.C3.A9t.C3.A9s|Draft Réseau orthogonal]]. |
|||
<div class="mw-translate-fuzzy"> |
|||
Voir l'outil {{Button|[[Image:Draft_OrthoArray.svg|16px]] [[Draft_OrthoArray/fr|Draft Réseau orthogonal]]}} pour la description complète des propriétés. Toutes les propriétés s'appliquent, à l'exception de celles des groupes {{TitleProperty|Orthogonal array}} et {{TitleProperty|Polar array}}. |
|||
</div> |
|||
<span id="Scripting"></span> |
|||
== Script == |
== Script == |
||
| ⚫ | |||
<div class="mw-translate-fuzzy"> |
|||
| ⚫ | |||
</div> |
|||
Pour créer un réseau circulaire, utilisez la méthode {{incode|make_array}} ({{Version/fr|0.19}}) de l'atelier Draft. Cette méthode remplace la méthode dépréciée {{incode|makeArray}}. La méthode {{incode|make_array}} peut créer des [[Draft_OrthoArray/fr|Draft Réseaux orthogonaux]], [[Draft_PolarArray/fr|Draft Réseaux polaires]] et Draft Réseaux circulaires. Pour chaque type de réseau, une ou plusieurs enveloppes sont disponibles. |
|||
<div class="mw-translate-fuzzy"> |
|||
L'outil Réseau (Array) peut être utilisé dans une [[macros/fr|macro]] et dans la console [[Python/fr|Python]] avec la fonction suivante : |
|||
</div> |
|||
La méthode principale : |
|||
The main method: |
|||
{{Code|code= |
{{Code|code= |
||
| Line 92: | Line 82: | ||
}} |
}} |
||
L'enveloppe pour les réseaux circulaires est : |
|||
The wrapper for circular arrays is: |
|||
{{Code|code= |
{{Code|code= |
||
| Line 102: | Line 92: | ||
}} |
}} |
||
* {{incode|base_object}} est l'objet à mettre en réseau. Il peut également s'agir d'un {{incode|Label}} (chaîne de caractères) d'un objet du document en cours. |
|||
<div class="mw-translate-fuzzy"> |
|||
| ⚫ | |||
* Cela crée un réseau {{incode|"Array"}} à partir de {{incode|base_objectj}}. |
|||
| ⚫ | |||
| ⚫ | |||
| ⚫ | |||
| ⚫ | |||
* {{incode|axis}} et {{incode|center}} sont des vecteurs qui décrivent la direction de l'axe de rotation et un point par lequel cet axe passe. |
|||
| ⚫ | |||
* Si {{incode|use_link}} est {{incode|True}}, les éléments créés sont des [[App_Link/fr|App Links]] au lieu de copies ordinaires. |
|||
* {{incode|array}} est retourné avec l'objet réseau créé. |
|||
** Si {{incode|use_link}} est {{TRUE}}, les copies créées seront [[App_Link/fr|App Links]] et non des copies régulières. |
|||
</div> |
|||
Exemple : |
Exemple : |
||
| Line 129: | Line 118: | ||
|[[Draft_PolarArray/fr|Réseau polaire]] |
|[[Draft_PolarArray/fr|Réseau polaire]] |
||
|[[Draft_PathArray/fr|Réseau selon une courbe]] |
|[[Draft_PathArray/fr|Réseau selon une courbe]] |
||
|[[ |
|[[Draft_Workbench/fr|Atelier Draft]] |
||
|IconL=Draft_PolarArray.svg |
|IconL=Draft_PolarArray.svg |
||
|IconR=Draft_PathArray.svg |
|IconR=Draft_PathArray.svg |
||
Latest revision as of 12:29, 8 December 2023
|
|
| Emplacement du menu |
|---|
| Modification → Outils pour les réseaux → Réseau circulaire |
| Ateliers |
| Draft, Arch |
| Raccourci par défaut |
| Aucun |
| Introduit dans la version |
| 0.19 |
| Voir aussi |
| Draft Réseau orthogonal, Draft Réseau polaire, Draft Réseau selon une courbe, Draft Réseau lié selon une courbe, Draft Réseau de points, Draft Réseau lié selon des points |
Description
La commande Draft Réseau circulaire crée un réseau à partir d'un objet sélectionné en plaçant des copies le long de circonférences concentriques. La commande peut éventuellement créer un réseau Link, plus efficace qu'un réseau normal.
Cette commande peut être utilisée sur des objets 2D créés avec l'atelier Draft ou l'atelier Sketcher, mais aussi sur de nombreux objets 3D tels que ceux créés avec l'atelier Part, l'atelier PartDesign ou l'atelier Arch.
Un Draft réseau circulaire
Utilisation
Voir aussi : Draft Aimantation.
- Sélectionner un objet.
- Il existe plusieurs façons de lancer la commande :
- Appuyer sur le bouton
Réseau circulaire.
- Sélectionner l'option Modification → Outils pour les réseaux →
Réseau circulaire du menu.
- Appuyer sur le bouton
- Le panneau de tâches Réseau circulaire s'ouvre. Voir Options pour plus d'informations.
- Si vous n'avez pas encore sélectionné d'objet : en sélectionner un.
- Saisir les paramètres requis dans le panneau des tâches.
- Pour terminer la commande, effectuer l'une des opérations suivantes :
- Choisir un point dans la vue 3D pour le Centre de rotation.
- Appuyer sur Entrée.
- Appuyer sur le bouton OK.
Options
- Entrez la Distance radiale pour spécifier la distance entre les couches circulaires et entre le centre et la première couche circulaire.
- Entrez la Distance tangentielle pour spécifier la distance entre les éléments d'une même couche circulaire. Elle doit être supérieure à zéro.
- Entrez le Nombre de couches circulaires. L'élément au centre compte pour une couche. Doit être au moins
2. Le maximum pouvant être saisi dans le panneau de tâches est99, mais des valeurs plus élevées sont possibles en modifiant la propriété DonnéesNumber Circles du réseau. - Saisissez la valeur Symétrie. Ce nombre détermine la façon dont les éléments sont répartis. Une valeur de
3, par exemple, donne un motif comportant trois secteurs égaux de 120°. Des valeurs plus élevées pour la Symétrie et la Distance tangentielle permettent d'obtenir moins d'éléments, voire aucun, sur les couches internes. - Choisissez un point dans la Vue 3D, notez que cela terminera également la commande ou rentrez des coordonnées pour le Centre de rotation. L'axe de rotation du réseau passera par ce point. Il est conseillé de déplacer le pointeur hors de la Vue 3D avant de saisir les coordonnées.
- Appuyez sur le bouton Réinitialiser le point pour réinitialiser le Centre de rotation à l'origine.
- Si la case Union est cochée, les éléments qui se chevauchent dans le réseau seront fusionnés. Cela ne fonctionne pas pour les réseaux de liens.
- Si la case Réseau de liens est cochée, un réseau de liens est créé au lieu d'un réseau normal. Un réseau de liens est plus performant car ses éléments sont des objets App Link.
- Appuyez sur Échap ou sur le bouton Annuler pour abandonner la commande.
Remarques
- L'axe de rotation par défaut du réseau est l'axe Z positif. Il peut être modifié en éditant sa propriété DonnéesAxis.
- Un Draft Réseau circulaire peut être transformé en un Draft Réseau orthogonal ou un Draft Réseau polaire en modifiant sa propriété DonnéesArray Type.
- Un réseau de liens ne peut pas être transformé en un réseau normal ou vice versa. Le type de réseau doit être décidé au moment de la création.
Propriétés
Voir Draft Réseau orthogonal.
Script
Voir aussi : Autogenerated API documentation et FreeCAD Débuter avec les scripts.
Pour créer un réseau circulaire, utilisez la méthode make_array (introduit dans la version 0.19) de l'atelier Draft. Cette méthode remplace la méthode dépréciée makeArray. La méthode make_array peut créer des Draft Réseaux orthogonaux, Draft Réseaux polaires et Draft Réseaux circulaires. Pour chaque type de réseau, une ou plusieurs enveloppes sont disponibles.
La méthode principale :
array = make_array(base_object, arg1, arg2, arg3, arg4=None, arg5=None, arg6=None, use_link=True)
L'enveloppe pour les réseaux circulaires est :
array = make_circular_array(base_object,
r_distance=100, tan_distance=50,
number=3, symmetry=1,
axis=App.Vector(0, 0, 1), center=App.Vector(0, 0, 0),
use_link=True)
base_objectest l'objet à mettre en réseau. Il peut également s'agir d'unLabel(chaîne de caractères) d'un objet du document en cours.r_distanceettan_distancesont les distances radiale et tangentielle entre les éléments.numberest le nombre de couches circulaires dans le motif, l'objet original comptant comme la première couche.symmetryest un nombre entier utilisé dans certains calculs qui affectent la façon dont les éléments sont répartis sur les circonférences. Les valeurs habituelles vont de 1 à 6. Les valeurs plus élevées ne sont pas recommandées et font disparaître les éléments des couches intérieures.axisetcentersont des vecteurs qui décrivent la direction de l'axe de rotation et un point par lequel cet axe passe.- Si
use_linkestTrue, les éléments créés sont des App Links au lieu de copies ordinaires. arrayest retourné avec l'objet réseau créé.
Exemple :
import FreeCAD as App
import Draft
doc = App.newDocument()
tri = Draft.make_polygon(3, 600)
array = Draft.make_circular_array(tri, 1800, 1200, 4, 1)
doc.recompute()
- Drafting : Ligne, Polyligne, Congé, Arc, Arc par 3 points, Cercle, Ellipse, Rectangle, Polygone, B-spline, Courbe de Bézier cubique, Courbe de Bézier, Point, Surfaces liées, Formes à partir de texte, Hachure
- Annotation : Texte, Dimension, Étiquette, Éditeur de styles d'annotations, Widget d'échelle d'annotation.
- Modification : Déplacer,Pivoter,Échelle,Miroir, Décalage, Ajuster ou prolonger, Étirer, Cloner, Réseau orthogonal, Réseau polaire, Réseau circulaire, Réseau selon une courbe, Réseau lié selon une courbe, Réseau de points, Réseau lié selon des points, Éditer, Surligner les sous éléments, Joindre, Scinder, Agréger, Désagréger, Polyligne vers B-spline, Draft vers esquisse, Pente, Inverser le texte de la dimension, Vue 2D d'une forme
- Barre Draft : Plan de travail, Définir le style, Basculer en mode construction, Groupement automatique
- Aimantation : Verrouillage de l'aimantation, Aimantation terminaison, Aimantation milieu, Aimantation centre, Aimantation angle, Aimantation intersection, Aimantation perpendiculaire, Aimantation extension, Aimantation parallèle, Aimantation spéciale, Aimantation au plus proche, Aimantation orthogonal, Aimantation grille, Aimantation plan de travail, Aimantation dimensions, Basculer la grille
- Utilitaires : Appliquer le style, Calque, Gestionnaire de calques, Nommer un groupe, Déplacer vers un groupe, Sélection groupée, Ajouter au groupe de construction, Mode d'affichage, Proxy de plan de travail, Réparer, Barre d'aimantation
- Additionnels : Contrainte, Motif, Préférences, Préférences d'Import Export, DXF/DWG, SVG, OCA, DAT
- Menu contextuel :
- Conteneur du calque : Fusionner les calques en double, Ajouter un nouveau calque
- Calque : Groupement automatique, Sélection groupée
- Texte : Ouvir les hyperliens
- Filaire : Aplatir
- Proxy de plan de travail : Enregistrer la position de la caméra, Enregistrer l'état des objets
- Démarrer avec FreeCAD
- Installation : Téléchargements, Windows, Linux, Mac, Logiciels supplémentaires, Docker, AppImage, Ubuntu Snap
- Bases : À propos de FreeCAD, Interface, Navigation par la souris, Méthodes de sélection, Objet name, Préférences, Ateliers, Structure du document, Propriétés, Contribuer à FreeCAD, Faire un don
- Aide : Tutoriels, Tutoriels vidéo
- Ateliers : Std Base, Arch, Assembly, CAM, Draft, FEM, Inspection, Mesh, OpenSCAD, Part, PartDesign, Points, Reverse Engineering, Robot, Sketcher, Spreadsheet, Surface, TechDraw, Test