Creating a simple part with Draft and Part WB/pt-br: Difference between revisions
(Created page with "Isso não funcionou, mas parece fácil corrigir o erro, só precisamos especificar uma direção. Clique em {{Button|OK}} para voltar ao painel de ''Tarefas'' e selecione ''Direção personalizada''.") |
No edit summary |
||
| (37 intermediate revisions by the same user not shown) | |||
| Line 14: | Line 14: | ||
==Introdução== |
==Introdução== |
||
Este tutorial pretende ser usado como uma primeira introdução à bancada [[Draft_Workbench|Draft]] [[Image:Switch_DraftWorkbench.JPG]] no FreeCAD. O tutorial usa uma ''forma 2D'' para criar um ''sólido 3D'', o último é realizado através da bancada [[Part_Workbench|Part]]. Recomenda-se que o leitor trabalhe primeiro com o tutorial irmão ''[[Creating_a_simple_part_with_Part_WB|Criando uma peça simples com a bancada Part]]'', que cria o mesmo modelo com uma técnica diferente e ao mesmo tempo cobre mais do básico da interface de usuário do FreeCAD. Este tutorial espera que o usuário esteja brevemente familiarizado com a interface do usuário e alguns fluxos de trabalho disponíveis no FreeCAD. O objetivo do tutorial não é necessariamente mostrar a forma mais eficiente de usar o programa, mas sim conscientizar o leitor sobre as diferentes funcionalidades disponíveis no FreeCAD, como utilizá-las e onde encontrá-las. |
Este tutorial pretende ser usado como uma primeira introdução à bancada [[Draft_Workbench|Draft]] [[Image:Switch_DraftWorkbench.JPG]] no FreeCAD. O tutorial usa uma ''forma 2D'' para criar um ''sólido 3D'', o último é realizado através da bancada [[Part_Workbench|Part]]. Recomenda-se que o leitor trabalhe primeiro com o tutorial irmão ''[[Creating_a_simple_part_with_Part_WB/pt-br|Criando uma peça simples com a bancada Part]]'', que cria o mesmo modelo com uma técnica diferente e ao mesmo tempo cobre mais do básico da interface de usuário do FreeCAD. Este tutorial espera que o usuário esteja brevemente familiarizado com a interface do usuário e alguns fluxos de trabalho disponíveis no FreeCAD. O objetivo do tutorial não é necessariamente mostrar a forma mais eficiente de usar o programa, mas sim conscientizar o leitor sobre as diferentes funcionalidades disponíveis no FreeCAD, como utilizá-las e onde encontrá-las. |
||
<span id="The_tutorial_covers"></span> |
<span id="The_tutorial_covers"></span> |
||
| Line 123: | Line 123: | ||
[[Image:T101dwb04-02_extrudelineszaxis.png|center]] |
[[Image:T101dwb04-02_extrudelineszaxis.png|center]] |
||
Aceite o eixo z padrão e mais uma vez clique em {{Button|OK}}. |
|||
[[Image:T101dwb04-03_extrudelinessheets.png|center]] |
[[Image:T101dwb04-03_extrudelinessheets.png|center]] |
||
Conseguimos fazer uma estrutura semelhante a uma cerca, a julgar pela visualização em árvore, cada aresta é tratada separadamente. Não é o sólido preenchido que queremos. Clique em [[Std_Undo|Undo]] e vamos tentar outra coisa. |
|||
We managed to make a fence like structure, judging from the Tree View every edge is treated separately. It is not the filled solid that we want. Hit [[Std_Undo|Undo]], and let’s try something else. |
|||
Rolando até a parte inferior do painel ''Tarefas'' da '''Extrusão''' há uma opção ''Criar um sólido'', marque essa opção e clique em {{Button|OK}}. |
|||
[[Image:T101dwb04-04_extrudelinesfilled.png|center]] |
[[Image:T101dwb04-04_extrudelinesfilled.png|center]] |
||
Tudo desapareceu, claro que também não funcionou. Vamos ver por que nenhuma dessas maneiras está funcionando. No primeiro caso, recebemos um erro de que a direção não pôde ser determinada. Uma face plana tem uma normal, ou seja, uma direção, uma linha não. Pela nossa segunda tentativa, sabemos que funcionou quando fornecemos uma direção, então esse erro veio da tentativa de extrudar uma linha sem saber a direção. Alguém pode pensar que um arco tem uma (direção) normal, isso é verdade. Se você selecionar apenas a aresta que é o arco, o FreeCAD fará a extrusão, também com as configurações padrão. |
|||
Everything disappeared, clearly that did not work either. Let’s go through why none of these ways are working. In the first case we got an error that the direction could not be determined. A flat face has a normal, i.e. direction, a line does not. Since from our second attempt we know that it worked when providing a direction, the error simply comes from trying to extrude a line without knowing a direction. The observant will say that an arc has a normal (direction), this is true. If you select only the edge that is the arc, FreeCAD will extrude it, also with default settings. |
|||
No segundo caso funcionou, mas também conseguimos uma extrusão para cada borda que tínhamos em nossa seleção. Os objetos resultantes, entretanto, não são o que queremos, ou seja, um sólido. |
|||
In the second case it worked, but we also got an extrusion for each edge we had in our selection. The resulting features however are not what we want, i.e. a solid. |
|||
No terceiro caso marcamos ''Criar um sólido'', e acabamos com tudo desaparecendo. Os objetos na árvore também têm um ícone diferente, há um ''ponto de exclamação'' branco em um fundo vermelho, esse ''ícone de sobreposição'' específico significa que o objeto tem um erro que precisa ser corrigido. Pode-se ler sobre os diferentes tipos de [[Tree_view/pt-br#Overlay_icons|ícones de sobreposição]] no wiki. |
|||
Ao passar o mouse sobre qualquer um dos objetos da árvore com o ícone de sobreposição, uma dica de ferramenta é exibida, dizendo ''Wire is not closed'' (O fio não está fechado). |
|||
[[Image:T101dwb04-05_extrudelineserrortooltip.png|center]] |
[[Image:T101dwb04-05_extrudelineserrortooltip.png|center]] |
||
No nosso caso, o erro não pode ser corrigido. É ''geometricamente impossível'' criar um sólido a partir de uma única linha extrudada. Uma linha extrudada simplesmente se torna uma folha, ou ''casca'' no jargão do FreeCAD. Em outras palavras, esta não é uma limitação do FreeCAD, é um resultado fundamental da teoria geométrica. A razão pela qual a visualização 3D fica completamente em branco é que os recursos criados, ou objetos na visualização em árvore, têm erros na ''forma'' produzida e, portanto, não contêm nada para renderizar. No entanto, o FreeCAD cria os novos objetos do documento (neste caso, extrusões) e, portanto, oculta qualquer geometria/objeto usado para criar os novos objetos do documento. É por isso que a tela fica em branco ao tentar fazer um sólido a partir de uma linha ou linhas. |
|||
In our case the error is not fixable. It is ''geometrically impossible'' to create a solid out of an extruded single line. An extruded line simply becomes a sheet, or ''shell'' in FreeCAD lingo. In other words, this is not a FreeCAD limitation, it is a fundamental outcome of geometrical theory. The reason why the 3D view goes completely blank is that the created features, or objects in the Tree View, have errors in the produced ''shape'', and thus contain nothing to render. FreeCAD does however create the new document objects (in this case extrusions) and thus hides any geometry/object used for making the new document objects. That is why the screen goes blank when trying to make a solid out of a line, or lines. |
|||
A dica da ferramenta diz tudo, para fazer a extrusão em um sólido é necessário um ''fio fechado'' ou ''uma face''. Uma face é, por definição, simplesmente um fio fechado que é preenchido. Uma maneira de criar um fio fechado a partir das bordas de nosso perfil é selecionar todas elas e aplicar [[Image:Draft_Upgrade.svg|24px|link=Draft_Upgrade]] [[Draft_Upgrade/pt-br|Promover]]. Se aplicado uma vez, torna-se um fio, enquanto ao mesmo tempo consome as arestas individuais da visualização em árvore. Se aplicado duas vezes, torna-se uma face, qualquer uma delas permite uma extrusão sólida bem-sucedida. |
|||
Antes de passar para o próximo parágrafo: abra a versão anterior do documento. |
|||
Before going on to the next paragraph: open the previous version of the document. |
|||
<span id="Extruding_the_profile"></span> |
|||
==Extruding the profile== |
|||
==Extrudando o perfil== |
|||
Outra maneira de criar o fio fechado é com o comando [[Image:Part_Builder.svg|24px|link=Part_Builder]] [[Part_Builder|Construtor de forma]] da bancada Part, que permite fazer um fio sem consumir as arestas individuais . O '''Construtor de forma''' do ''Part'' é uma ferramenta poderosa para criar qualquer geometria no FreeCAD que pode ser usada posteriormente para criar sólidos complexos. O exemplo mais simples é criar uma linha entre dois vértices. Clique em '''Construtor de forma''' para abrir o painel ''Tarefas''. |
|||
[[Image:T101dwb05-01_shapebuildertaskpanel.png|center]] |
[[Image:T101dwb05-01_shapebuildertaskpanel.png|center]] |
||
Podemos usar ''Arame a partir de arestas'' ou ''Uma face a partir de arestas''. Várias seleções devem ser feitas com a tecla {{KEY|Ctrl}} pressionada. Vamos usar ''Uma face a partir de arestas''. Uma vez que essa opção é selecionada, também pode-se selecionar ''Planar'', faça isso também. Em seguida, selecione todas as arestas no perfil, a ordem não importa (neste caso) e clique em {{Button|Criar}}, e depois em {{Button|Close}} para voltar à Tree View. A ''face'' foi criada. |
|||
[[Image:T101dwb05-02_shapebuilderfacedone.png|center]] |
[[Image:T101dwb05-02_shapebuilderfacedone.png|center]] |
||
Selecione '''Face''' na árvore e use a ferramenta '''Extrusão''', defina o ''comprimento'' da extrusão para '''30mm''' e clique em {{Button|OK}}. |
|||
[[Image:T101dwb05-03_extrusiondone.png|center]] |
[[Image:T101dwb05-03_extrusiondone.png|center]] |
||
<span id="Creating_the_through_hole"></span> |
|||
==Creating the through hole== |
|||
==Criando o furo passante== |
|||
Para fazer o furo precisamos de um cilíndro corretamente posicionado para fazer um corte booleano. |
|||
To make the through hole we need a ''cylinder'' correctly ''positioned'' to make a boolean ''cut'' with. |
|||
Crie um cilindro e posicione-o corretamente. Neste caso, o ''raio'' é de 5mm, a altura (''Height'') é definida para 60mm. Para o posicionamento, primeiro ele é ''girado'' -90 graus ao redor do eixo x, então posicionado em ''(65, -5, 15)''. O 5 negativo na direção y ocorre porque a altura é 10mm maior do que o necessário. |
|||
[[Image:T101dwb05-04_cylinderplaced.png|center]] |
[[Image:T101dwb05-04_cylinderplaced.png|center]] |
||
Não faz mal aumentar a altura do cilindro mais do que o necessário. Para um modelo simples como este, não importa se o cilindro tem a altura exata do perfil. No entanto, é uma boa prática evitar faces coplanares para evitar erros numéricos no núcleo geométrico que podem, às vezes, resultar em efeitos estranhos ou falhas em operações subsequentes. |
|||
It does not hurt to make the height of the cylinder longer than needed. For a simple model like this it will not matter if the cylinder is the exact height of the profile. It is however good practice to avoid co-planar faces to prevent numerical errors in the geometric kernel that can sometimes result in strange effects, or failures in subsequent operations. |
|||
Com um corte booleano final, e depois de mudar a aparência do objeto resultante, o modelo é concluído. |
|||
With a final boolean cut, and after changing the appearance of the resulting object, the model is completed. |
|||
[[Image:T101dwb05-05_modelcomplete.png|center]] |
[[Image:T101dwb05-05_modelcomplete.png|center]] |
||
<span id="Making_a_sketch_out_of_the_2D_profile"></span> |
|||
==Making a sketch out of the 2D profile== |
|||
==Fazendo um esboço (Sketch) a partir do perfil 2D== |
|||
Usar a bancada '''Draft''' é uma maneira de criar um perfil 2D. Na bancada '''Draft''' uma linha pode ser feito no espaço 3D. O FreeCAD fornece outra ferramenta para fazer perfis 2D – a [[Image:Workbench_Sketcher.svg|24px|link=Sketcher_Workbench]] bancada [[Sketcher_Workbench/pt-br|Sketcher]]. Usar um ''esboço'' é uma maneira mais versátil de criar um perfil 2D. Qualquer perfil 2D feito na bancada '''Draft''' pode ser convertido em um esboço ''sem restrições''. |
|||
Comece escondendo o recurso '''Cortar''' e deixe as arestas do perfil visíveis. Selecione as bordas e na bancada '''Draft''' pressione o botão da barra de ferramentas [[Image:Draft_Draft2Sketch.svg|24px|link=Draft_Draft2Sketch]] [[Draft_Draft2Sketch/pt-br|Traço para esboço]]. Você deve ver o mesmo que na imagem abaixo. |
|||
[[Image:T101dwb06-01_draft2sketch.png|center]] |
[[Image:T101dwb06-01_draft2sketch.png|center]] |
||
Em seguida, oculte as bordas originais e clique duas vezes no objeto '''Sketch''' na árvore. Isso vai abrir o esboço na visão 3D e a aba ''Tarefas'' na Tela combinada. |
|||
Next, hide the original edges and double-click the '''Sketch''' object in the Tree View, bringing you to the following state, i.e. the ''Sketcher task panel'' opened. |
|||
[[Image:T101dwb06-02_sketchedit.png|center]] |
[[Image:T101dwb06-02_sketchedit.png|center]] |
||
É assim que fica quando se ''edita um esboço''. Como este não é um tutorial para usar o Sketcher, vá em frente e feche-o. Se você deseja uma introdução ao processo, que é um fluxo de trabalho básico em qualquer CAD paramétrico 3D, siga o tutorial irmão ''[[Creating_a_simple_part_with_PartDesign/pt-br|Criando uma peça simples com Part Design]]''. |
|||
Com o '''Sketch''' fechado e selecionado, na bancada '''Part''' use Extrude da mesma forma que antes. O bloco básico do modelo simples está pronto mais uma vez. |
|||
[[Image:T101dwb06-03_sketchextruded.png|center]] |
[[Image:T101dwb06-03_sketchextruded.png|center]] |
||
<span id="Quality_of_models"></span> |
|||
==Quality of models== |
|||
==Qualidade dos modelos== |
|||
Mais cedo ou mais tarde, ao trabalhar com CAD paramétrico 3D, você encontrará um modelo quebrado, seja um que você mesmo criou ou um modelo que você importou. Um modelo quebrado pode funcionar para seu propósito, mas na maioria das vezes, há operações subsequentes que simplesmente não funcionarão. Para reparar um modelo quebrado, é preciso saber o que reparar, é aqui que entram as ferramentas de verificação de qualidade integradas no FreeCAD. |
|||
Sooner or later when working with 3D parametric CAD you will come across a broken model, either one you have made yourself, or a model that you have imported. A broken model can work for its purpose, but more often than not, there are subsequent operations that simply will not work. To repair a broken model one has to know what to repair, this is where the built-in quality check tools in FreeCAD come in. |
|||
Primeiro, vamos verificar a qualidade do recém-criado '''Extrude001'''. Com a bancada '''Part''' ativa, primeiro selecione '''Extrude001''' e depois use o comando [[Image:Part_CheckGeometry.svg|24px|link=Part_CheckGeometry]] [[Part_CheckGeometry/pt-br|Verificar a geometria]]. Marque todas as caixas de seleção de configurações, exceto a superior, e clique no botão {{Button|Executar verificação}}. |
|||
[[Image:T101dwb07-01_geocheck.png|center]] |
[[Image:T101dwb07-01_geocheck.png|center]] |
||
Nosso modelo está OK, nenhum erro é relatado. Há também uma listagem do conteúdo dos modelos, ou no jargão do FreeCAD, o conteúdo da ''forma'', ou seja, como ela é montada desde o início. Aqui pode-se ver que, aparentemente, para fazer um ''sólido'' é necessário também uma ''casca'', e a casca é feita de ''faces'', e assim por diante. Em outras palavras, você pode criar qualquer sólido simplesmente começando por fazer pontos, ou ''vértices'', a partir desses se faz ''arestas'', e a partir dessas se criam ''fios'', e a partir dos fios faz-se ''faces'' que são costuradas em uma ''concha'', da qual se chega finalmente a um ''sólido''. Um sólido só pode ser feito de uma casca estanque. Uma casca não estanque é uma fonte comum de modelos CAD problemáticos, pode acontecer, por exemplo, com a geometria importada criada em um software diferente, especialmente ao usar os formatos de arquivo neutros comumente disponíveis. |
|||
Outra verificação que se pode fazer é relacionada ao '''Sketch'''. Feche o painel ''Tarefas'' para verificar a geometria. Selecione '''Sketch''', expanda '''Extrude001''' na árvore, se necessário, para ver o objeto do esboço. Mude para [[Image:Workbench_Sketcher.svg|24px|link=Sketcher_Workbench]] bancada [[Sketcher_Workbench/pt-br|Sketcher]], use o comando [[Image:Sketcher_ValidateSketch.svg|24px|link=Sketcher_ValidateSketch]] [[Sketcher_ValidateSketch|Validar um esboço]], abre-se um painel ''Tarefas''. Clique no botão {{Button|Procurar}} em ''Coincidências faltantes''. Ele destaca e relata ''6'' delas, ou seja, todos os pontos onde as arestas se encontram. |
|||
[[Image:T101dwb07-02_sketchvalidate.png|center]] |
[[Image:T101dwb07-02_sketchvalidate.png|center]] |
||
Clique em {{Button|OK}} na caixa de diálogo pop-up e, em seguida, clique no botão {{Button|Consertar}} para corrigir as ''Coincidências faltantes''. Se você fechar o painel ''Tarefas'' e entrar no ''modo de edição'' do '''Esboço''', ele reportará ''12 graus de liberdade'', ao contrário do ''24'' anterior '. Isso foi conseguido adicionando ''restrições coincidentes'' aos pontos finais das linhas. |
|||
O leitor atento percebe que ao usar as arestas do ''Draft'', essas tiveram que ser unidas em uma linha fechada para fazer uma extrusão sólida, enquanto no Sketcher isso aparentemente não era necessário. A lógica aqui é que o esboço é um objeto, e a extrusão de um objeto o trata como se ele fosse uma linha fechada (neste caso). |
|||
Finalmente, deve-se ressaltar que, embora a criação de objetos subsequentes a partir de esboços com vértices abertos possa funcionar, é melhor prática não ter nenhum, bem como ter um totalmente esboço restrito (ao invés de um com graus de liberdade). A razão pela qual funciona aqui é que o esboço é criado a partir de um perfil ''Draft'' construído de forma que os pontos finais das arestas coincidam sem nenhuma lacuna. Se você desenhar à mão em um esboço e também tentar combinar os pontos finais manualmente, é praticamente garantido que os pontos finais não coincidirão, ou seja, as lacunas (embora não sejam realmente visíveis na tela) serão grandes o suficiente para que o processo não possa considerar as arestas passíveis de serem unidas geometricamente. |
|||
Finally it should be pointed out that, although creating subsequent objects from sketches with ''open vertices'' can work, it is ''best practice'' to ''not have any'', as well as to have a ''fully constrained sketch'' (as opposed to an under-constrained sketch). The reason why it works here is that the ''sketch'' is created from a Draft profile constructed in such a way that the endpoints of the edges match without any gaps. If you draw by hand in a sketch, and also try to match endpoints by hand, it is virtually guaranteed that endpoints will not match, i.e. the gaps (although not really visible on the screen) will be large enough that the geometric kernel cannot consider the edges to be geometrically joined. |
|||
<span id="Wrapping_up"></span> |
|||
==Wrapping up== |
|||
==Finalizando== |
|||
Depois de passar pelo tutorial, você se familiarizou um pouco com a funcionalidade básica do FreeCAD, junto com as bancadas principais '''Part''' e '''Draft'''. Você também está ciente da existência da bancada '''Sketcher''', que para muitos usuários experientes é a única ferramenta usada para criar perfis 2D posteriormente utilizados em operações de sólidos. O uso de ''esboços'' é um conceito central na bancada '''Part Design'''. Sugere-se que você aprenda as bancadas ''Sketcher'' e '''Part Design''' se seu foco for criar sólidos. O tutorial irmão ''[[Creating_a_simple_part_with_Part_Design/pt-br|Criando uma peça simples com Part Design]]'' cria o mesmo modelo deste tutorial. Se seu foco é modelar edifícios, seu próximo aprendizado deve ser as bancadas '''Draft''' e '''Arch'''. |
|||
Por fim, o FreeCAD é feito por voluntários em seu tempo livre. Se você quiser que os recursos do FreeCAD avancem ainda mais, considere [[Help_FreeCAD|contribuir]] para o FreeCAD, por exemplo, melhorando a documentação. |
|||
Latest revision as of 16:22, 27 March 2023
| Topic |
|---|
| Modeling |
| Level |
| Beginner |
| Time to complete |
| 1.5 hours |
| Authors |
| heda |
| FreeCAD version |
| 0.19 or above |
| Example files |
| See also |
| Criando uma peça simples com a bancada Part, Criando uma peça simples com a bancada Part Design |
Introdução
Este tutorial pretende ser usado como uma primeira introdução à bancada Draft no FreeCAD. O tutorial usa uma forma 2D para criar um sólido 3D, o último é realizado através da bancada Part. Recomenda-se que o leitor trabalhe primeiro com o tutorial irmão Criando uma peça simples com a bancada Part, que cria o mesmo modelo com uma técnica diferente e ao mesmo tempo cobre mais do básico da interface de usuário do FreeCAD. Este tutorial espera que o usuário esteja brevemente familiarizado com a interface do usuário e alguns fluxos de trabalho disponíveis no FreeCAD. O objetivo do tutorial não é necessariamente mostrar a forma mais eficiente de usar o programa, mas sim conscientizar o leitor sobre as diferentes funcionalidades disponíveis no FreeCAD, como utilizá-las e onde encontrá-las.
O que o tutorial aborda
- O modelo a ser feito
- Criando o perfil 2D
- Por que a extrusão pode falhar
- Fazendo a extrusão do perfil
- Criando o buraco vazado
- Fazendo um esboço do perfil 2D
- Qualidade de modelos
- Finalizando
O modelo a ser feito
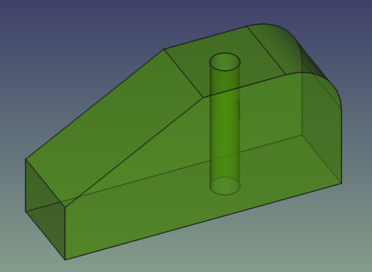
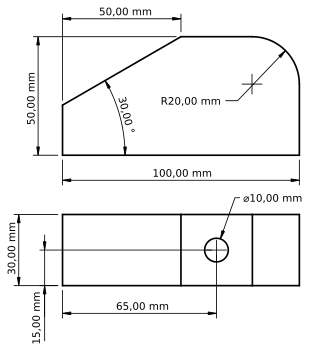
Criando o perfil 2D
Crie um novo documento e salve-o diretamente com um novo nome. Altere a visualização para Topo e alterne para a visualização
Bancada Draft. Sua tela deve ficar como abaixo. Se a grade não aparecer, ative/desative-a com
Ligar/desligar grade.
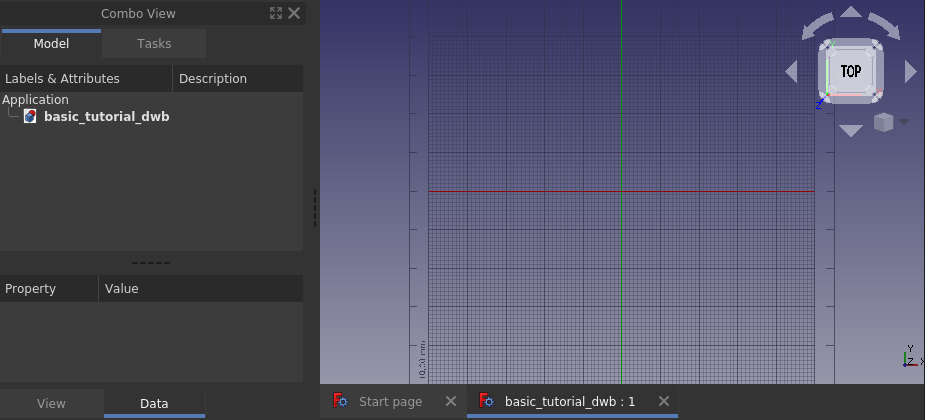
Para iniciar o perfil, desenhe um Retângulo aleatório no plano xy clicando em 2 pontos na Visualização 3D formando qualquer diagonal de um retângulo. Uma aba de Dados se abrirá assim que o retângulo for traçado. Desta vez não vamos usá-la, mas é claro que você pode inserir as coordenadas do retângulo diretamente. Sua visualização 3D agora deve ter um retângulo desenhado, semelhante à imagem abaixo.
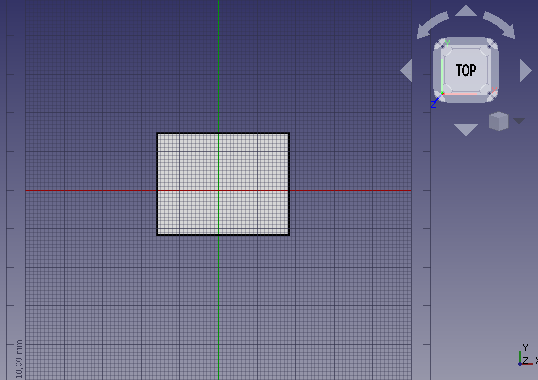
Ao trabalhar na bancada Draft quase sempre se desenha em um plano 2D. Esse plano 2D é chamado de Plano de trabalho e, se as configurações padrão forem usadas, ele sempre se alinhará automaticamente à visão 3D atual. Portanto, até que o perfil 2D seja concluído, é melhor simplesmente manter a visualização Topo (posição da câmera) e não brincar com a rotação da visualização. Se por acaso você o alterou, basta voltar para a visualização Topo antes de iniciar qualquer novo comando na bancada Draft.
A vista lateral do nosso modelo final tem o contorno externo de 100 x 50 mm, e seria bom se o canto inferior esquerdo fosse colocado na posição zero global. Isso pode ser feito através das Propriedades. Certifique-se de que o objeto Rectangle criado está selecionado na árvore e, em seguida, altere a Posição do retângulo para (0, 0, 0), modifique a Altura (Height) para 50mm e o Comprimento (Lenght) para 100mm conforme as imagens abaixo.
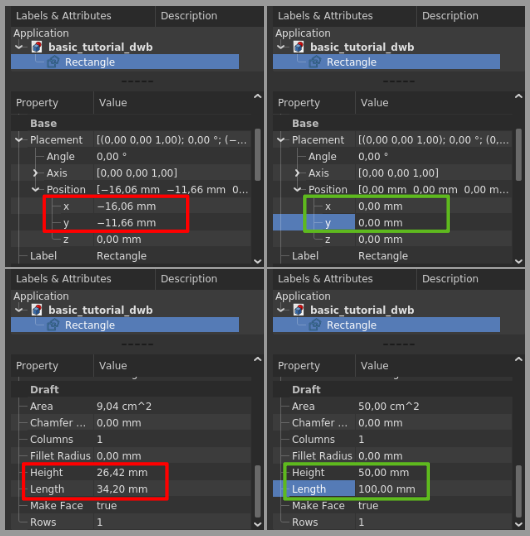
O Rectangle está finalizado e deve ficar assim depois de aplicar Enquadrar tudo na visualização.
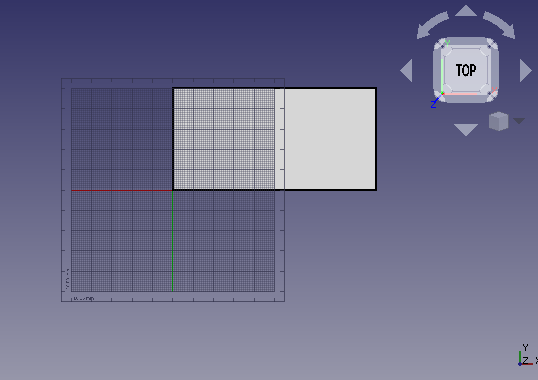
Em seguida, vamos dividir o retângulo em suas quatro bordas, isso é feito selecionando primeiro o Rectangle e então o comando Regredir (ou rebaixar), a face preenchida desaparecerá e o objeto na árvore agora é um Wire (arame) ao invés de um Rectangle, mostrado na figura abaixo à esquerda. Usar Regredir mais uma vez quebrará o Wire em suas bordas (edges), mostradas na figura do meio abaixo.
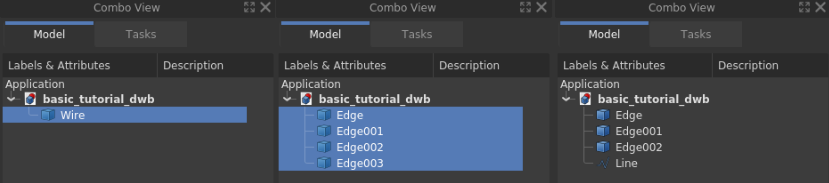
Quem for observador notará que o ícone do objeto na árvore já mudou do Wire para uma caixa azul. Esta caixa azul é o ícone usado para objetos geométricos genéricos (objetos geométricos da bancada Part mais especificamente, mas isso é para leitores avançados). Selecione a borda vertical esquerda e clique em Promover. O objeto Edge agora terá um ícone diferente e mudou o nome para Line. Agora é um objeto da bancada Draft onde se pode editar, por exemplo, o ponto inicial (Start) e o ponto final (End) na aba Propriedades. Isso não é possível com o objetos de borda.
Criando o arredondamento (Filete)
Comece selecionando as laterais superior e direita. Use o menu Editar → Caixa de seleção Seleção de caixa, clique no
botão esquerdo do mouse, arraste da direita pra esquerda, passando a caixa de seleção sobre as laterais e solte-o. Ao arrastar da direita para a esquerda, a seleção resultante inclui tudo total ou parcialmente dentro da área de seleção. Se arrastar da esquerda para a direita, apenas os objetos totalmente incluídos na área de seleção serão incluídos na seleção resultante. A seleção propriamente dita acontece quando o botão esquerdo do mouse é solto, não sendo mostrada previsão do que será selecionado.
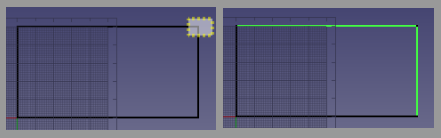
Com as bordas do canto superior direito selecionadas, dê o comando Filete na bancada Draft. Marque Excluir objetos originais, altere o raio para 20mm e pressione enter.
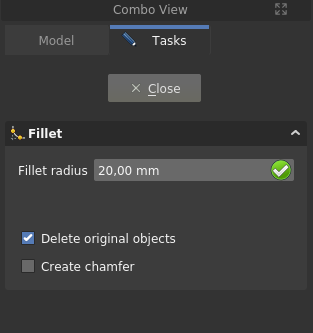
O objeto Fillet é criado e seu modelo agora deve ficar como abaixo.
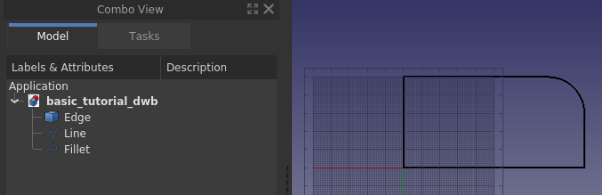
Criando o chanfro
Para fazer o chanfro precisamos ter uma linha com a inclinação correta e também saber posicioná-la corretamente. Comecemos pela posição, que está na coordenada (50, 50, 0). No perfil atual não temos um ponto lá, então vamos criar um fazendo uma linha de ajuda temporária. Primeiro selecione a Linha vertical esquerda, então crie a linha de ajuda com Duplicar seleção em Editar → Duplicar seleção, Line001 é criada. Use as Propriedades e mova Line001 50 mm na direção x usando a propriedade Placement. Em seguida, duplique a borda horizontal inferior, e altere o ângulo da aresta para 30 graus, mais uma vez usando a propriedade Placement. O modelo agora deve se parecer com a imagem abaixo.
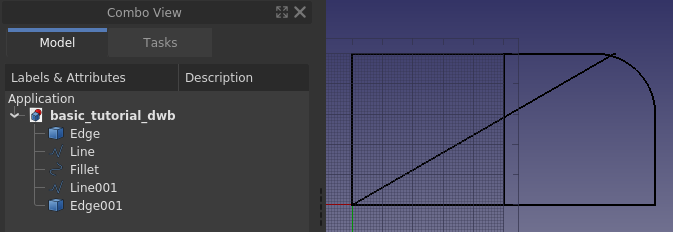
Em seguida, mova a linha inclinada para a posição. Para isso, usamos Draft Move juntamente com a funcionalidade snap na bancada Draft, mais especificamente "ponto final" (Adquirir ponto final). Primeiro, certifique-se de que sua barra de ferramentas de encaixe seja semelhante à abaixo.

Em seguida, selecione a linha inclinada, Edge001, pressione Mover e um painel Tarefas se abrirá.
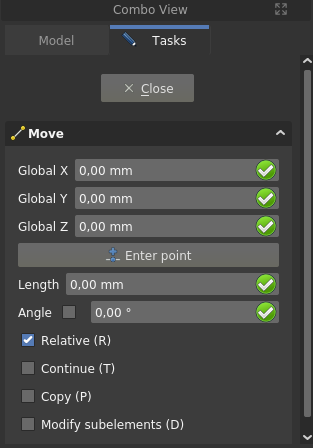
Certifique-se de que Copiar esteja desmarcado. Passe o mouse sobre o quarto superior da linha inclinada, uma vez que o ponto branco é exibido no ponto certo e o símbolo do ponto final aparece, clique no botão 24px esquerdo do mouse. Mova o mouse para o quarto superior da linha auxiliar, assim que o ponto branco e o símbolo do ponto final aparecerem, clique no botão esquerdo do mouse. A sequência é ilustrada abaixo.
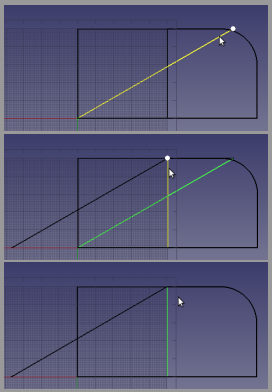
A linha agora está na posição correta, mas é muito longa. Para ajustar o comprimento Trimex será usado. Selecione a linha inclinada, Edge001, pressione Trimex e depois clique na parte inferior da linha vertical mais à esquerda, Line, para usá-la como a aresta de corte. A projeção do ponto onde a aresta de corte é selecionada na aresta a ser cortada, determina o resultado. Se você selecionar a linha vertical mais à esquerda perto de sua extremidade superior, a parte errada da linha angular será aparada. A imagem abaixo mostra o comando Trim, a linha vertical pré-selecionada e o cursor pairando sobre o lado errado dessa linha. Se você olhar com atenção, poderá ver a visualização do resultado.
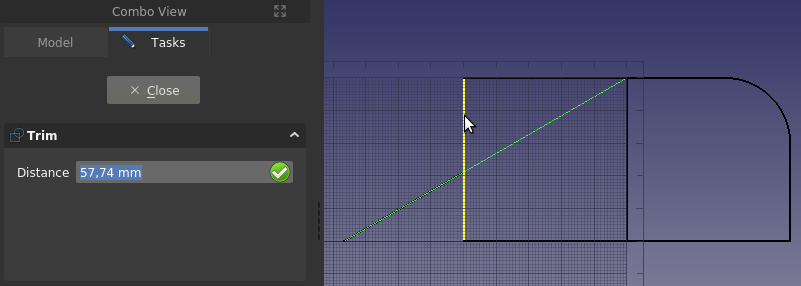
Apare também a linha vertical mais à esquerda para formar o canto inferior do chanfro. Selecione a linha inclinada, Edge001, perto de seu ponto final superior direito para obter um resultado correto. Se você cometer um erro ao aparar, basta usar Undo e
Refresh (o último geralmente chamado atualizar) e tente novamente.
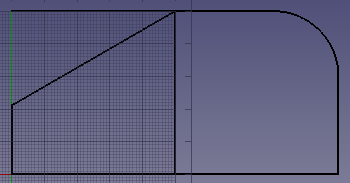
Para aparar a linha superior, o Fillet precisa ser Rebaixado para que a linha superior seja seu próprio objeto na visualização em árvore. Se você tentar apará-lo sem primeiro ter feito o rebaixamento, a função de aparo tentará aparar o arco no filete. Como a borda de corte, a linha vertical do meio, é perpendicular à borda a ser cortada, você não pode controlar o resultado do corte escolhendo um ponto correto na borda de corte. Aqui você precisa inverter a solução padrão mantendo pressionada a tecla Alt enquanto seleciona a aresta de corte.
O perfil está pronto e mostrado abaixo com as bordas organizadas em um Grupo chamado Profile (ou rotulado para ser preciso no jargão do FreeCAD), juntamente com a linha de ajuda excluída. Os grupos podem ser usados para organizar os recursos em seus documentos FreeCAD, seu uso é semelhante a uma estrutura de pastas no sistema de arquivos de um computador. Para mover itens para dentro e para fora do grupo, basta arrastar e soltar na árvore.
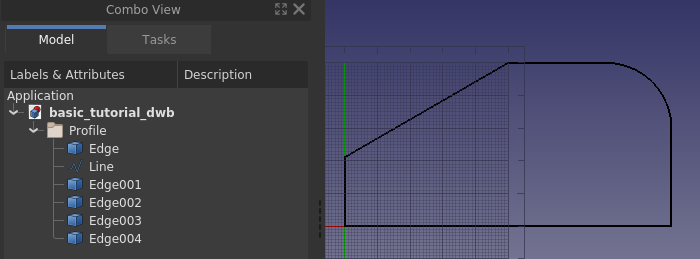
Por que a extrusão pode falhar
Salve o documento. Vamos experimentar neste parágrafo e queremos poder voltar ao modelo atual.
Vamos direto ao assunto: selecione todas as arestas no grupo Profile, e na bancada Part chame o comando
Extrusão. Um painel Tarefas se abre, aceite todos os padrões e clique em OK.
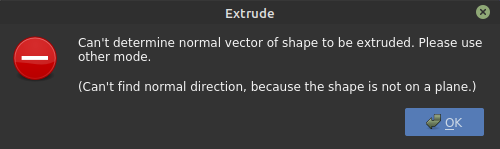
Isso não funcionou, mas parece fácil corrigir o erro, só precisamos especificar uma direção. Clique em OK para voltar ao painel de Tarefas e selecione Direção personalizada.
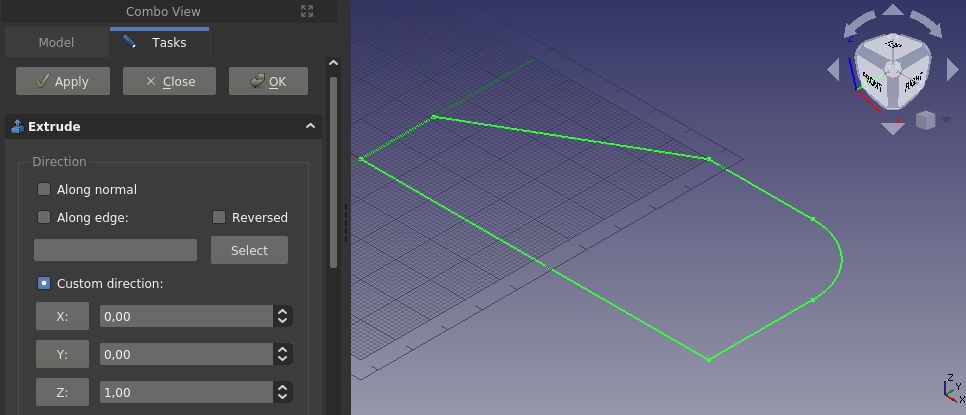
Aceite o eixo z padrão e mais uma vez clique em OK.
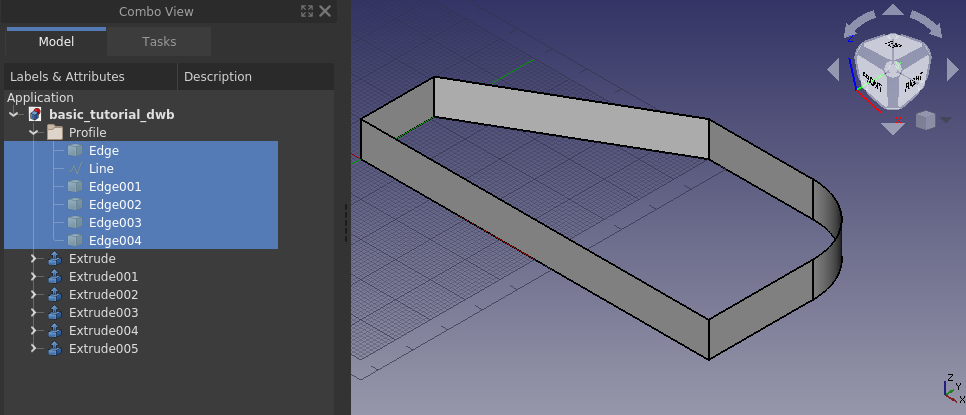
Conseguimos fazer uma estrutura semelhante a uma cerca, a julgar pela visualização em árvore, cada aresta é tratada separadamente. Não é o sólido preenchido que queremos. Clique em Undo e vamos tentar outra coisa.
Rolando até a parte inferior do painel Tarefas da Extrusão há uma opção Criar um sólido, marque essa opção e clique em OK.
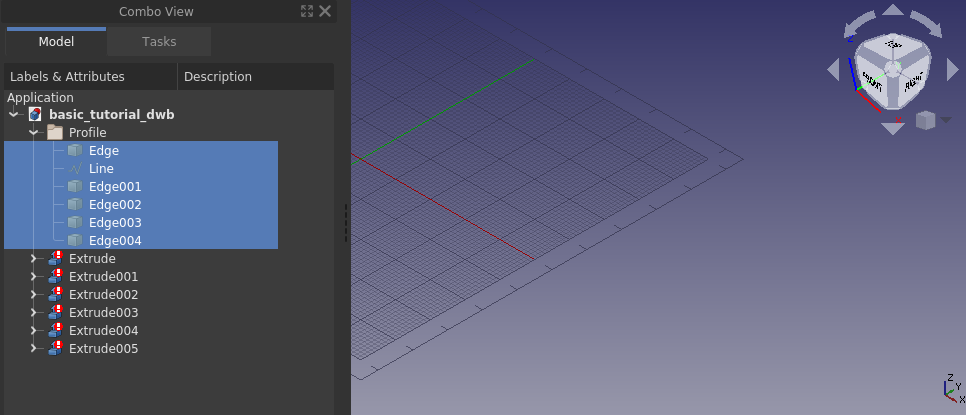
Tudo desapareceu, claro que também não funcionou. Vamos ver por que nenhuma dessas maneiras está funcionando. No primeiro caso, recebemos um erro de que a direção não pôde ser determinada. Uma face plana tem uma normal, ou seja, uma direção, uma linha não. Pela nossa segunda tentativa, sabemos que funcionou quando fornecemos uma direção, então esse erro veio da tentativa de extrudar uma linha sem saber a direção. Alguém pode pensar que um arco tem uma (direção) normal, isso é verdade. Se você selecionar apenas a aresta que é o arco, o FreeCAD fará a extrusão, também com as configurações padrão.
No segundo caso funcionou, mas também conseguimos uma extrusão para cada borda que tínhamos em nossa seleção. Os objetos resultantes, entretanto, não são o que queremos, ou seja, um sólido.
No terceiro caso marcamos Criar um sólido, e acabamos com tudo desaparecendo. Os objetos na árvore também têm um ícone diferente, há um ponto de exclamação branco em um fundo vermelho, esse ícone de sobreposição específico significa que o objeto tem um erro que precisa ser corrigido. Pode-se ler sobre os diferentes tipos de ícones de sobreposição no wiki.
Ao passar o mouse sobre qualquer um dos objetos da árvore com o ícone de sobreposição, uma dica de ferramenta é exibida, dizendo Wire is not closed (O fio não está fechado).

No nosso caso, o erro não pode ser corrigido. É geometricamente impossível criar um sólido a partir de uma única linha extrudada. Uma linha extrudada simplesmente se torna uma folha, ou casca no jargão do FreeCAD. Em outras palavras, esta não é uma limitação do FreeCAD, é um resultado fundamental da teoria geométrica. A razão pela qual a visualização 3D fica completamente em branco é que os recursos criados, ou objetos na visualização em árvore, têm erros na forma produzida e, portanto, não contêm nada para renderizar. No entanto, o FreeCAD cria os novos objetos do documento (neste caso, extrusões) e, portanto, oculta qualquer geometria/objeto usado para criar os novos objetos do documento. É por isso que a tela fica em branco ao tentar fazer um sólido a partir de uma linha ou linhas.
A dica da ferramenta diz tudo, para fazer a extrusão em um sólido é necessário um fio fechado ou uma face. Uma face é, por definição, simplesmente um fio fechado que é preenchido. Uma maneira de criar um fio fechado a partir das bordas de nosso perfil é selecionar todas elas e aplicar Promover. Se aplicado uma vez, torna-se um fio, enquanto ao mesmo tempo consome as arestas individuais da visualização em árvore. Se aplicado duas vezes, torna-se uma face, qualquer uma delas permite uma extrusão sólida bem-sucedida.
Antes de passar para o próximo parágrafo: abra a versão anterior do documento.
Extrudando o perfil
Outra maneira de criar o fio fechado é com o comando Construtor de forma da bancada Part, que permite fazer um fio sem consumir as arestas individuais . O Construtor de forma do Part é uma ferramenta poderosa para criar qualquer geometria no FreeCAD que pode ser usada posteriormente para criar sólidos complexos. O exemplo mais simples é criar uma linha entre dois vértices. Clique em Construtor de forma para abrir o painel Tarefas.
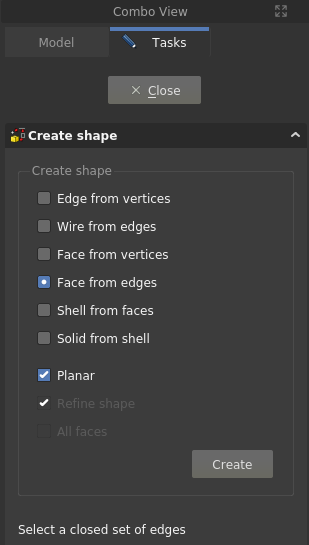
Podemos usar Arame a partir de arestas ou Uma face a partir de arestas. Várias seleções devem ser feitas com a tecla Ctrl pressionada. Vamos usar Uma face a partir de arestas. Uma vez que essa opção é selecionada, também pode-se selecionar Planar, faça isso também. Em seguida, selecione todas as arestas no perfil, a ordem não importa (neste caso) e clique em Criar, e depois em Close para voltar à Tree View. A face foi criada.
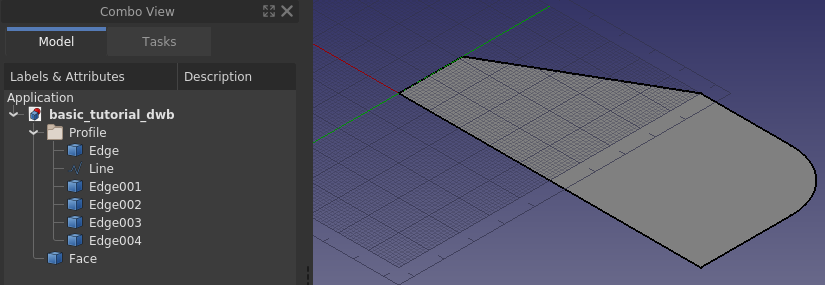
Selecione Face na árvore e use a ferramenta Extrusão, defina o comprimento da extrusão para 30mm e clique em OK.
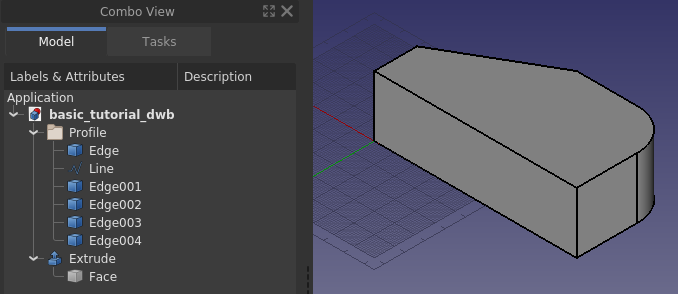
Criando o furo passante
Para fazer o furo precisamos de um cilíndro corretamente posicionado para fazer um corte booleano.
Crie um cilindro e posicione-o corretamente. Neste caso, o raio é de 5mm, a altura (Height) é definida para 60mm. Para o posicionamento, primeiro ele é girado -90 graus ao redor do eixo x, então posicionado em (65, -5, 15). O 5 negativo na direção y ocorre porque a altura é 10mm maior do que o necessário.
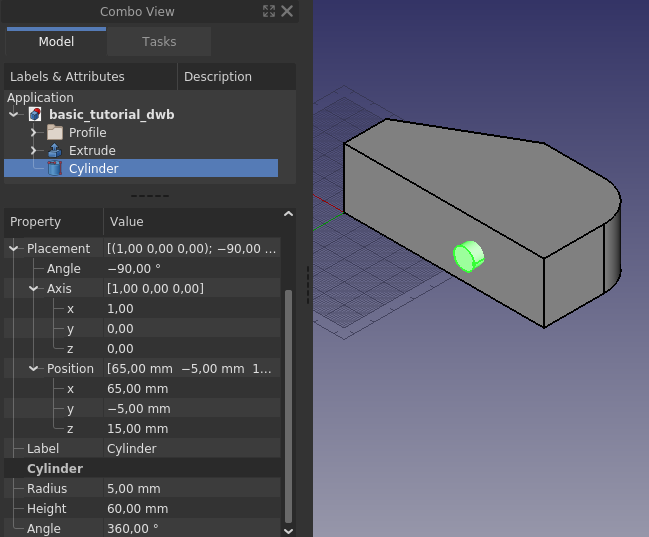
Não faz mal aumentar a altura do cilindro mais do que o necessário. Para um modelo simples como este, não importa se o cilindro tem a altura exata do perfil. No entanto, é uma boa prática evitar faces coplanares para evitar erros numéricos no núcleo geométrico que podem, às vezes, resultar em efeitos estranhos ou falhas em operações subsequentes.
Com um corte booleano final, e depois de mudar a aparência do objeto resultante, o modelo é concluído.
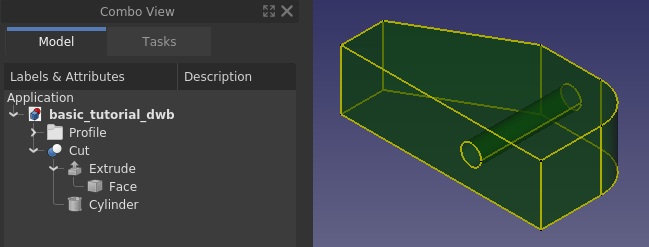
Fazendo um esboço (Sketch) a partir do perfil 2D
Usar a bancada Draft é uma maneira de criar um perfil 2D. Na bancada Draft uma linha pode ser feito no espaço 3D. O FreeCAD fornece outra ferramenta para fazer perfis 2D – a bancada Sketcher. Usar um esboço é uma maneira mais versátil de criar um perfil 2D. Qualquer perfil 2D feito na bancada Draft pode ser convertido em um esboço sem restrições.
Comece escondendo o recurso Cortar e deixe as arestas do perfil visíveis. Selecione as bordas e na bancada Draft pressione o botão da barra de ferramentas Traço para esboço. Você deve ver o mesmo que na imagem abaixo.
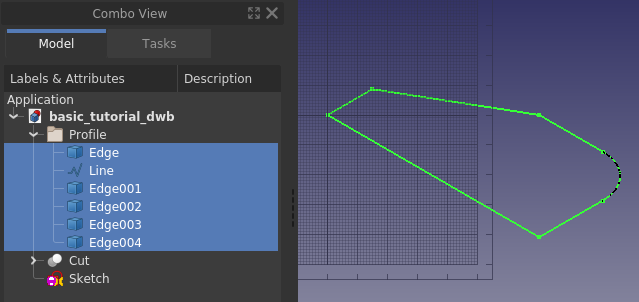
Em seguida, oculte as bordas originais e clique duas vezes no objeto Sketch na árvore. Isso vai abrir o esboço na visão 3D e a aba Tarefas na Tela combinada.
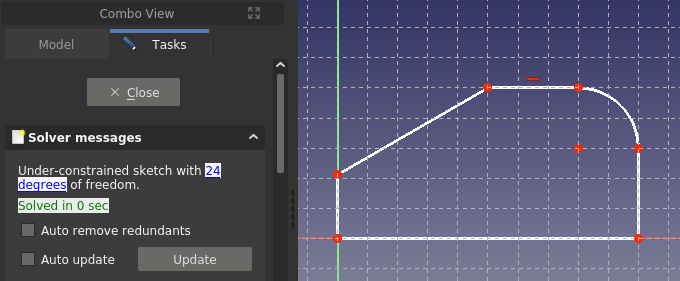
É assim que fica quando se edita um esboço. Como este não é um tutorial para usar o Sketcher, vá em frente e feche-o. Se você deseja uma introdução ao processo, que é um fluxo de trabalho básico em qualquer CAD paramétrico 3D, siga o tutorial irmão Criando uma peça simples com Part Design.
Com o Sketch fechado e selecionado, na bancada Part use Extrude da mesma forma que antes. O bloco básico do modelo simples está pronto mais uma vez.
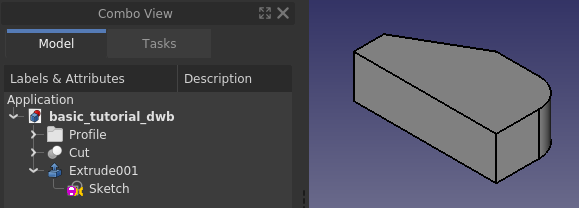
Qualidade dos modelos
Mais cedo ou mais tarde, ao trabalhar com CAD paramétrico 3D, você encontrará um modelo quebrado, seja um que você mesmo criou ou um modelo que você importou. Um modelo quebrado pode funcionar para seu propósito, mas na maioria das vezes, há operações subsequentes que simplesmente não funcionarão. Para reparar um modelo quebrado, é preciso saber o que reparar, é aqui que entram as ferramentas de verificação de qualidade integradas no FreeCAD.
Primeiro, vamos verificar a qualidade do recém-criado Extrude001. Com a bancada Part ativa, primeiro selecione Extrude001 e depois use o comando Verificar a geometria. Marque todas as caixas de seleção de configurações, exceto a superior, e clique no botão Executar verificação.
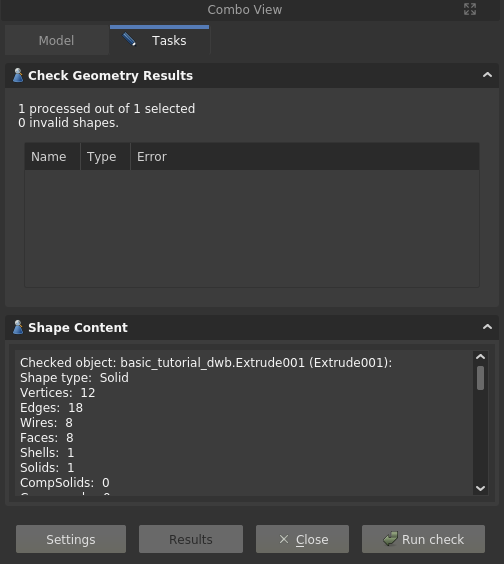
Nosso modelo está OK, nenhum erro é relatado. Há também uma listagem do conteúdo dos modelos, ou no jargão do FreeCAD, o conteúdo da forma, ou seja, como ela é montada desde o início. Aqui pode-se ver que, aparentemente, para fazer um sólido é necessário também uma casca, e a casca é feita de faces, e assim por diante. Em outras palavras, você pode criar qualquer sólido simplesmente começando por fazer pontos, ou vértices, a partir desses se faz arestas, e a partir dessas se criam fios, e a partir dos fios faz-se faces que são costuradas em uma concha, da qual se chega finalmente a um sólido. Um sólido só pode ser feito de uma casca estanque. Uma casca não estanque é uma fonte comum de modelos CAD problemáticos, pode acontecer, por exemplo, com a geometria importada criada em um software diferente, especialmente ao usar os formatos de arquivo neutros comumente disponíveis.
Outra verificação que se pode fazer é relacionada ao Sketch. Feche o painel Tarefas para verificar a geometria. Selecione Sketch, expanda Extrude001 na árvore, se necessário, para ver o objeto do esboço. Mude para bancada Sketcher, use o comando
Validar um esboço, abre-se um painel Tarefas. Clique no botão Procurar em Coincidências faltantes. Ele destaca e relata 6 delas, ou seja, todos os pontos onde as arestas se encontram.
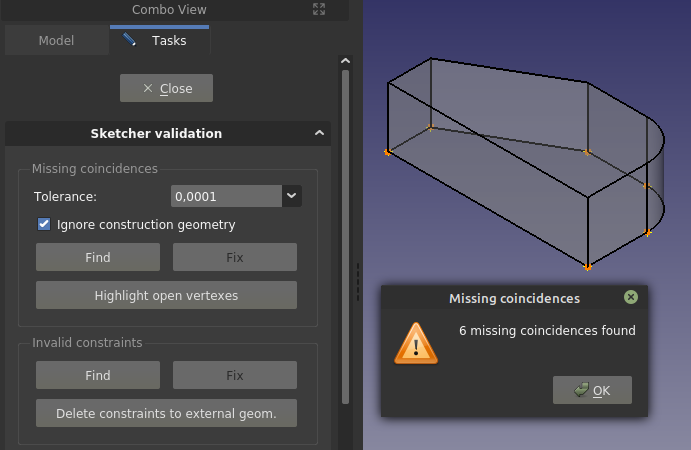
Clique em OK na caixa de diálogo pop-up e, em seguida, clique no botão Consertar para corrigir as Coincidências faltantes. Se você fechar o painel Tarefas e entrar no modo de edição do Esboço, ele reportará 12 graus de liberdade, ao contrário do 24 anterior '. Isso foi conseguido adicionando restrições coincidentes aos pontos finais das linhas.
O leitor atento percebe que ao usar as arestas do Draft, essas tiveram que ser unidas em uma linha fechada para fazer uma extrusão sólida, enquanto no Sketcher isso aparentemente não era necessário. A lógica aqui é que o esboço é um objeto, e a extrusão de um objeto o trata como se ele fosse uma linha fechada (neste caso).
Finalmente, deve-se ressaltar que, embora a criação de objetos subsequentes a partir de esboços com vértices abertos possa funcionar, é melhor prática não ter nenhum, bem como ter um totalmente esboço restrito (ao invés de um com graus de liberdade). A razão pela qual funciona aqui é que o esboço é criado a partir de um perfil Draft construído de forma que os pontos finais das arestas coincidam sem nenhuma lacuna. Se você desenhar à mão em um esboço e também tentar combinar os pontos finais manualmente, é praticamente garantido que os pontos finais não coincidirão, ou seja, as lacunas (embora não sejam realmente visíveis na tela) serão grandes o suficiente para que o processo não possa considerar as arestas passíveis de serem unidas geometricamente.
Finalizando
Depois de passar pelo tutorial, você se familiarizou um pouco com a funcionalidade básica do FreeCAD, junto com as bancadas principais Part e Draft. Você também está ciente da existência da bancada Sketcher, que para muitos usuários experientes é a única ferramenta usada para criar perfis 2D posteriormente utilizados em operações de sólidos. O uso de esboços é um conceito central na bancada Part Design. Sugere-se que você aprenda as bancadas Sketcher e Part Design se seu foco for criar sólidos. O tutorial irmão Criando uma peça simples com Part Design cria o mesmo modelo deste tutorial. Se seu foco é modelar edifícios, seu próximo aprendizado deve ser as bancadas Draft e Arch.
Por fim, o FreeCAD é feito por voluntários em seu tempo livre. Se você quiser que os recursos do FreeCAD avancem ainda mais, considere contribuir para o FreeCAD, por exemplo, melhorando a documentação.