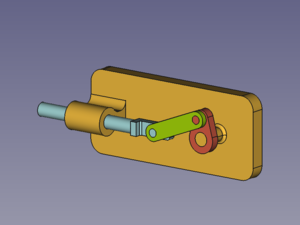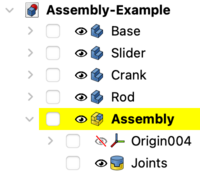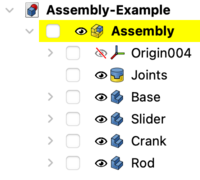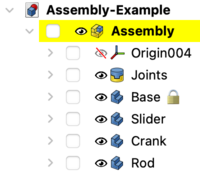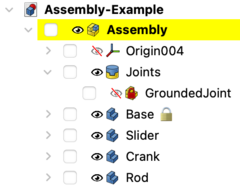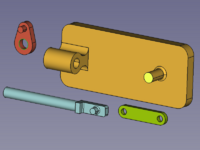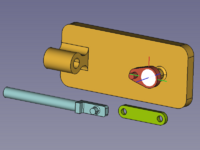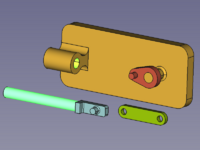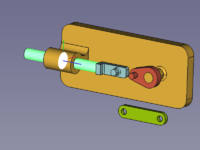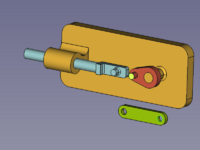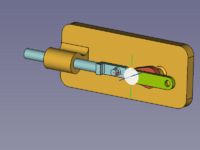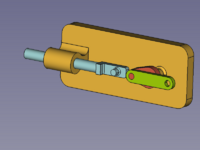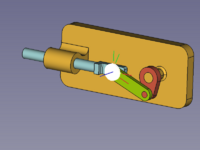Assembly Workbench/fr: Difference between revisions
No edit summary |
No edit summary |
||
| (37 intermediate revisions by the same user not shown) | |||
| Line 66: | Line 66: | ||
==Exemple== |
==Exemple== |
||
<div lang="en" dir="ltr" class="mw-content-ltr"> |
|||
<div class="mw-collapsible mw-collapsed toccolours"> |
<div class="mw-collapsible mw-collapsed toccolours"> |
||
[[Image:Assembly3_KinematicExample-01.png|80px]] |
[[Image:Assembly3_KinematicExample-01.png|80px]] Cet exemple est temporaire et pourra être supprimé lorsque des descriptions/tutoriels appropriés seront disponibles. |
||
<div class="mw-collapsible-content"> |
<div class="mw-collapsible-content"> |
||
</div> |
|||
<span id="A_kinematic_assembly"></span> |
|||
<div lang="en" dir="ltr" class="mw-content-ltr"> |
|||
=== |
===Un assemblage cinématique=== |
||
</div> |
|||
L'assemblage cinématique que nous allons créer se compose de quatre parties : une base, un curseur, une manivelle et une bielle. Ils sont reliés par quatre liaisons. |
|||
<div lang="en" dir="ltr" class="mw-content-ltr"> |
|||
The kinematic assembly to be created consists of four parts: a Base, a Slider, a Crank, and a connecting Rod. They are connected with four joints. |
|||
</div> |
|||
[[Image:Assembly3_KinematicExample-01.png|300px]] |
[[Image:Assembly3_KinematicExample-01.png|300px]] |
||
{{Caption|Pièces assemblées : la base (ambre), le curseur (bleu clair), la manivelle (rouge), la bielle (vert)}} |
|||
<div lang="en" dir="ltr" class="mw-content-ltr"> |
|||
{{Caption|Assembled parts: Base (amber), Slider (light blue), Crank (red), connecting Rod (green)}} |
|||
</div> |
|||
<span id="Prepare_parts"></span> |
|||
<div lang="en" dir="ltr" class="mw-content-ltr"> |
|||
=== Préparer des pièces === |
|||
====Prepare parts==== |
|||
</div> |
|||
Dans cet exemple, toutes les pièces et l'assemblage sont créés dans un seul document. |
|||
<div lang="en" dir="ltr" class="mw-content-ltr"> |
|||
In this example all parts and the assembly are created in one document. |
|||
</div> |
|||
[[Image:Assembly3_KinematicExample-02.png|200px]] |
[[Image:Assembly3_KinematicExample-02.png|200px]] |
||
| Line 99: | Line 89: | ||
[[Image:Assembly3_KinematicExample-05.png|200px]] |
[[Image:Assembly3_KinematicExample-05.png|200px]] |
||
{{Caption|De gauche à droite : la base, le curseur, la manivelle, la bielle}} |
|||
<div lang="en" dir="ltr" class="mw-content-ltr"> |
|||
{{Caption|From left to right: Base, Slider, Crank, connecting Rod}} |
|||
</div> |
|||
Les géométries cylindriques sont soit parallèles, soit perpendiculaires. Le reste des formes n'est pas pertinent pour cet exemple, à moins qu'il n'entraîne des collisions. En gardant cela à l'esprit, modélisez vos propres formes. |
|||
<div lang="en" dir="ltr" class="mw-content-ltr"> |
|||
Cylindrical geometries are either parallel or perpendicular, the rest of the shapes is not relevant for this example unless it causes clashes. With this in mind model your own shapes. |
|||
</div> |
|||
<span id="Add_a_root_assembly"></span> |
|||
<div lang="en" dir="ltr" class="mw-content-ltr"> |
|||
==== |
====Ajouter un assemblage racine==== |
||
</div> |
|||
[[Image:Assembly_CreateAssembly.svg|16px]] [[Assembly_CreateAssembly/fr|Assemblage]] ajoute un assemblage racine à un document. (cet outil peut également ajouter un sous-assemblage à un assemblage sélectionné existant). |
|||
<div lang="en" dir="ltr" class="mw-content-ltr"> |
|||
[[Image:Assembly_CreateAssembly.svg|16px]] [[Assembly_CreateAssembly|Create Assembly]] adds a root assembly to a document. (this tool can also add a sub-assembly to an existing selected assembly) |
|||
</div> |
|||
[[Image:Assembly_KinematicExample-01.png|200px]] |
[[Image:Assembly_KinematicExample-01.png|200px]] |
||
{{Caption|Arborescence des pièces et des assemblages dans un document}} |
|||
<div lang="en" dir="ltr" class="mw-content-ltr"> |
|||
{{Caption|Tree view of Parts and Assembly in a document}} |
|||
</div> |
|||
<span id="Move_the_parts_into_the_assembly_container"></span> |
|||
<div lang="en" dir="ltr" class="mw-content-ltr"> |
|||
==== |
====Déplacer les pièces dans le conteneur d'assemblage==== |
||
</div> |
|||
Dans la [[Tree_view/fr|vue en arborescence]], glissez et déposez les pièces sur l'objet Assemblage. Elles peuvent maintenant être traitées par le solveur de l'assemblage. |
|||
<div lang="en" dir="ltr" class="mw-content-ltr"> |
|||
In the [[Tree_view|Tree view]] drag and drop the parts on the Assembly object. Now they can be handled by the Assembly's solver. |
|||
</div> |
|||
[[Image:Assembly_KinematicExample-02.png|200px]] |
[[Image:Assembly_KinematicExample-02.png|200px]] |
||
{{Caption|Les pièces sont maintenant dans le conteneur d'assemblage}} |
|||
<div lang="en" dir="ltr" class="mw-content-ltr"> |
|||
{{Caption|The Parts are in the Assembly container now}} |
|||
</div> |
|||
<span id="Ground_a_part"></span> |
|||
<div lang="en" dir="ltr" class="mw-content-ltr"> |
|||
==== |
====Fixer une pièce==== |
||
</div> |
|||
Pour maintenir l'assemblage dans la position souhaitée, la base doit être verrouillée ou fixée (en anglais grounded). Sélectionnez la base dans la [[Tree_view/fr|vue en arborescence]] ou dans la [[3D_view/fr|vue 3D]] et utilisez la commande [[Image:Assembly_ToggleGrounded.svg|16px]] [[Assembly_ToggleGrounded/fr|Activer/désactiver le blocage]]. Cette commande fixe la position de la base par rapport au système de coordonnées local (LCS) du conteneur Assembly. Cela ajoute un objet GroundedJoint dans le conteneur Joints (ajoute une icône de verrouillage à l'étiquette de l'objet Base et (avant la version hebdomadaire 0.22 - 37213)). |
|||
<div lang="en" dir="ltr" class="mw-content-ltr"> |
|||
To keep the assembly at the desired position, the base part should be locked, or grounded as it is called here. Select the Base in the [[Tree_view|Tree view]] or in the [[3D_view|3D view]] and use the [[Image:Assembly_ToggleGrounded.svg|16px]] [[Assembly_ToggleGrounded|Toggle grounded]] command. This fixes the position of the Base in relation to the local coordinate system (LCS) of the Assembly container. This (also suffixes a lock icon to the label of the Base object and (before weekly build 0.22 - 37213)) adds a GroundedJoint object in the Joints container. |
|||
</div> |
|||
[[Image:Assembly_KinematicExample-03.png|200px]] |
[[Image:Assembly_KinematicExample-03.png|200px]] |
||
| Line 147: | Line 120: | ||
[[Image:Assembly_KinematicExample-04.png|240px]] |
[[Image:Assembly_KinematicExample-04.png|240px]] |
||
{{Caption|Développez le conteneur Joints pour trouver l'objet GroundedJoint}} |
|||
<div lang="en" dir="ltr" class="mw-content-ltr"> |
|||
{{Caption|Expand the Joints container to find the GroundedJoint object}} |
|||
</div> |
|||
(L'objet GroundedJoint ne peut pas être caché et n'est pas représenté dans la vue 3D (avant la version hebdomadaire 0.22 - 37213)). |
|||
<div lang="en" dir="ltr" class="mw-content-ltr"> |
|||
(The GroundedJoint object cannot be unhidden and has no representation in the 3D view (before weekly build 0.22 - 37213)) |
|||
</div> |
|||
<span id="Apply_joints"></span> |
|||
<div lang="en" dir="ltr" class="mw-content-ltr"> |
|||
==== |
====Appliquer des liaisons==== |
||
</div> |
|||
Une liaison relie exactement deux éléments de pièces différentes. Ils peuvent éventuellement être sélectionnés avant que l'outil de liaison souhaité ne soit lancé (tout nombre d'éléments sélectionnés autre que deux entraîne une sélection vide).<br> |
|||
<div lang="en" dir="ltr" class="mw-content-ltr"> |
|||
Les éléments définissent la position et l'orientation d'un LCS représenté par un cercle rempli sur le plan local XY et trois lignes le long des axes locaux X (rouge), Y (vert) et Z (bleu). |
|||
A joint connects exactly two elements of different parts. They can optionally be selected before the desired joint tool is invoked (any number of selected elements other than two results in an empty selection).<br>The elements define the position and orientation of a LCS represented by a filled circle on the local XY plane and three lines along the local X (red), Y (green), and Z (blue) axes. |
|||
</div> |
|||
* Une liaison pivot entre la base et la manivelle |
|||
<div lang="en" dir="ltr" class="mw-content-ltr"> |
|||
* A Revolute joint between Base and Crank |
|||
</div> |
|||
[[Image:Assembly_KinematicExample-05.png|200px]] |
[[Image:Assembly_KinematicExample-05.png|200px]] |
||
| Line 171: | Line 136: | ||
[[Image:Assembly_KinematicExample-06.png|200px]] |
[[Image:Assembly_KinematicExample-06.png|200px]] |
||
{{Caption|Éléments sélectionnés + [[Image:Assembly_CreateJointRevolute.svg|16px]] [[Assembly_CreateJointRevolute/fr|Créer une liaison pivot]] → manivelle réarrangée}} |
|||
<div lang="en" dir="ltr" class="mw-content-ltr"> |
|||
{{Caption|Selected elements + [[Image:Assembly_CreateJointRevolute.svg|16px]] [[Assembly_CreateJointRevolute|Create Revolute Joint]] → rearranged Crank}} |
|||
</div> |
|||
* Une liaison pivot glissant entre la base et le curseur |
|||
<div lang="en" dir="ltr" class="mw-content-ltr"> |
|||
* A Cylindrical joint between Base and Slider |
|||
</div> |
|||
[[Image:Assembly_KinematicExample-07.png|200px]] |
[[Image:Assembly_KinematicExample-07.png|200px]] |
||
| Line 183: | Line 144: | ||
[[Image:Assembly_KinematicExample-08.png|200px]] |
[[Image:Assembly_KinematicExample-08.png|200px]] |
||
{{Caption|Éléments sélectionnés + [[Image:Assembly_CreateJointCylindrical.svg|16px]] [[Assembly_CreateJointCylindrical/fr|Créer une liaison pivot glissant]] → curseur réarrangé}} |
|||
<div lang="en" dir="ltr" class="mw-content-ltr"> |
|||
{{Caption|Selected elements +[[Image:Assembly_CreateJointCylindrical.svg|16px]] [[Assembly_CreateJointCylindrical|Create Cylindrical Joint]] → rearranged Slider}} |
|||
</div> |
|||
* Une liaison pivot entre la manivelle et la bielle |
|||
<div lang="en" dir="ltr" class="mw-content-ltr"> |
|||
* A Revolute joint between Crank and Rod |
|||
</div> |
|||
[[Image:Assembly_KinematicExample-09.png|200px]] |
[[Image:Assembly_KinematicExample-09.png|200px]] |
||
| Line 195: | Line 152: | ||
[[Image:Assembly_KinematicExample-10.png|200px]] |
[[Image:Assembly_KinematicExample-10.png|200px]] |
||
{{Caption|Éléments sélectionnés + [[Image:Assembly_CreateJointRevolute.svg|16px]] [[Assembly_CreateJointRevolute/fr|Créer une liaison pivot]] → bielle réarrangée}} |
|||
<div lang="en" dir="ltr" class="mw-content-ltr"> |
|||
{{Caption|Selected elements + [[Image:Assembly_CreateJointRevolute.svg|16px]] [[Assembly_CreateJointRevolute|Create Revolute Joint]] → rearranged Rod}} |
|||
</div> |
|||
[[Image:Assembly_KinematicExample-11.png|200px]] |
[[Image:Assembly_KinematicExample-11.png|200px]] |
||
| Line 203: | Line 158: | ||
[[Image:Assembly_KinematicExample-12.png|200px]] |
[[Image:Assembly_KinematicExample-12.png|200px]] |
||
{{Caption|Il y a maintenant plusieurs liaisons dans une ligne et nous devons aider le solveur à trouver une solution raisonnable.<br> |
|||
<div lang="en" dir="ltr" class="mw-content-ltr"> |
|||
Cliquez et faites glisser les pièces → vers une position plus facile à calculer.}} |
|||
{{Caption|Now there are several joints in a line and we have to help the solver to find a sensible solution.<br>Click and drag the parts → into an easier to compute position.}} |
|||
</div> |
|||
* Une liaison pivot glissant entre la bielle et le curseur |
|||
<div lang="en" dir="ltr" class="mw-content-ltr"> |
|||
* A Cylindrical joint between Rod and Slider |
|||
</div> |
|||
[[Image:Assembly_KinematicExample-13.png|200px]] |
[[Image:Assembly_KinematicExample-13.png|200px]] |
||
| Line 215: | Line 167: | ||
[[Image:Assembly_KinematicExample-14.png|200px]] |
[[Image:Assembly_KinematicExample-14.png|200px]] |
||
{{Caption|Éléments sélectionnés + [[Image:Assembly_CreateJointCylindrical.svg|16px]] [[Assembly_CreateJointCylindrical/fr|Créer une liaison pivot glissant]] → assemblage terminé}} |
|||
<div lang="en" dir="ltr" class="mw-content-ltr"> |
|||
{{Caption|Selected elements +[[Image:Assembly_CreateJointCylindrical.svg|16px]] [[Assembly_CreateJointCylindrical|Create Cylindrical Joint]] → finished Assembly}} |
|||
</div> |
|||
Dans l'assemblage terminé, utilisez le pointeur de la souris pour faire glisser les pièces en fonction des liaisons utilisées. |
|||
<div lang="en" dir="ltr" class="mw-content-ltr"> |
|||
In the finished assembly use the mouse pointer to drag the parts according to the used joints. |
|||
</div> |
|||
<span id="Drive_the_crank"></span> |
|||
<div lang="en" dir="ltr" class="mw-content-ltr"> |
|||
==== |
====Contrôler la manivelle==== |
||
</div> |
|||
Pour contrôler la position de l'assemblage par l'angle entre la base et la manivelle, nous devons transformer la liaison pivot en liaison fixe.<br> |
|||
<div lang="en" dir="ltr" class="mw-content-ltr"> |
|||
Pour ce faire, double-cliquez sur l'objet Pivot dans l'arborescence. Dans la boîte de dialogue, changez la valeur Pivot en Fixe et modifiez la valeur de la rotation comme vous le souhaitez (le mouvement doit suivre l'action de la molette de la souris). |
|||
To control the layout of the assembly by the angle between the Base and the Crank we have to change the Revolute joint to a Fixed joint.<br> |
|||
To do so double-click on the Revolute object in the Tree view. In the dialog change Revolute to Fixed and change the Rotation value as desired (the movement should follow the mouse wheel action). |
|||
</div> |
|||
Seule l'étiquette de la liaison a été modifiée, mais pas son nom ! (Chaque modification du type de liaison entraîne également une modification de l'étiquette). |
|||
<div lang="en" dir="ltr" class="mw-content-ltr"> |
|||
Now only the Label of the joint was changed but not its Name! (Each change of the joint type will also change the Label) |
|||
</div> |
|||
La propriété Rotation de la liaison fixe peut être contrôlée via une macro ou depuis la console Python (il suffit de copier et coller les lignes suivantes) : |
|||
<div lang="en" dir="ltr" class="mw-content-ltr"> |
|||
The Rotation property of the Fixed joint can be controlled via macro or from the python console (just copy and paste the following lines): |
|||
</div> |
|||
{{Code|code= |
{{Code|code= |
||
| Line 258: | Line 199: | ||
}} |
}} |
||
(Le nom de la liaison est encore Revolute, tandis que son étiquette est devenue Fixed. La valeur maximum de la plage doit être supérieure à 360 pour que cet angle soit également considéré comme un résultat valide). |
|||
<div lang="en" dir="ltr" class="mw-content-ltr"> |
|||
(The Name of the joint is still Revolute while its Label has changed to Fixed, and the end of the range must be greater than 360 to also include this angle as a valid result.) |
|||
</div> |
|||
<div lang="en" dir="ltr" class="mw-content-ltr"> |
|||
</div> <!-- End of collapsible element for ... section. Do not remove! --> |
</div> <!-- End of collapsible element for ... section. Do not remove! --> |
||
</div> <!-- End of collapsible element for ... section. Do not remove! --> |
</div> <!-- End of collapsible element for ... section. Do not remove! --> |
||
</div> |
|||
Revision as of 15:17, 25 May 2024

Introduction
L' atelier Assembly est le nouvel atelier d'assemblage intégré de FreeCAD.
Outils
Les fonctions expérimentales ne sont pas disponibles par défaut. Pour les activer, voir Réglage fin.
Assemblage
Liaisons
Exemple
 Cet exemple est temporaire et pourra être supprimé lorsque des descriptions/tutoriels appropriés seront disponibles.
Cet exemple est temporaire et pourra être supprimé lorsque des descriptions/tutoriels appropriés seront disponibles.
Un assemblage cinématique
L'assemblage cinématique que nous allons créer se compose de quatre parties : une base, un curseur, une manivelle et une bielle. Ils sont reliés par quatre liaisons.
Pièces assemblées : la base (ambre), le curseur (bleu clair), la manivelle (rouge), la bielle (vert)
Préparer des pièces
Dans cet exemple, toutes les pièces et l'assemblage sont créés dans un seul document.
De gauche à droite : la base, le curseur, la manivelle, la bielle
Les géométries cylindriques sont soit parallèles, soit perpendiculaires. Le reste des formes n'est pas pertinent pour cet exemple, à moins qu'il n'entraîne des collisions. En gardant cela à l'esprit, modélisez vos propres formes.
Ajouter un assemblage racine
Assemblage ajoute un assemblage racine à un document. (cet outil peut également ajouter un sous-assemblage à un assemblage sélectionné existant).
Arborescence des pièces et des assemblages dans un document
Déplacer les pièces dans le conteneur d'assemblage
Dans la vue en arborescence, glissez et déposez les pièces sur l'objet Assemblage. Elles peuvent maintenant être traitées par le solveur de l'assemblage.
Les pièces sont maintenant dans le conteneur d'assemblage
Fixer une pièce
Pour maintenir l'assemblage dans la position souhaitée, la base doit être verrouillée ou fixée (en anglais grounded). Sélectionnez la base dans la vue en arborescence ou dans la vue 3D et utilisez la commande Activer/désactiver le blocage. Cette commande fixe la position de la base par rapport au système de coordonnées local (LCS) du conteneur Assembly. Cela ajoute un objet GroundedJoint dans le conteneur Joints (ajoute une icône de verrouillage à l'étiquette de l'objet Base et (avant la version hebdomadaire 0.22 - 37213)).
Développez le conteneur Joints pour trouver l'objet GroundedJoint
(L'objet GroundedJoint ne peut pas être caché et n'est pas représenté dans la vue 3D (avant la version hebdomadaire 0.22 - 37213)).
Appliquer des liaisons
Une liaison relie exactement deux éléments de pièces différentes. Ils peuvent éventuellement être sélectionnés avant que l'outil de liaison souhaité ne soit lancé (tout nombre d'éléments sélectionnés autre que deux entraîne une sélection vide).
Les éléments définissent la position et l'orientation d'un LCS représenté par un cercle rempli sur le plan local XY et trois lignes le long des axes locaux X (rouge), Y (vert) et Z (bleu).
- Une liaison pivot entre la base et la manivelle
Éléments sélectionnés + Créer une liaison pivot → manivelle réarrangée
- Une liaison pivot glissant entre la base et le curseur
Éléments sélectionnés + Créer une liaison pivot glissant → curseur réarrangé
- Une liaison pivot entre la manivelle et la bielle
Éléments sélectionnés + Créer une liaison pivot → bielle réarrangée
Il y a maintenant plusieurs liaisons dans une ligne et nous devons aider le solveur à trouver une solution raisonnable.
Cliquez et faites glisser les pièces → vers une position plus facile à calculer.
- Une liaison pivot glissant entre la bielle et le curseur
Éléments sélectionnés + Créer une liaison pivot glissant → assemblage terminé
Dans l'assemblage terminé, utilisez le pointeur de la souris pour faire glisser les pièces en fonction des liaisons utilisées.
Contrôler la manivelle
Pour contrôler la position de l'assemblage par l'angle entre la base et la manivelle, nous devons transformer la liaison pivot en liaison fixe.
Pour ce faire, double-cliquez sur l'objet Pivot dans l'arborescence. Dans la boîte de dialogue, changez la valeur Pivot en Fixe et modifiez la valeur de la rotation comme vous le souhaitez (le mouvement doit suivre l'action de la molette de la souris).
Seule l'étiquette de la liaison a été modifiée, mais pas son nom ! (Chaque modification du type de liaison entraîne également une modification de l'étiquette).
La propriété Rotation de la liaison fixe peut être contrôlée via une macro ou depuis la console Python (il suffit de copier et coller les lignes suivantes) :
actuator = FreeCAD.ActiveDocument.getObject('Revolute')
for angle in range(0,361,10):
# A full rotation of the Crank in steps of 10°
actuator.Rotation = angle
App.activeDocument().recompute(None,True,True)
Or alternatively:
actuator = FreeCAD.ActiveDocument.getObject('Revolute')
for angle in range(0,361,10):
# A full rotation of the Crank in steps of 10°
actuator.Rotation = angle
Gui.runCommand('Assembly_SolveAssembly',0)
(Le nom de la liaison est encore Revolute, tandis que son étiquette est devenue Fixed. La valeur maximum de la plage doit être supérieure à 360 pour que cet angle soit également considéré comme un résultat valide).
- Joints: Toggle Grounded, Create a Fixed Joint, Create Revolute Joint, Create Cylindrical Joint, Create Slider Joint, Create Ball Joint, Create Distance Joint, Create Parallel Joint, Create Perpendicular Joint, Create Angle Joint, Create Rack and Pinion Joint, Create Screw Joint, Create Gears Joint, Create Belt Joint
- Démarrer avec FreeCAD
- Installation : Téléchargements, Windows, Linux, Mac, Logiciels supplémentaires, Docker, AppImage, Ubuntu Snap
- Bases : À propos de FreeCAD, Interface, Navigation par la souris, Méthodes de sélection, Objet name, Préférences, Ateliers, Structure du document, Propriétés, Contribuer à FreeCAD, Faire un don
- Aide : Tutoriels, Tutoriels vidéo
- Ateliers : Std Base, Arch, Assembly, CAM, Draft, FEM, Inspection, Mesh, OpenSCAD, Part, PartDesign, Points, Reverse Engineering, Robot, Sketcher, Spreadsheet, Surface, TechDraw, Test