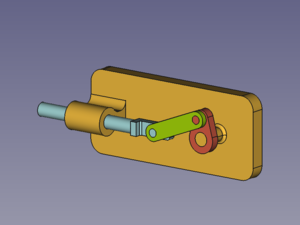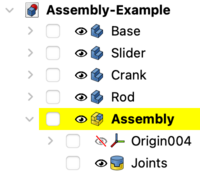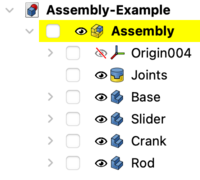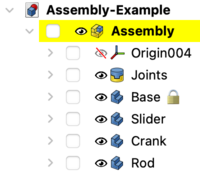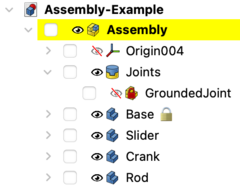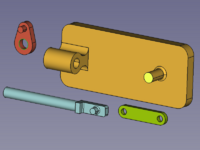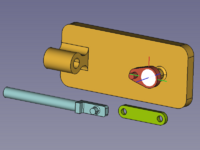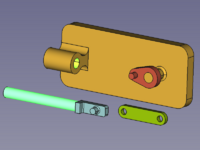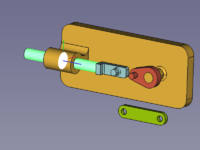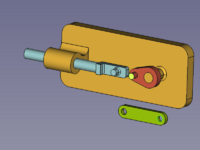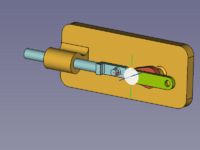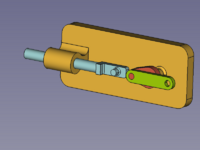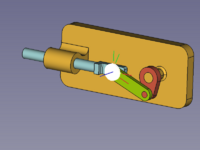Assembly Workbench/fr: Difference between revisions
No edit summary |
No edit summary |
||
| (13 intermediate revisions by 2 users not shown) | |||
| Line 20: | Line 20: | ||
<span id="Tools"></span> |
<span id="Tools"></span> |
||
==Outils== |
==Outils== |
||
Les fonctions expérimentales ne sont pas disponibles par défaut. Pour les activer, voir [[Fine-tuning/fr#Atelier_Assembly|Réglage fin]]. |
|||
<span id="Assembly"></span> |
<span id="Assembly"></span> |
||
| Line 32: | Line 30: | ||
* [[Image:Assembly_SolveAssembly.svg|32px]] [[Assembly_SolveAssembly/fr|Résoudre un assemblage]] |
* [[Image:Assembly_SolveAssembly.svg|32px]] [[Assembly_SolveAssembly/fr|Résoudre un assemblage]] |
||
* [[Image:Assembly_CreateView.svg|32px]] [[Assembly_CreateView/fr|Vue éclatée]] : |
* [[Image:Assembly_CreateView.svg|32px]] [[Assembly_CreateView/fr|Vue éclatée]] : |
||
* [[Image:Assembly_ExportASMT.svg|32px]] [[Assembly_ExportASMT/fr|Exporter un fichier ASMT]] |
* [[Image:Assembly_ExportASMT.svg|32px]] [[Assembly_ExportASMT/fr|Exporter un fichier ASMT]] |
||
| Line 53: | Line 51: | ||
* [[Image:Assembly_CreateJointDistance.svg|32px]] [[Assembly_CreateJointDistance/fr|Liaison distance]] |
* [[Image:Assembly_CreateJointDistance.svg|32px]] [[Assembly_CreateJointDistance/fr|Liaison distance]] |
||
* [[Image: |
* [[Image:Assembly_CreateJointParallel.svg|32px]] [[Assembly_CreateJointParallel/fr|Liaison parallèle]] |
||
* [[Image:Assembly_CreateJointPerpendicular.svg|32px]] [[Assembly_CreateJointPerpendicular/fr|Liaison perpendiculaire]] |
|||
| ⚫ | |||
* [[Image:Assembly_CreateJointAngle.svg|32px]] [[Assembly_CreateJointAngle/fr|Liaison d'angle]] |
|||
* [[Image:Assembly_CreateJointRackPinion.svg|32px]] [[Assembly_CreateJointRackPinion/fr|Liaison crémaillère]] : |
|||
| ⚫ | |||
* <span id="Assembly_CreateJointGearBelt">[[Image:Assembly_CreateJointGears.svg|x32px]][[Image:Toolbar_flyout_arrow_blue_background.svg|x32px]] Liaison engrenage/courroie :</span><!--Do not edit span id: the Assembly_CompCreateJointGearBelt pages redirect here--> |
* <span id="Assembly_CreateJointGearBelt">[[Image:Assembly_CreateJointGears.svg|x32px]][[Image:Toolbar_flyout_arrow_blue_background.svg|x32px]] Liaison engrenage/courroie :</span><!--Do not edit span id: the Assembly_CompCreateJointGearBelt pages redirect here--> |
||
:* [[Image:Assembly_CreateJointGears.svg|32px]] [[Assembly_CreateJointGears/fr|Liaison engrenage]] : |
:* [[Image:Assembly_CreateJointGears.svg|32px]] [[Assembly_CreateJointGears/fr|Liaison engrenage]] : |
||
:* [[Image:Assembly_CreateJointBelt.svg|32px]] [[Assembly_CreateJointBelt/fr|Liaison courroie]] : |
:* [[Image:Assembly_CreateJointBelt.svg|32px]] [[Assembly_CreateJointBelt/fr|Liaison courroie]] : |
||
<span id="Example"></span> |
<span id="Example"></span> |
||
| Line 189: | Line 193: | ||
App.activeDocument().recompute(None,True,True) |
App.activeDocument().recompute(None,True,True) |
||
}} |
}} |
||
Or alternatively: |
|||
Autre façon : |
|||
{{Code|code= |
{{Code|code= |
||
actuator = FreeCAD.ActiveDocument.getObject('Revolute') |
actuator = FreeCAD.ActiveDocument.getObject('Revolute') |
||
Latest revision as of 17:56, 5 June 2024

Introduction
L' atelier Assembly est le nouvel atelier d'assemblage intégré de FreeCAD.
Outils
Assemblage
Liaisons
Exemple
 Cet exemple est temporaire et pourra être supprimé lorsque des descriptions/tutoriels appropriés seront disponibles.
Cet exemple est temporaire et pourra être supprimé lorsque des descriptions/tutoriels appropriés seront disponibles.
Un assemblage cinématique
L'assemblage cinématique que nous allons créer se compose de quatre parties : une base, un curseur, une manivelle et une bielle. Ils sont reliés par quatre liaisons.
Pièces assemblées : la base (ambre), le curseur (bleu clair), la manivelle (rouge), la bielle (vert)
Préparer des pièces
Dans cet exemple, toutes les pièces et l'assemblage sont créés dans un seul document.
De gauche à droite : la base, le curseur, la manivelle, la bielle
Les géométries cylindriques sont soit parallèles, soit perpendiculaires. Le reste des formes n'est pas pertinent pour cet exemple, à moins qu'il n'entraîne des collisions. En gardant cela à l'esprit, modélisez vos propres formes.
Ajouter un assemblage racine
Assemblage ajoute un assemblage racine à un document. (cet outil peut également ajouter un sous-assemblage à un assemblage sélectionné existant).
Arborescence des pièces et des assemblages dans un document
Déplacer les pièces dans le conteneur d'assemblage
Dans la vue en arborescence, glissez et déposez les pièces sur l'objet Assemblage. Elles peuvent maintenant être traitées par le solveur de l'assemblage.
Les pièces sont maintenant dans le conteneur d'assemblage
Fixer une pièce
Pour maintenir l'assemblage dans la position souhaitée, la base doit être verrouillée ou fixée (en anglais grounded). Sélectionnez la base dans la vue en arborescence ou dans la vue 3D et utilisez la commande Activer/désactiver le blocage. Cette commande fixe la position de la base par rapport au système de coordonnées local (LCS) du conteneur Assembly. Cela ajoute un objet GroundedJoint dans le conteneur Joints (ajoute une icône de verrouillage à l'étiquette de l'objet Base et (avant la version hebdomadaire 0.22 - 37213)).
Développez le conteneur Joints pour trouver l'objet GroundedJoint
(L'objet GroundedJoint ne peut pas être caché et n'est pas représenté dans la vue 3D (avant la version hebdomadaire 0.22 - 37213)).
Appliquer des liaisons
Une liaison relie exactement deux éléments de pièces différentes. Ils peuvent éventuellement être sélectionnés avant que l'outil de liaison souhaité ne soit lancé (tout nombre d'éléments sélectionnés autre que deux entraîne une sélection vide).
Les éléments définissent la position et l'orientation d'un LCS représenté par un cercle rempli sur le plan local XY et trois lignes le long des axes locaux X (rouge), Y (vert) et Z (bleu).
- Une liaison pivot entre la base et la manivelle
Éléments sélectionnés + Créer une liaison pivot → manivelle réarrangée
- Une liaison pivot glissant entre la base et le curseur
Éléments sélectionnés + Créer une liaison pivot glissant → curseur réarrangé
- Une liaison pivot entre la manivelle et la bielle
Éléments sélectionnés + Créer une liaison pivot → bielle réarrangée
Il y a maintenant plusieurs liaisons dans une ligne et nous devons aider le solveur à trouver une solution raisonnable.
Cliquez et faites glisser les pièces → vers une position plus facile à calculer.
- Une liaison pivot glissant entre la bielle et le curseur
Éléments sélectionnés + Créer une liaison pivot glissant → assemblage terminé
Dans l'assemblage terminé, utilisez le pointeur de la souris pour faire glisser les pièces en fonction des liaisons utilisées.
Contrôler la manivelle
Pour contrôler la position de l'assemblage par l'angle entre la base et la manivelle, nous devons transformer la liaison pivot en liaison fixe.
Pour ce faire, double-cliquez sur l'objet Pivot dans l'arborescence. Dans la boîte de dialogue, changez la valeur Pivot en Fixe et modifiez la valeur de la rotation comme vous le souhaitez (le mouvement doit suivre l'action de la molette de la souris).
Seule l'étiquette de la liaison a été modifiée, mais pas son nom ! (Chaque modification du type de liaison entraîne également une modification de l'étiquette).
La propriété Rotation de la liaison fixe peut être contrôlée via une macro ou depuis la console Python (il suffit de copier et coller les lignes suivantes) :
actuator = FreeCAD.ActiveDocument.getObject('Revolute')
for angle in range(0,361,10):
# A full rotation of the Crank in steps of 10°
actuator.Rotation = angle
App.activeDocument().recompute(None,True,True)
Autre façon :
actuator = FreeCAD.ActiveDocument.getObject('Revolute')
for angle in range(0,361,10):
# A full rotation of the Crank in steps of 10°
actuator.Rotation = angle
Gui.runCommand('Assembly_SolveAssembly',0)
(Le nom de la liaison est encore Revolute, tandis que son étiquette est devenue Fixed. La valeur maximum de la plage doit être supérieure à 360 pour que cet angle soit également considéré comme un résultat valide).
- Joints: Toggle Grounded, Create a Fixed Joint, Create Revolute Joint, Create Cylindrical Joint, Create Slider Joint, Create Ball Joint, Create Distance Joint, Create Parallel Joint, Create Perpendicular Joint, Create Angle Joint, Create Rack and Pinion Joint, Create Screw Joint, Create Gears Joint, Create Belt Joint
- Démarrer avec FreeCAD
- Installation : Téléchargements, Windows, Linux, Mac, Logiciels supplémentaires, Docker, AppImage, Ubuntu Snap
- Bases : À propos de FreeCAD, Interface, Navigation par la souris, Méthodes de sélection, Objet name, Préférences, Ateliers, Structure du document, Propriétés, Contribuer à FreeCAD, Faire un don
- Aide : Tutoriels, Tutoriels vidéo
- Ateliers : Std Base, Arch, Assembly, CAM, Draft, FEM, Inspection, Mesh, OpenSCAD, Part, PartDesign, Points, Reverse Engineering, Robot, Sketcher, Spreadsheet, Surface, TechDraw, Test