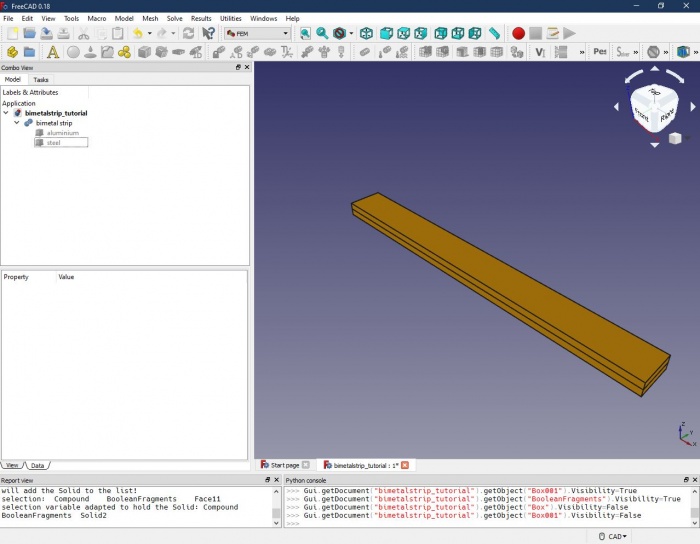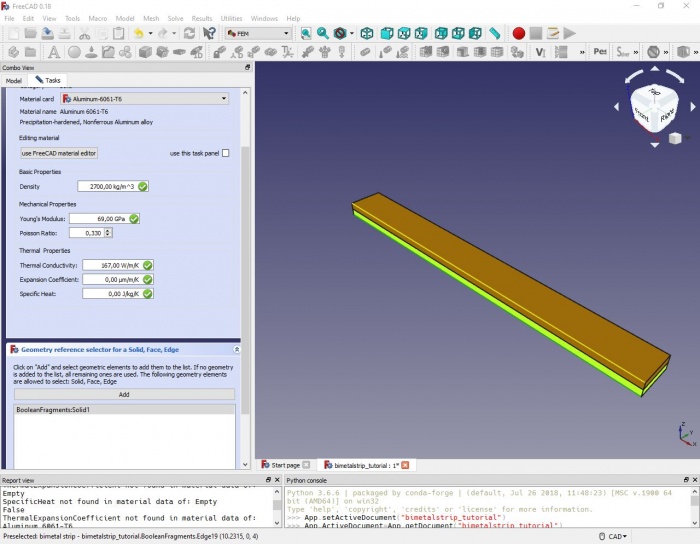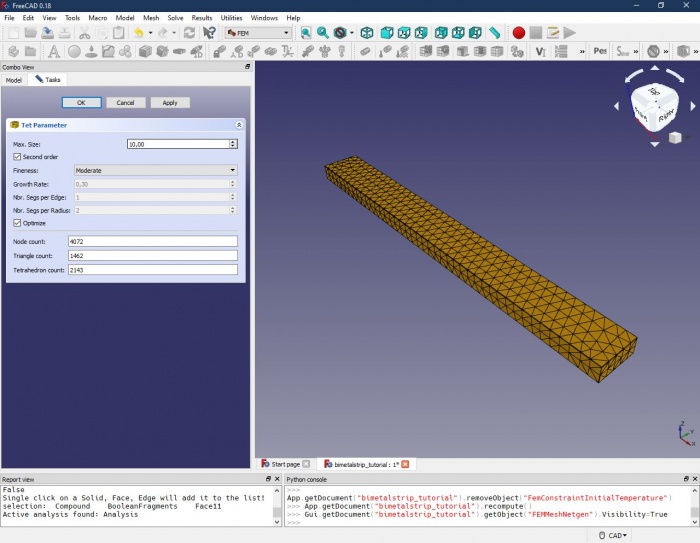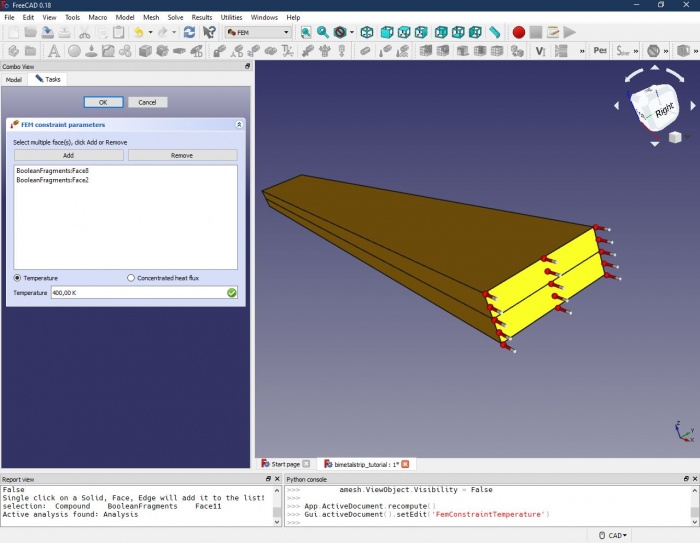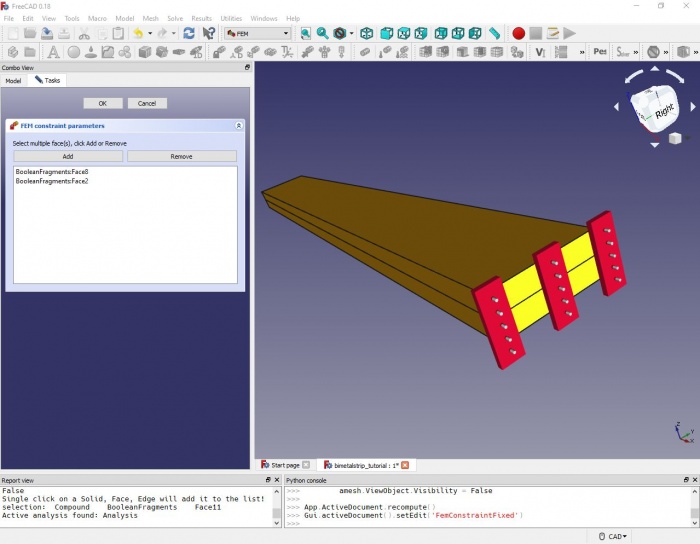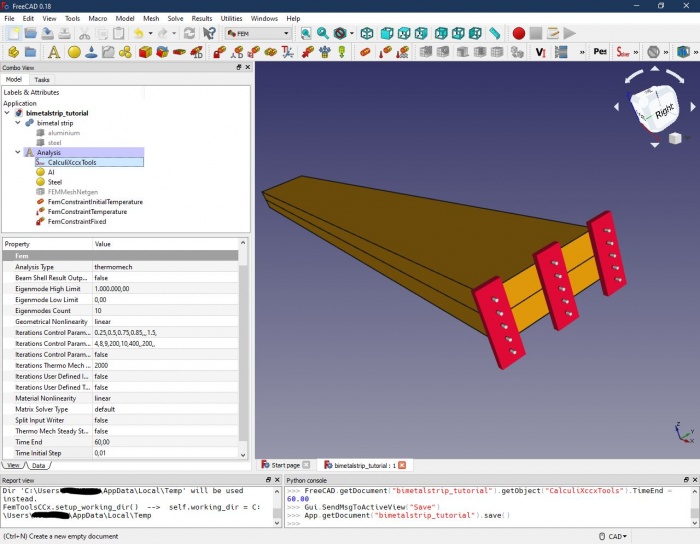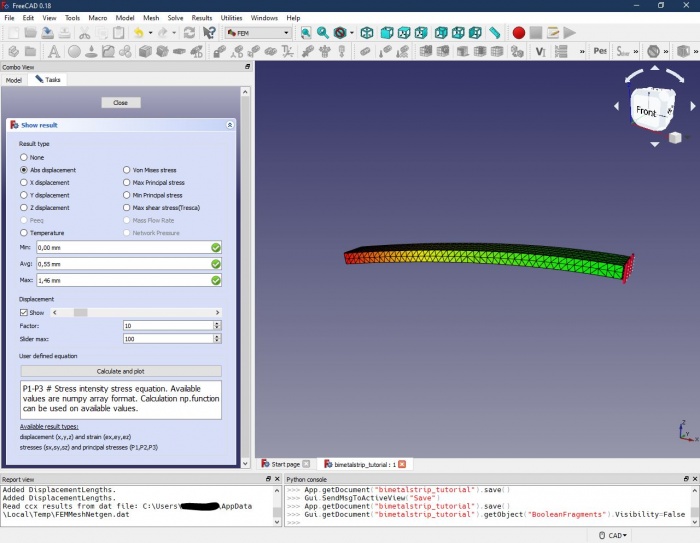FEM : Analyse transitoire
Contexte
Créer le modèle
A partir d'un projet FreeCAD vierge, nous construisons notre bande bimétallique dans l'atelier Part : Tout d'abord, nous dessinons un ![]() solide Cube et le renommons en « aluminium ». Nous lui donnons les dimensions 100 x 10 x 2 mm (longueur x largeur x hauteur). Nous créons un deuxième solide Cube « acier » avec les mêmes dimensions et le décalons de 2 mm le long de l'axe z (via Placement → Position → z). Nous sélectionnons les deux solides (à l'aide de la touche Maj et de votre souris) et créons
solide Cube et le renommons en « aluminium ». Nous lui donnons les dimensions 100 x 10 x 2 mm (longueur x largeur x hauteur). Nous créons un deuxième solide Cube « acier » avec les mêmes dimensions et le décalons de 2 mm le long de l'axe z (via Placement → Position → z). Nous sélectionnons les deux solides (à l'aide de la touche Maj et de votre souris) et créons ![]() un ensemble booléen à partir de ceux-ci, que nous renommons « bande bimétal ». Dans l'onglet données, nous passons du mode 'Standard' à 'CompSolid' (Cela devrait aussi fonctionner en utilisant
un ensemble booléen à partir de ceux-ci, que nous renommons « bande bimétal ». Dans l'onglet données, nous passons du mode 'Standard' à 'CompSolid' (Cela devrait aussi fonctionner en utilisant ![]() la commande Union au lieu de ensemble booléen, cependant, avec des intersections de formes plus complexes, il pourrait y avoir plus tard des problèmes avec l'analyse FEM. Mieux vaut donc s’habituer à utiliser des ensembles booléens en premier lieu). Le résultat devrait ressembler à ceci :
la commande Union au lieu de ensemble booléen, cependant, avec des intersections de formes plus complexes, il pourrait y avoir plus tard des problèmes avec l'analyse FEM. Mieux vaut donc s’habituer à utiliser des ensembles booléens en premier lieu). Le résultat devrait ressembler à ceci :
Préparation et exécution de l'analyse FEM
Affecter les matériaux
Dans l’atelier FEM, nous créons une nouvelle analyse et ajoutons un nouveau
matériau à l'analyse. Dans la fenêtre de tâches à venir, nous sélectionnons l'un des alliages d'aluminium prédéfinis. Sous « sélecteur de référence de géométrie », nous affectons le matériau à la bande inférieure de notre modèle en définissant le mode de sélection sur « Solide », en cliquant sur « Ajouter » et en sélectionnant une face ou un bord de la bande inférieure. Dans la vue liste, 'BooleanFragments:Solid1' devrait apparaître.
Nous fermons la fenêtre de la tâche et répétons les étapes pour créer un deuxième matériau « acier » (carte de matériau 'CalculiX-Steel') et l'affecter à la bande supérieure ('BooleanFragments:Solid2').
Création du maillage
Puisqu'une analyse par éléments finis a évidemment besoin d'éléments pour travailler, nous devons convertir notre modèle en un maillage. L'atelier FEM propose deux outils de maillage : Netgen et GMSH. Nous allons faire ici avec Netgen : Avec l'objet ensemble booléen "bande bimétal" sélectionné, nous cliquons sur l'icône Netgen dans l'atelier FEM. Dans la fenêtre de tâches suivante, nous devons faire différentes sélections, en partant du haut :
- Max. taille est la taille maximale (en millimètres) d'un élément. Plus petite est la taille maximale des éléments, plus nous en aurons - généralement, le résultat devient plus précis, mais avec une augmentation considérable du temps de calcul. Nous l'avons fixé à 10.
- Deuxième ordre signifie que, des nœuds supplémentaires seront créés dans chaque élément. Cela augmente le temps de calcul, mais constitue généralement un bon choix s'il s'agit de se s'adapter, comme dans notre analyse. Nous vous laissons tester.
- Finesse : sélectionnez la manière dont le modèle doit être découpé en éléments. Pour les modèles plus complexes avec des courbures et des intersections, nous pouvons augmenter le nombre d'éléments dans ces régions pour obtenir de meilleurs résultats (au prix de plus de temps de calcul, bien sûr). Les utilisateurs experts peuvent également le définir sur Défini par l'utilisateur et fixer les paramètres suivants. Pour notre modèle rectangulaire simple, le choix de la finesse n'a pas beaucoup d'impact, nous le laisserons à un niveau modéré.
- Optimiser : une sorte de post-traitement après le maillage. Nous le gardons activé.
Un clic sur 'Appliquer' lance le mailleur et - le temps dépendant de votre ordinateur - une image filaire apparaît sur notre modèle. Le mailleur a dû créer environ 4000 nœuds.
Assigner des conditions aux limites
Une analyse FEM n'aboutirait à rien, car rien n'influe encore sur notre modèle. Ajoutons donc un peu de température : Choisissez la température initiale à partir de l’atelier FEM et réglez-la sur 300 K. Ici, aucune partie du modèle ne peut être sélectionnée, car ce réglage s’applique à l’ensemble du modèle.
Next, we use temperature acting on a face. We select the two faces at one end of the strip (Ctrl + Left mouse key) and click 'add' in the task window. Two faces of the Boolean Fragments object should appear in the list and little temperature icons on the model. We set the temperature to 400 K and close the task window. At the beginning of the analysis, the selected faces will get an instantaneous temperature rise from 300 to 400 K. The heat will be conducted along the metal strips and cause the bending of the strip.
Before we can run the analysis, an additional boundary condition has to be set: The analysis can only run, if our model is fixed somewhere in space. With we select the same two faces as for the 400 K above, and add them to the list. Red bars will appear on the model, visualising that those faces are fixed in space and not able to move around during the analysis.
Running the analysis
The analysis should already contain a solver object 'CalculiXccx Tools'. If not, we add one by using the solver icon from the toolbar. (There are two identical icons, the experimental solver should also work.) The solver object has a list of properties below in the left section of the window. Here we select the following options (leave the ones unmentioned unchanged):
- Analysis Type: We want to run a thermomechanical analysis. Other options would be only static (no temperature effects), frequency (oscillations), or only to check the model validity.
- Thermo Mech Steady State: Steady state means, the solver will return one single result with the physics reaching equilibrium. We do NOT want to do that, we would like to get multiple, time-resolved results (transient analysis). So set it to false.
- Time end: We would like our analysis to stop after 60 seconds (i.e., simulation time, not real time).
After double-clicking the solver object, we check that 'thermomechanical' is selected and run 'write .inp file'. This usually takes some seconds (or a lot more for bigger models) and returns a message 'write completed' in the box below. Now we start the calculation with 'run CalculiX'. After some time, the last messages 'CalculiX done without error!' and 'Loading result sets...' should appear. When the timer at the bottom has stopped, we close the task window. (With larger models and/or slower computers, FreeCAD may freeze and we won’t see the timer running. But be patient, in most of the cases, CalculiX is still running in the background and will eventually produce results.)
We should now have multiple FEM result objects listed. By double-clicking, we can open each one of it and visualise the calculated temperatures, displacements, and stresses. We can visualise the bending by selecting 'Show' in the 'Displacement' section. Since the absolute displacements are small, we use the 'Factor' to exaggerate the values.
Within FreeCAD, we can use pipelines to do some post-processing of the results. Alternatively, we can export the results in the VTK format and import them into dedicated post-processors like ParaView. For the export of multiple results (as for this analysis), there is a macro available.