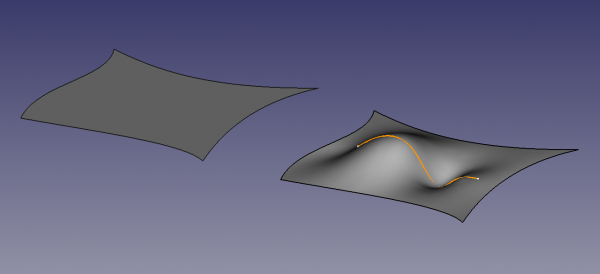Surface Filling/fr: Difference between revisions
No edit summary |
No edit summary |
||
| (17 intermediate revisions by 2 users not shown) | |||
| Line 6: | Line 6: | ||
|[[Surface_Workbench/fr|Surface]] |
|[[Surface_Workbench/fr|Surface]] |
||
|IconL= |
|IconL= |
||
|IconR= |
|IconR=Surface_GeomFillSurface.svg |
||
|IconC=Workbench_Surface.svg |
|IconC=Workbench_Surface.svg |
||
}} |
}} |
||
{{GuiCommand/fr |
{{GuiCommand/fr |
||
|Icon=Filling.svg |
|||
|Name=Surface Filling |
|Name=Surface Filling |
||
|Name/fr=Surface Remplissage |
|Name/fr=Surface Remplissage |
||
| Line 28: | Line 27: | ||
{{Caption|Deux surfaces remplies délimitées par quatre arêtes situées sur le plan XY. La surface de droite est en plus contrôlée par une arête non délimitée.}} |
{{Caption|Deux surfaces remplies délimitées par quatre arêtes situées sur le plan XY. La surface de droite est en plus contrôlée par une arête non délimitée.}} |
||
<span id="Usage"></span> |
|||
==Utilisation== |
==Utilisation== |
||
| ⚫ | |||
<div class="mw-translate-fuzzy"> |
|||
# Le panneau de tâches {{MenuCommand|Boundaries}} s'ouvre. Voir [[#Options|Options]]. |
|||
# Assurez-vous d'avoir au moins trois arêtes ou courbes dans l'espace formant un contour fermé. Par exemple, ceux-ci peuvent être créés avec des outils de l'[[File:Workbench_Draft.svg|24px]] [[Draft_Workbench/fr|atelier Draft]] ou de l'[[File:Workbench_Sketcher.svg|24px]] [[Sketcher_Workbench/fr|atelier Sketcher]]. L'utilisation de trois arêtes créerait une surface triangulaire; quatre arêtes une surface quadrilatérale. |
|||
# Sélectionnez deux ou plusieurs bords dans la [[3D_view/fr|Vue 3D]] : |
|||
#* En option, les courbes peuvent être dessinées à l'intérieur du contour fermé, sans nécessairement toucher les bords. Ces courbes peuvent être utilisées pour contrôler la courbure de la surface résultante. |
|||
#* Il n'est pas nécessaire d'appuyer sur le bouton {{Button|Ajouter une arête}} dans la section {{MenuCommand|Limites}} à ce moment-là. |
|||
#* De même, un certain nombre de sommets peuvent être utilisés dans le même but pour indiquer où la surface doit passer. |
|||
#* Les arêtes doivent être sélectionnées dans un ordre consécutif. |
|||
| ⚫ | |||
#* Les arêtes doivent être connectées, mais la frontière complète ne doit pas nécessairement être fermée. |
|||
# Dans la section {{MenuCommand|Boundary}}, appuyez sur {{Button|Add edge}}. |
|||
#* Le contour complet ne doit pas s'auto-intersecter. |
|||
# Utilisez le pointeur pour sélectionner les arêtes souhaitées dans la [[3D_view/fr|Vue 3D]]. Un aperçu de la forme finale sera affiché après avoir sélectionné des arêtes valides qui forment un contour fermé. |
|||
#* Pour un contour circulaire de 360°, deux bords semi-circulaires peuvent être sélectionnés. |
|||
#* En option, allez dans la section {{MenuCommand|Curvature: non-boundary edges}}, appuyez sur {{Button|Add edge}} et choisissez les arêtes souhaitées dans la [[3D_view/fr|Vue 3D]] . |
|||
# Un aperçu de la forme finale s'affiche dès qu'un nombre suffisant de géométries valides a été sélectionné. |
|||
#* En option, allez dans la section {{MenuCommand|Curvature: non-boundary vertices}}, appuyez sur {{Button|Add vertex}} et choisissez les sommets désirés dans la [[3D_view/fr|Vue 3D]] . |
|||
# Optionnellement, sélectionnez une {{MenuCommand|Support surface}}. Voir [[#Exemple|Exemple]]. |
|||
| ⚫ | |||
# Sélectionnez éventuellement une ou plusieurs {{MenuCommand|Contraintes d'arête}}. |
|||
</div> |
|||
# Sélectionnez éventuellement une ou plusieurs {{MenuCommand|Contraintes de vertices}}. |
|||
| ⚫ | |||
==Options== |
==Options== |
||
* Dans la section {{MenuCommand|Limites}}, vous pouvez spécifier une surface de support et les bords des limites : |
|||
<div class="mw-translate-fuzzy"> |
|||
** Appuyez sur le bouton {{Button|Surface de support}} et sélectionnez une face dans la [[3D_view/fr|Vue 3D]] pour ajouter une surface de support. |
|||
* Dans la section {{MenuCommand|Boundary}}. |
|||
*** Cliquez sur l'icône [[File:Edit-cleartext.svg|16px]] pour supprimer la surface de support. |
|||
** {{Button|Add edge}}: appuyez une fois pour commencer à sélectionner {{MenuCommand|Boundary edges}} (les bords) dans la [[3D_view/fr|Vue 3D]]. Les arêtes droites telles que des {{Button|[[File:Draft_Wire.svg|16px]] [[Draft_Wire/fr|Draft Polylignes]]}} et {{Button|[[File:Sketcher_CreatePolyline.svg|16px]] [[Sketcher_CreatePolyline/fr|Sketcher Polylignes]]}} ou des arêtes courbes telles que {{Button|[[File:Draft_BSpline.svg|16px]] [[Draft_BSpline/fr|Draft BSplines]]}} et {{Button|[[File:Sketcher_CreateBSpline.svg|16px]] [[Sketcher_CreateBSpline/fr|Sketcher BSplines]]}} peuvent être prises ainsi que n'importe quelle arête d'objets solides, comme celles des {{Button|[[File:PartDesign_Body.svg|16px]] [[PartDesign_Body/fr|PartDesign Corps]]}} et des {{Button|[[File:Part_Primitives.svg|16px]] [[Part_Primitives/fr|Part Primitives]]}}. |
|||
** {{Button| |
** Appuyez une fois sur le bouton {{Button|Ajouter une arête}} pour commencer à sélectionner les arêtes de délimitation dans la [[3D_view/fr|Vue 3D]]. |
||
** Il existe plusieurs façons de désélectionner les arêtes de délimitation : |
|||
* {{KEY|Right mouse button}}: ouvrez le menu contextuel et sélectionnez {{Button|Remove}} ou appuyez sur {{KEY|Suppr}} au clavier pour supprimer le bord actuellement sélectionné dans la liste. |
|||
*** Appuyez une fois sur le bouton {{Button|Supprimer l'arête}} pour commencer à désélectionner les arêtes dans la [[3D_view/fr|Vue 3D]]. |
|||
</div> |
|||
*** Sélectionnez un bord dans la liste et appuyez sur {{KEY|Supprimer}}. |
|||
*** Cliquez avec le bouton droit de la souris sur un bord de la liste et sélectionnez {{MenuCommand|Remove}} dans le menu contextuel. |
|||
* Dans la section {{MenuCommand|Contraintes d'arêtes}}, il est possible de spécifier des arêtes non limites : |
|||
<div class="mw-translate-fuzzy"> |
|||
** Les options de sélection sont similaires à celles des arêtes limites. |
|||
* Section {{MenuCommand|Curvature: non-boundary edges}}. Le bouton {{Button|Add edge}} permet de sélectionner des arêtes auxiliaires (lignes droites ou B-Splines) pour contrôler la courbure de la surface. La surface sera forcée de passer à travers ces bords auxiliaires. Cela fonctionne mieux lorsque les arêtes auxiliaires se trouvent à l'intérieur de la région délimitée par {{MenuCommand|Boundary bords}}. |
|||
* Section {{MenuCommand|Curvature: non-boundary vertices}}. Similaire aux arêtes non-frontières (non-boundary edges), l'utilisateur peut choisir des sommets auxiliaires pour contrôler la courbure. Ces sommets peuvent être autonomes {{Button|[[File:Draft_Point.svg|16px]] [[Draft_Point/fr|Draft Points]]}} ou {{Button|[[File:Part_Point.svg|16px]] [[Part_Point/fr|Part Points]]}} ou peut appartenir à n'importe quelle arête (lignes droites ou B-Splines) ou être un sommet d'angle dans un objet solide. Dans ce cas, la surface sera contrainte de passer par ces points auxiliaires. |
|||
* Appuyez sur {{Button|Cancel}} ou {{KEY|Echap}} pour abandonner l'opération en cours. |
|||
</div> |
|||
* |
* Dans la section {{MenuCommand|Contraintes de sommets}}, il est possible de spécifier des sommets non-bornés : |
||
** |
** Les options de sélection sont similaires à celles des arêtes limites. |
||
* |
* Appuyez sur {{KEY|Echap}} ou sur le bouton {{Button|Annuler}} pour annuler l'opération. |
||
= |
<span id="Example"></span> |
||
== Exemple == |
|||
{{MenuCommand|Support surface}} agit comme une contrainte supplémentaire pour la surface. L'exemple simple suivant vous donnera une idée de la façon dont cela fonctionne : |
|||
# |
# Dans l'[[File:Workbench_Part.svg|16px]] [[Part_Workbench/fr|atelier Part]], créez un [[File:Part_Cylinder.svg|16px]][[Part_Cylinder/fr|cylindre]] et définissez {{PropertyData|Angle}} à {{Value|180°}}. |
||
# |
# Passez à l'[[File:Workbench_Surface.svg|16px]] [[Surface_Workbench/fr|atelier Surface]] et appuyez sur {{Button|[[File:Surface_Filling.svg|16px]] [[Surface_Filling/fr|Remplissage]]}}. |
||
# Sélectionnez les deux bords semi-circulaires et les deux bords droits qui les relient. |
|||
# Select the two semi-circular edges and the two straight edges that connect them. |
|||
# Le résultat correspond aux quatre arêtes limites, mais la forme intérieure est très différente de la face cylindrique. |
|||
# The result matches the four boundary edges, but the inner shape is quite different from the cylindrical face. |
|||
# |
# Editez l'objet Surface et pour la {{MenuCommand|Support surface}} sélectionnez la face cylindrique. |
||
# La forme modifiée correspond beaucoup mieux à la face cylindrique. |
|||
# The modified shape matches the cylindrical face much more closely. |
|||
<span id="Properties"></span> |
|||
==Propriétés== |
==Propriétés== |
||
| Line 79: | Line 82: | ||
Outre les propriétés décrites dans [[Part_Feature/fr|Part Feature]], Surface Remplissage a les propriétés suivantes dans l'[[Property_editor/fr|éditeur de propriétés]]. |
Outre les propriétés décrites dans [[Part_Feature/fr|Part Feature]], Surface Remplissage a les propriétés suivantes dans l'[[Property_editor/fr|éditeur de propriétés]]. |
||
<span id="Data"></span> |
|||
===Données=== |
===Données=== |
||
| Line 104: | Line 108: | ||
* {{PropertyData/fr|Maximum Segments|Integer}}: nombre maximum de segments, la valeur par défaut est {{Value|9}}. |
* {{PropertyData/fr|Maximum Segments|Integer}}: nombre maximum de segments, la valeur par défaut est {{Value|9}}. |
||
<span id="View"></span> |
|||
=== Vue === |
=== Vue === |
||
{{TitleProperty|Base}} |
{{TitleProperty|Base}} |
||
* {{PropertyView |
* {{PropertyView|Control Points|Bool}}: par défaut {{FALSE}}. Mis à {{TRUE}}, elle affichera une superposition avec les points de contrôle de la surface. |
||
<span id="Scripting"></span> |
|||
== Script == |
== Script == |
||
| Line 180: | Line 186: | ||
|[[Surface_Workbench/fr|Surface]] |
|[[Surface_Workbench/fr|Surface]] |
||
|IconL= |
|IconL= |
||
|IconR= |
|IconR=Surface_GeomFillSurface.svg |
||
|IconC=Workbench_Surface.svg |
|IconC=Workbench_Surface.svg |
||
}} |
}} |
||
Latest revision as of 20:59, 2 June 2023
|
|
| Emplacement du menu |
|---|
| Surface → Filling... |
| Ateliers |
| Surface |
| Raccourci par défaut |
| Aucun |
| Introduit dans la version |
| 0.17 |
| Voir aussi |
| Aucun |
Description
Surface Remplissage crée une surface à partir d'une série d'arêtes de délimitation connectées. La courbure de la surface peut être contrôlée en outre par des bords et des sommets non délimités, ainsi que par une surface de support.
La géométrie de base peut appartenir à des courbes créées avec l'atelier Draft ou l'atelier Sketcher, mais aussi à des objets solides tels que ceux créés avec l'atelier Part ou l'atelier PartDesign.
Deux surfaces remplies délimitées par quatre arêtes situées sur le plan XY. La surface de droite est en plus contrôlée par une arête non délimitée.
Utilisation
- Appuyez sur le bouton
Remplissage.
- Le panneau de tâches Boundaries s'ouvre. Voir Options.
- Sélectionnez deux ou plusieurs bords dans la Vue 3D :
- Il n'est pas nécessaire d'appuyer sur le bouton Ajouter une arête dans la section Limites à ce moment-là.
- Les arêtes doivent être sélectionnées dans un ordre consécutif.
- Les arêtes doivent être connectées, mais la frontière complète ne doit pas nécessairement être fermée.
- Le contour complet ne doit pas s'auto-intersecter.
- Pour un contour circulaire de 360°, deux bords semi-circulaires peuvent être sélectionnés.
- Un aperçu de la forme finale s'affiche dès qu'un nombre suffisant de géométries valides a été sélectionné.
- Optionnellement, sélectionnez une Support surface. Voir Exemple.
- Sélectionnez éventuellement une ou plusieurs Contraintes d'arête.
- Sélectionnez éventuellement une ou plusieurs Contraintes de vertices.
- Appuyez sur le bouton OK.
Options
- Dans la section Limites, vous pouvez spécifier une surface de support et les bords des limites :
- Appuyez sur le bouton Surface de support et sélectionnez une face dans la Vue 3D pour ajouter une surface de support.
- Appuyez une fois sur le bouton Ajouter une arête pour commencer à sélectionner les arêtes de délimitation dans la Vue 3D.
- Il existe plusieurs façons de désélectionner les arêtes de délimitation :
- Appuyez une fois sur le bouton Supprimer l'arête pour commencer à désélectionner les arêtes dans la Vue 3D.
- Sélectionnez un bord dans la liste et appuyez sur Supprimer.
- Cliquez avec le bouton droit de la souris sur un bord de la liste et sélectionnez Remove dans le menu contextuel.
- Dans la section Contraintes d'arêtes, il est possible de spécifier des arêtes non limites :
- Les options de sélection sont similaires à celles des arêtes limites.
- Dans la section Contraintes de sommets, il est possible de spécifier des sommets non-bornés :
- Les options de sélection sont similaires à celles des arêtes limites.
- Appuyez sur Echap ou sur le bouton Annuler pour annuler l'opération.
Exemple
Support surface agit comme une contrainte supplémentaire pour la surface. L'exemple simple suivant vous donnera une idée de la façon dont cela fonctionne :
- Dans l'
atelier Part, créez un
cylindre et définissez DonnéesAngle à
180°. - Passez à l'
atelier Surface et appuyez sur
Remplissage.
- Sélectionnez les deux bords semi-circulaires et les deux bords droits qui les relient.
- Le résultat correspond aux quatre arêtes limites, mais la forme intérieure est très différente de la face cylindrique.
- Editez l'objet Surface et pour la Support surface sélectionnez la face cylindrique.
- La forme modifiée correspond beaucoup mieux à la face cylindrique.
Propriétés
Surface Remplissage (classe Surface::Filling) est dérivée de la classe de base Part Feature (classe Part::Feature via la sous-classe Part::Spline), elle partage donc toutes les propriétés de cette dernière.
Outre les propriétés décrites dans Part Feature, Surface Remplissage a les propriétés suivantes dans l'éditeur de propriétés.
Données
Filling
- DonnéesBoundary Edges (
LinkSubList): bords de frontière; C0 est requis pour les arêtes sans face correspondante. - DonnéesBoundary Faces (
StringList): - DonnéesBoundary Order (
IntegerList): ordre de contrainte sur les faces limites;0,1et2sont possibles. - DonnéesBords non liés (
LinkSubList): bords de contrainte non liés; C0 est requis pour les arêtes sans face correspondante. - DonnéesUnbound Faces (
StringList): - DonnéesUnbound Order (
IntegerList): ordre de contrainte sur les faces non liées;0,1et2sont possibles. - DonnéesFree Faces (
LinkSubList): contrainte libre sur une face. - DonnéesFree Order (
IntegerList): ordre de contrainte sur les faces libres. - DonnéesPoints (
LinkSubList): points de contrainte sur la surface. - DonnéesInitial Face (
LinkSub): surface initiale à utiliser. - DonnéesDegree (
Integer): degré de départ, la valeur par défaut est3. - DonnéesPoints On Curve (
Integer): nombre de points sur une arête pour la contrainte. - DonnéesIterations (
Integer): nombre d'itérations, la valeur par défaut est2. - DonnéesAnisotropy (
Bool): il vaut par défautfalse. - DonnéesTolerance2d (
Float): tolérance 2D, la valeur par défaut est0.0. - DonnéesTolerance3d (
Float): tolérance 3D, la valeur par défaut est0.0. - DonnéesTol Angular (
Float): tolérance G1, la valeur par défaut est0.01. - DonnéesTol Curvature (
Float): tolérance G2, la valeur par défaut est0.10. - DonnéesMaximum Degree (
Integer): degré maximum de la courbe, la valeur par défaut est8. - DonnéesMaximum Segments (
Integer): nombre maximum de segments, la valeur par défaut est9.
Vue
Base
- VueControl Points (
Bool): par défautfalse. Mis àtrue, elle affichera une superposition avec les points de contrôle de la surface.
Script
Voir aussi: FreeCAD Script de base.
L'outil Remplissage de Surface peut être utilisé dans macros et depuis la console Python en ajoutant l'objet Surface :: Filling.
- Les arêtes à utiliser pour définir la surface doivent être affectées en tant que LinkSubList à la propriété
BoundaryEdgesde l'objet. - Les arêtes et les sommets auxiliaires doivent être affectés en tant que LinkSubLists aux propriétés
UnboundEdgesetPointsde l'objet. - Tous les objets avec des arêtes doivent être calculés avant de pouvoir être utilisés comme entrée pour les propriétés de l'objet Filling.
import FreeCAD as App
import Draft
doc = App.newDocument()
a = App.Vector(-20, -20, 0)
b = App.Vector(-18, 25, 0)
c = App.Vector(60, 26, 0)
d = App.Vector(33, -20, 0)
points1 = [a, App.Vector(-20, -8, 0), App.Vector(-17, 7, 0), b]
obj1 = Draft.make_bspline(points1)
points2 = [b, App.Vector(0, 25, 0), c]
obj2 = Draft.make_bspline(points2)
points3 = [c, App.Vector(37, 4, 0), d]
obj3 = Draft.make_bspline(points3)
points4 = [d, App.Vector(-2, -18, 0), a]
obj4 = Draft.make_bspline(points4)
doc.recompute()
surf = doc.addObject("Surface::Filling", "Surface")
surf.BoundaryEdges = [(obj1, "Edge1"),
(obj2, "Edge1"),
(obj3, "Edge1"),
(obj4, "Edge1")]
doc.recompute()
# ---------------------------------------------------------
points_spl = [App.Vector(-10, 0, 2),
App.Vector(4, 0, 7),
App.Vector(18, 0, -5),
App.Vector(25, 0, 0),
App.Vector(30, 0, 0)]
aux_edge = Draft.make_bspline(points_spl)
doc.recompute()
surf.UnboundEdges = [(aux_edge, "Edge1")]
doc.recompute()
# ---------------------------------------------------------
aux_v1 = Draft.make_line(App.Vector(-13, -12, 5),
App.Vector(-13, -12, -5))
aux_v2 = Draft.make_line(App.Vector(-3, 18, 5),
App.Vector(-3, 18, -5))
doc.recompute()
surf.Points = [(aux_v1, "Vertex2"),
(aux_v2, "Vertex1")]
doc.recompute()
- Démarrer avec FreeCAD
- Installation : Téléchargements, Windows, Linux, Mac, Logiciels supplémentaires, Docker, AppImage, Ubuntu Snap
- Bases : À propos de FreeCAD, Interface, Navigation par la souris, Méthodes de sélection, Objet name, Préférences, Ateliers, Structure du document, Propriétés, Contribuer à FreeCAD, Faire un don
- Aide : Tutoriels, Tutoriels vidéo
- Ateliers : Std Base, Arch, Assembly, CAM, Draft, FEM, Inspection, Mesh, OpenSCAD, Part, PartDesign, Points, Reverse Engineering, Robot, Sketcher, Spreadsheet, Surface, TechDraw, Test