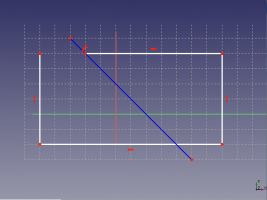Sketcher ToggleConstruction/it: Difference between revisions
Renatorivo (talk | contribs) No edit summary |
Renatorivo (talk | contribs) No edit summary |
||
| Line 21: | Line 21: | ||
==Esempio== |
==Esempio== |
||
<div class="mw-translate-fuzzy"> |
|||
<center> |
<center> |
||
<gallery widths="400" heights="200"> |
<gallery widths="400" heights="200"> |
||
File:Sketcher_ConstructionMode_fr_01.png|Utilizzando la modalità di costruzione lo schizzo viene modificato, e |
File:Sketcher_ConstructionMode_fr_01.png|Utilizzando la modalità di costruzione lo schizzo viene modificato, e |
||
Image:Sketcher_ConstructionMode_fr_02.png|finito lo schizzo gli elementi utilizzati per la costruzione diventano invisibili sullo schermo (ma sono ancora presenti in Sketcher) |
Image:Sketcher_ConstructionMode_fr_02.png|finito lo schizzo gli elementi utilizzati per la costruzione diventano invisibili sullo schermo (ma sono ancora presenti in modalità modifica di Sketcher) |
||
</ |
</gallery> |
||
</center> |
|||
Revision as of 19:45, 3 September 2018
|
|
| Posizione nel menu |
|---|
| Sketcher → Geometrie → Geometrie di costruzione |
| Ambiente |
| PartDesign, Sketcher |
| Avvio veloce |
| Nessuno |
| Introdotto nella versione |
| - |
| Vedere anche |
| Nessuno |
Descrizione
Questo strumento commuta una geometria dello schizzo da/in modalità Geometria di costruzione. Può essere utilizzato su qualsiasi tipo di geometria: linea, arco o cerchio.
La funzione Elemento di costruzione costituisce uno strumento importante e molto utile nel disegno di uno schizzo.
Quando si utilizza lo schizzo per una operazione 3D, la geometria definita di costruzione viene ignorata e non produce nessun effetto.
In modalità Modifica schizzo, la geometria di costruzione è indicata in blu, e non diventa verde fino a quando tutto lo schizzo non è completamente vincolato.
Quando si esce dalla modalità di disegno, la geometria di costruzione viene nascosta e non è più visibile sullo schermo.
Le linee di costruzione possono essere utilizzate come assi di rotazione per eseguire operazioni di rivoluzione in PartDesign.
Uso
- Selezionare una o più geometrie nello schizzo in vista 3D, poi fare clic sullo strumento o accedere alla funzione tramite il menu.
Esempio
-
Utilizzando la modalità di costruzione lo schizzo viene modificato, e
-
finito lo schizzo gli elementi utilizzati per la costruzione diventano invisibili sullo schermo (ma sono ancora presenti in modalità modifica di Sketcher)