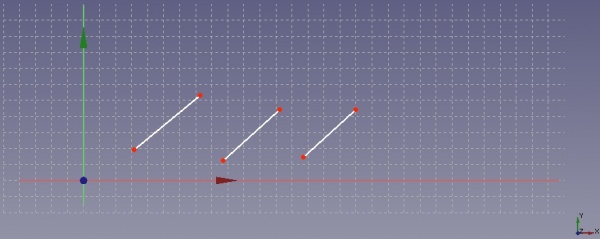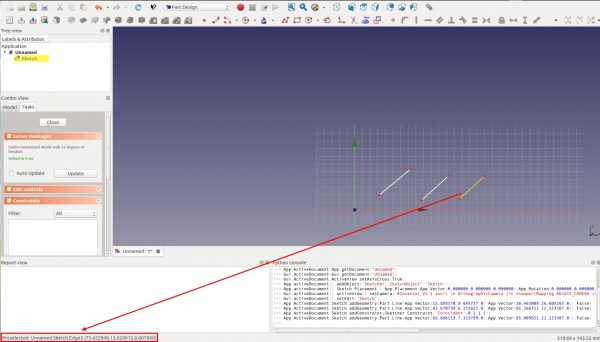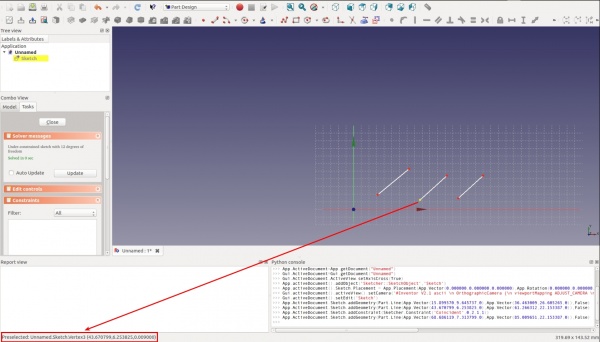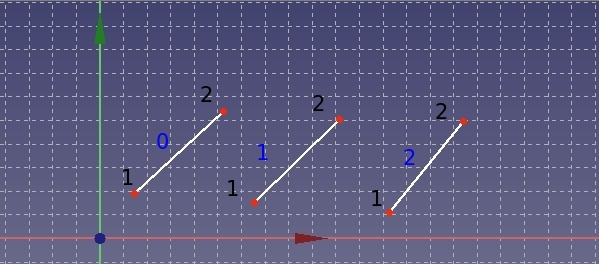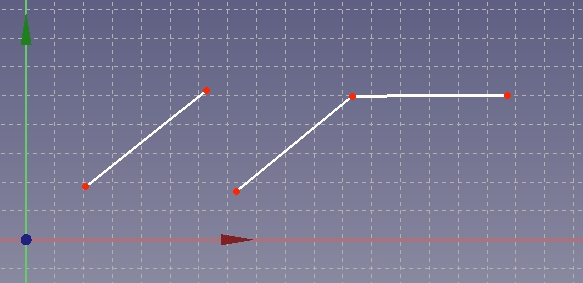Sketcher: Vincolo Coincidenza di punti
|
|
| Posizione nel menu |
|---|
| PartDesign → Schizzo → Coincidenza |
| Ambiente |
| Schizzo, PartDesign |
| Avvio veloce |
| Nessuno |
| Introdotto nella versione |
| - |
| Vedere anche |
| Blocca, Punto su oggetto |
Descrizione
Crea un vincolo di Coincidenza di punti sull'elemento selezionato
Questo strumento di vincolo richiede e accetta come argomento due punti e serve per rendere i due punti coincidenti. (Nel senso di trasformarli in un unico punto.)
Nella pratica è utile quando un profilo è interrotto - per esempio dove due punti di finelinea sono uno accanto all'altro, ma le linee devono essere unite. In questo caso, un vincolo di coincidenza sui rispettivi punti finali chiude la breccia.
Utilizzo
Come detto in precedenza, questo strumento richiede due argomenti e entrambi devono essere dei punti.
- In primo luogo è necessario evidenziare due punti distinti. (Nota: lo strumento non funziona quando si tenta di selezionare il punto iniziale e quello finale della stessa linea).
- Per evidenziare un elemento del disegno, spostare il mouse sopra l'oggetto e fare clic con il pulsante sinistro del mouse.
- Un elemento selezionato assume il colore verde.
- Elementi successivi possono essere selezionati ripetendo la procedura precedente. NOTA: Non è necessario tenere premuto nessun tasto speciale, tipo Ctrl, per aggiungere elementi del disegno alla selezione multipla.
- Dopo evidenziati due punti, cliccare con il tasto sinistro sul vincolo
 Coincidenza per far coincidere i due punti e sostituirli con un unico punto.
Coincidenza per far coincidere i due punti e sostituirli con un unico punto.
NOTA: Per rendere due punti coincidenti, FreeCAD deve necessariamente spostare uno o entrambi i punti originali.
Script
General scripting
The constraint can be created from macros and from the python console by using the following command:
Sketch.addConstraint(Sketcher.Constraint('Coincident',LineFixed,PointOfLineFixed,LineMoving,PointOfLineMoving))
where :
- Sketch is a sketch object
- LineFixed is the number of the line, that will not move by applying the constraint
- PointOfLineFixed is the number of the vertex of the line LineFixed that has to fulfilled the constraint
- LineMoving is the number of the line, that will move by applying the constraint
- PointOfLineMoving is the number of the line LineMoving, that has to fulfilled the constraint
The main issue by using this function is to identify correctly the line number and the vertex number of the lines you want to process.
The next paragraph will explain you how to identify the numbering of a line and of a vertex of a line.
Identifying the numbering of a line
I have drawn three lines as shown in the following figure.
By moving the cursor of the mouse above the line you can see the line number at the bottom left of the FreeCAD windows, see next figure.
Unfortunately the numbering displayed on the FreeCAD windows start from 1 whereas the numbering of the line used to script start from 0: this means that you have to retrieve one each time you want to refer to a line.
Identifying the numbering of the vertices of a line
The vertices of one line can only have the value 1 or 2. (Don’t ask me, why the vertices numbering does not start from 0 … :-) ) The vertices are numbered according to their order of creation. To find out the order of their creation (If you have a lot of lines, you cannot remember which vertex you have created first), you just have to move the cursor of your mouse above the two vertices of one line, see following figure.
If you read e.g. 4 and 5, it means that the vertex 4 will be referenced by using the number 1 in the script command and the vertex 5 will be referenced by using the number 2 in the script command. Etc.
Example
Let us take the previous example of the three lines. The subsequent figure indicates the numbering of each line and their vertices according to the convention for scripting.
The command
Sketch.addConstraint(Sketcher.Constraint('Coincident',1,2,2,1))
yields following result:
The command
Sketch.addConstraint(Sketcher.Constraint('Coincident',0,2,2,2))
yields following result: