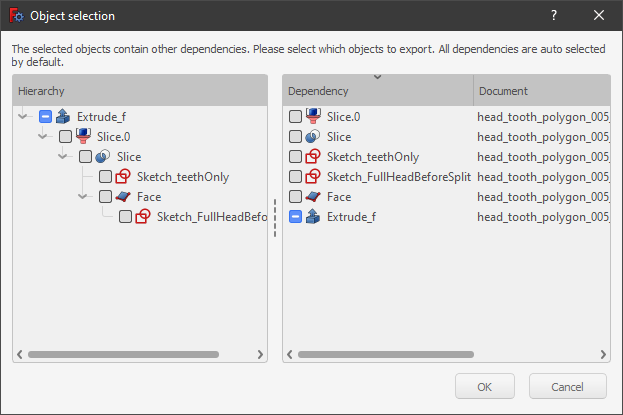Selection methods/fr: Difference between revisions
No edit summary |
No edit summary |
||
| (23 intermediate revisions by 3 users not shown) | |||
| Line 8: | Line 8: | ||
{{TOCright}} |
{{TOCright}} |
||
<span id="Overview"></span> |
|||
== Présentation == |
== Présentation == |
||
Les [[Selection_methods/fr|Méthodes de sélection]] dans FreeCAD permettent de choisir des objets dans l'[[Interface/fr| |
Les [[Selection_methods/fr|Méthodes de sélection]] dans FreeCAD permettent de choisir des objets dans l'[[Interface/fr|interface de FreeCAD]] tels que la [[3D_view/fr|vue 3D]], la [[Tree_view/fr|vue en arborescence]], la [[Selection_view/fr|fenêtre de sélection]] et d'autres boîtes de dialogue. Certaines méthodes de sélection sont spécifiques à l'atelier et sont documentées dans la documentation particulière de l'atelier. |
||
<span id="3D_view"></span> |
|||
==Vue 3D== |
==Vue 3D== |
||
Dans la [[3D_view/fr|Vue 3D]], il existe plusieurs façons de sélectionner des objets. |
Dans la [[3D_view/fr|Vue 3D]], il existe plusieurs façons de sélectionner des objets. |
||
<span id="Simple_selection"></span> |
|||
=== Sélection simple === |
=== Sélection simple === |
||
La sélection simple avec la souris (par défaut clic gauche) et la présélection (survol) sont décrites dans la page [[Mouse_navigation/fr|Navigation par la souris]]. |
La sélection simple avec la souris (par défaut clic gauche) et la présélection (survol) sont décrites dans la page [[Mouse_navigation/fr|Navigation par la souris]]. |
||
<span id="Repeated_clicks"></span> |
|||
=== Clics répétés === |
=== Clics répétés === |
||
Le premier clic sélectionne un sous-élément (sommet, arête ou face) de l'objet sous la souris. Un deuxième clic sélectionne tout l'objet. |
Le premier clic sélectionne un sous-élément (sommet, arête ou face) de l'objet sous la souris. Un deuxième clic sélectionne tout l'objet. |
||
Le troisième clic étend la sélection à son objet conteneur ([[PartDesign_Body/fr|PartDesign |
Le troisième clic étend la sélection à son objet conteneur ([[PartDesign_Body/fr|PartDesign Corps]], [[Std_Part/fr|Std Part]] et autres). Des clics supplémentaires développent la sélection dans la chaîne de conteneurs. |
||
<span id="Selection_commands"></span> |
|||
=== Commandes par sélection === |
=== Commandes par sélection === |
||
* Pour sélectionner tous les objets : [[Std_SelectAll/fr|Std Tout sélectionner]]. |
* Pour sélectionner tous les objets : [[Std_SelectAll/fr|Std Tout sélectionner]]. |
||
* Pour sélectionner |
* Pour sélectionner par une boîte plusieurs objets principaux : [[Std_BoxSelection/fr|Std Sélection par boîte]]. |
||
* Pour sélectionner plusieurs faces |
* Pour sélectionner plusieurs faces par une boîte : [[Std_BoxElementSelection/fr|Std Sélection d'éléments par boîte]] ou [[Part_BoxSelection/fr|Part Sélection par boîte]]. |
||
<span id="Selection_view"></span> |
|||
==Fenêtre de sélection== |
==Fenêtre de sélection== |
||
La [[Selection_view/fr| |
La [[Selection_view/fr|fenêtre de sélection]] affiche les noms des objets sélectionnés y compris leur nom complet dans un objet, par exemple {{incode|Unnamed#Body.Box001.Face17}}. |
||
Elle permet également d'effectuer certaines actions comme [[Std_ViewFitSelection/fr|Std Affichage de la sélection]] et d'envoyer l'objet à la [[Python_console/fr|Console Python]]. |
|||
<span id="Object_export"></span> |
|||
===Exportation d'objets=== |
===Exportation d'objets=== |
||
''Cela devrait être dans la page [[Selection_view/fr|Fenêtre de sélection]].'' |
''Cela devrait être dans la page [[Selection_view/fr|Fenêtre de sélection]].'' |
||
Sélectionnez un objet complexe, par exemple un [[PartDesign_Body/fr|PartDesign |
Sélectionnez un objet complexe, par exemple un [[PartDesign_Body/fr|PartDesign Corps]] ou [[Std_Part/fr|Std Part]], puis dans la [[Selection_view/fr|fenêtre de sélection]] sélectionnez à nouveau l'objet puis appuyez sur {{KEY|Ctrl}} + {{KEY|C}} au clavier pour ouvrir la boîte de dialogue {{MenuCommand|Sélection des objets}}. Cela permet de copier l'objet sélectionné avec tous ou seulement certains des objets de dépendance de cet objet. Par exemple, pour un [[Std_Part/fr|Std Part]], les objets possibles à sélectionner incluent [[Std_Part/fr|Std Part]] lui-même, mais aussi son origine, ses trois axes de base (XYZ) et ses trois plans de base (XY, YZ, XZ). |
||
Après avoir appuyé sur {{Button|OK}}, les objets sélectionnés sont copiés en mémoire puis peuvent être collés dans le document pour dupliquer uniquement ces objets. |
Après avoir appuyé sur {{Button|OK}}, les objets sélectionnés sont copiés en mémoire puis peuvent être collés dans le document pour dupliquer uniquement ces objets. |
||
| Line 48: | Line 55: | ||
[[File:ObjectSelection.png]] |
[[File:ObjectSelection.png]] |
||
{{Caption|Boîte de dialogue de sélection d'objet lancée depuis la [[Selection_view/fr| |
{{Caption|Boîte de dialogue de sélection d'objet lancée depuis la [[Selection_view/fr|fenêtre de sélection]].}} |
||
<span id="Tree_view"></span> |
|||
==Vue en arborescence== |
==Vue en arborescence== |
||
Dans la [[Tree_view/fr|Vue en arborescence]], les éléments peuvent être sélectionnés ou désélectionnés, un |
Dans la [[Tree_view/fr|Vue en arborescence]], les éléments peuvent être sélectionnés ou désélectionnés, un par un, en maintenant la touche {{KEY|Ctrl}} et en cliquant avec la souris. |
||
Une |
Une série d'éléments peut être sélectionnée en cliquant sur le premier élément, en maintenant la touche {{KEY|Maj}} enfoncée et en cliquant sur le dernier élément. |
||
La sélection d'un seul élément affichera également ses propriétés dans l'[[Property_editor/fr| |
La sélection d'un seul élément affichera également ses propriétés dans l'[[Property_editor/fr|éditeur de propriétés]]. |
||
Un double |
Un double clic ouvrira le [[Task_Panel/fr|panneau des tâches]] associé contenant des actions. Veillez à fermer ce panneau de tâches avant de lancer une autre commande ou de passer à un autre poste de travail. |
||
D'autres méthodes sont disponibles en ouvrant le menu contextuel (clic droit) en fonction de l'objet sélectionné ou de l'atelier actif. Voir les informations dans la [[Tree_view/fr|Vue en arborescence]]. |
D'autres méthodes sont disponibles en ouvrant le menu contextuel (clic droit) en fonction de l'objet sélectionné ou de l'atelier actif. Voir les informations dans la [[Tree_view/fr|Vue en arborescence]]. |
||
<span id="Scripting"></span> |
|||
==Script== |
==Script== |
||
La sélection d'objets est en soi une tâche graphique et n'est donc disponible que lorsque l'interface utilisateur graphique est chargée. |
La sélection d'objets est en soi une tâche graphique et n'est donc disponible que lorsque l'interface utilisateur graphique est chargée. |
||
Ces |
Ces méthodes peuvent être utilisées dans des [[Macros/fr|macros]] ou depuis la [[Python_console/fr|Console Python]]. |
||
{{Code|code= |
{{Code|code= |
||
| Line 76: | Line 85: | ||
}} |
}} |
||
La |
La méthode {{incode|addSelectionGate}} empêche l'utilisateur de sélectionner des objets non spécifiés dans la chaîne de sélection. Un symbole [[Image:Button_invalid.svg|16px]] apparaît lorsque le pointeur se trouve sur un élément ne faisant pas partie du groupe spécifié. |
||
{{Code|code= |
{{Code|code= |
||
Gui.Selection.addSelectionGate("SELECT Part::Feature SUBELEMENT Edge") |
Gui.Selection.addSelectionGate("SELECT Part::Feature SUBELEMENT Edge") |
||
#### or |
|||
Gui.Selection.addSelectionGate("SELECT Part::Feature SUBELEMENT Face") |
|||
#### or |
|||
Gui.Selection.addSelectionGate("SELECT Part::Feature SUBELEMENT Vertex") |
|||
}} |
|||
Pour quitter la commande {{incode|SelectionGate()}} : |
|||
{{Code|code= |
|||
Gui.Selection.removeSelectionGate() |
|||
}} |
}} |
||
Latest revision as of 02:17, 21 May 2023
Présentation
Les Méthodes de sélection dans FreeCAD permettent de choisir des objets dans l'interface de FreeCAD tels que la vue 3D, la vue en arborescence, la fenêtre de sélection et d'autres boîtes de dialogue. Certaines méthodes de sélection sont spécifiques à l'atelier et sont documentées dans la documentation particulière de l'atelier.
Vue 3D
Dans la Vue 3D, il existe plusieurs façons de sélectionner des objets.
Sélection simple
La sélection simple avec la souris (par défaut clic gauche) et la présélection (survol) sont décrites dans la page Navigation par la souris.
Clics répétés
Le premier clic sélectionne un sous-élément (sommet, arête ou face) de l'objet sous la souris. Un deuxième clic sélectionne tout l'objet.
Le troisième clic étend la sélection à son objet conteneur (PartDesign Corps, Std Part et autres). Des clics supplémentaires développent la sélection dans la chaîne de conteneurs.
Commandes par sélection
- Pour sélectionner tous les objets : Std Tout sélectionner.
- Pour sélectionner par une boîte plusieurs objets principaux : Std Sélection par boîte.
- Pour sélectionner plusieurs faces par une boîte : Std Sélection d'éléments par boîte ou Part Sélection par boîte.
Fenêtre de sélection
La fenêtre de sélection affiche les noms des objets sélectionnés y compris leur nom complet dans un objet, par exemple Unnamed#Body.Box001.Face17.
Elle permet également d'effectuer certaines actions comme Std Affichage de la sélection et d'envoyer l'objet à la Console Python.
Exportation d'objets
Cela devrait être dans la page Fenêtre de sélection.
Sélectionnez un objet complexe, par exemple un PartDesign Corps ou Std Part, puis dans la fenêtre de sélection sélectionnez à nouveau l'objet puis appuyez sur Ctrl + C au clavier pour ouvrir la boîte de dialogue Sélection des objets. Cela permet de copier l'objet sélectionné avec tous ou seulement certains des objets de dépendance de cet objet. Par exemple, pour un Std Part, les objets possibles à sélectionner incluent Std Part lui-même, mais aussi son origine, ses trois axes de base (XYZ) et ses trois plans de base (XY, YZ, XZ).
Après avoir appuyé sur OK, les objets sélectionnés sont copiés en mémoire puis peuvent être collés dans le document pour dupliquer uniquement ces objets.
Boîte de dialogue de sélection d'objet lancée depuis la fenêtre de sélection.
Vue en arborescence
Dans la Vue en arborescence, les éléments peuvent être sélectionnés ou désélectionnés, un par un, en maintenant la touche Ctrl et en cliquant avec la souris.
Une série d'éléments peut être sélectionnée en cliquant sur le premier élément, en maintenant la touche Maj enfoncée et en cliquant sur le dernier élément.
La sélection d'un seul élément affichera également ses propriétés dans l'éditeur de propriétés.
Un double clic ouvrira le panneau des tâches associé contenant des actions. Veillez à fermer ce panneau de tâches avant de lancer une autre commande ou de passer à un autre poste de travail.
D'autres méthodes sont disponibles en ouvrant le menu contextuel (clic droit) en fonction de l'objet sélectionné ou de l'atelier actif. Voir les informations dans la Vue en arborescence.
Script
La sélection d'objets est en soi une tâche graphique et n'est donc disponible que lorsque l'interface utilisateur graphique est chargée.
Ces méthodes peuvent être utilisées dans des macros ou depuis la Console Python.
import FreeCADGui as Gui
Gui.Selection.addSelection
Gui.Selection.addSelectionGate
Gui.Selection.Filter
La méthode addSelectionGate empêche l'utilisateur de sélectionner des objets non spécifiés dans la chaîne de sélection. Un symbole apparaît lorsque le pointeur se trouve sur un élément ne faisant pas partie du groupe spécifié.
Gui.Selection.addSelectionGate("SELECT Part::Feature SUBELEMENT Edge")
#### or
Gui.Selection.addSelectionGate("SELECT Part::Feature SUBELEMENT Face")
#### or
Gui.Selection.addSelectionGate("SELECT Part::Feature SUBELEMENT Vertex")
Pour quitter la commande SelectionGate() :
Gui.Selection.removeSelectionGate()
Voir la Documentation du code source et la Std Documentation des modules Python pour plus d'aide sur l'utilisation de ces outils.
- Démarrer avec FreeCAD
- Installation : Téléchargements, Windows, Linux, Mac, Logiciels supplémentaires, Docker, AppImage, Ubuntu Snap
- Bases : À propos de FreeCAD, Interface, Navigation par la souris, Méthodes de sélection, Objet name, Préférences, Ateliers, Structure du document, Propriétés, Contribuer à FreeCAD, Faire un don
- Aide : Tutoriels, Tutoriels vidéo
- Ateliers : Std Base, Arch, Assembly, CAM, Draft, FEM, Inspection, Mesh, OpenSCAD, Part, PartDesign, Points, Reverse Engineering, Robot, Sketcher, Spreadsheet, Start, Surface, TechDraw, Test, Web