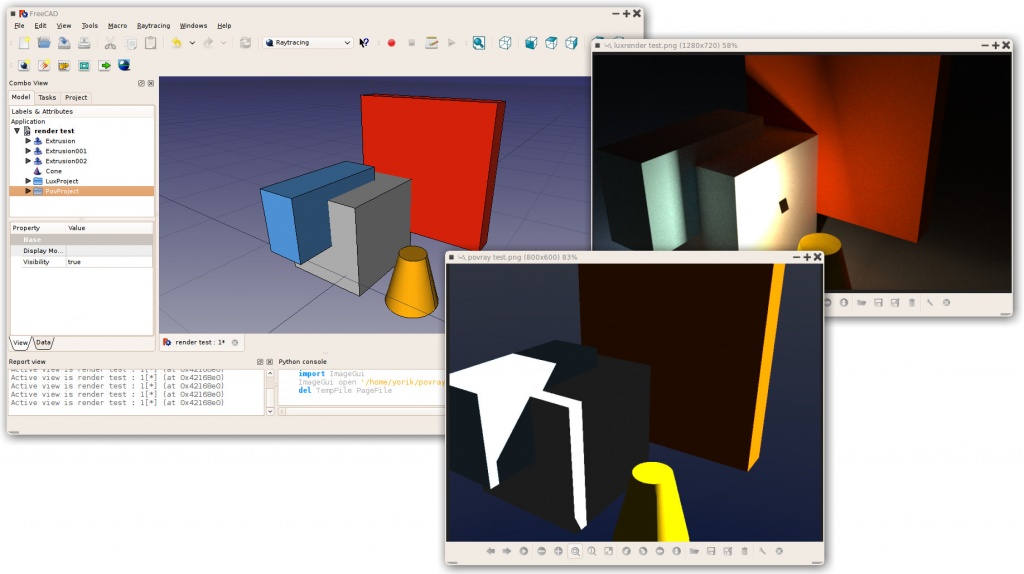Raytracing Workbench/fr: Difference between revisions
Renatorivo (talk | contribs) mNo edit summary |
No edit summary |
||
| (180 intermediate revisions by 15 users not shown) | |||
| Line 1: | Line 1: | ||
<languages/> |
|||
= Atelier Raytracing = |
|||
{{Docnav |
|||
L'atelier '''Lancer de rayons (Raytracing)''' a pour but d'envoyer le contenu d'une scène vers un [http://fr.wikipedia.org/wiki/Moteur_de_rendu_3D moteur de rendu] externe, afin de produire des images photoréalistes de votre projet. L'atelier Raytracing module est encore peu développé, et peu d'options sont donc disponibles pour le moment. À l'heure actuelle, seul un ensemble d'outils de base pour l'exportation d'objets pièces en fichiers [http://fr.wikipedia.org/wiki/POV-Ray POV-ray] est implémenté. Ces fichiers peuvent ensuite être chargés dans POV-ray afin de générer des rendus. |
|||
| |
|||
| |
|||
|IconL= |
|||
|IconR= |
|||
}} |
|||
{{VeryImportantMessage|L''''atelier Raytracing''' n'est plus inclus depuis la version 0.20.<br> |
|||
[[Image:Raytracing_example.jpg|1024px]] |
|||
L'atelier externe [https://github.com/FreeCAD/FreeCAD-render Render] peut être utilisé à la place.}} |
|||
[[Image:Workbench_Raytracing.svg|thumb|128px|Icône de l'atelier Raytracing]] |
|||
Actuellement, deux moteurs de rendu sont pris en charge: [http://en.wikipedia.org/wiki/POV-Ray povray] et [http://en.wikipedia.org/wiki/LuxRender luxrender]. Pour être en mesure d'utiliser un mode de rendu directement dans FreeCAD, il faut au moins que l'un de ces convertisseurs soit installé sur votre système et son chemin d'accès configuré dans les '''préférences de FreeCAD Raytracing'''. S'il n'y a aucun convertisseur installé sur votre système, vous êtes toujours en mesure d'exporter un fichier de rendu qui peut être utilisé plus tard dans n'importe quel de ces convertisseurs, ou sur une autre machine. |
|||
== Introduction == |
|||
L'atelier raytracing travaille avec le module [[Raytracing Modules#Templates|templates]], qui sont des fichiers de scène complète pour le moteur de rendu externe, y compris les rayons et éventuellement les géométries supplémentaires tels que les plans au sol. Ces fichiers de scène contiennent des emplacements réservés, où FreeCAD insérera la position des caméras et d'informations géométriques des matériaux constituant chacun des objets que vous insérez dans le projet. Ce fichier étant mis à jour, la scène est ensuite exportée vers le moteur de rendu externe. |
|||
{{TOCright}} |
|||
== Outils == |
|||
L'[[Image:Workbench_Raytracing.svg|24px]] [[Raytracing_Workbench/fr|atelier Raytracing]] est utilisé pour générer des images photoréalistes de vos modèles en les interprétant avec un moteur de rendu externe. |
|||
{{Raytracing Tools/fr}} |
|||
L'atelier Raytracing fonctionne avec des [[Raytracing_templates/fr|modèles]], qui sont des fichiers de projet définissant une scène pour votre modèle 3D. Vous pouvez placer des lumières et des géométries telles que des plans de sol. Il contient également des espaces réservés pour la position de la caméra et pour les informations sur les matériaux des objets de la scène. Le projet peut ensuite être exporté dans un fichier prêt à être restitué, ou directement dans FreeCAD. |
|||
== Travail typique == |
|||
Actuellement, deux moteurs de rendu sont pris en charge : [[POV-Ray/fr|POV-Ray]] et [[LuxRender/fr|LuxRender]]. Pour être en mesure d'effectuer un rendu à partir de FreeCAD, au moins un de ces programmes doit être installé et configuré dans votre système. Cependant, si aucun programme de rendu n'est installé, vous pourrez toujours exporter un fichier de projet pour le rendre à un autre moment. |
|||
# Créez ou ouvrez un projet dans FreeCAD, ajouter quelques objets [[Part Module/fr|Part-based]] (le maillage n'est actuellement pas pris en charge) |
|||
# Créer un projet de Raytracing (luxrender ou povray) |
|||
# Sélectionnez les objets que vous souhaitez ajouter au projet raytracing et ajoutez-les au projet avec l'outil "Insert Part" |
|||
# Export ou de rendre directement |
|||
L'atelier Raytracing est obsolète, l'atelier externe [https://github.com/FreeCAD/FreeCAD-render Render] le remplace. Néanmoins, les informations contenues dans cette page sont généralement utiles pour le nouvel atelier car les deux fonctionnent basiquement de la même manière. |
|||
== Création manuelle d'un fichier povray == |
|||
[[Image:Raytracing_example.jpg|1024px]] |
|||
Les outils utilitaires décrits ci-dessus vous permettent d'exporter l'affichage 3D actuel et tout son contenu dans un fichier [http://www.povray.org/ Povray]. Tout d'abord, vous devez charger ou créer vos données CAO et positionner l'orientation de la vue 3D que vous le souhaitez. Puis choisissez "Utilities->Export View..." dans le menu de raytracing. |
|||
== Déroulement typique du travail == |
|||
[[Image:FreeCAD_Raytracing.jpg|center]] |
|||
# Créez ou ouvrez un projet dans FreeCAD, ajouter quelques objets solides [[Part_Workbench/fr|Part]] ou [[PartDesign_Workbench/fr|PartDesign]]; le maillage n'est actuellement pas pris en charge. |
|||
# Créez un projet de Raytracing (povray ou luxrender) |
|||
# Sélectionnez les objets que vous souhaitez ajouter au projet Raytracing et ajoutez-les au projet avec l'outil "Insert Part" |
|||
# Exportez le fichier projet ou créer le rendu directement |
|||
Donnez un emplacement pour enregistrer le fichier *.pov. Après cela vous pouvez l'ouvrir dans [http://www.povray.org/ Povray] et obtenir le rendu : |
|||
[[Image: |
[[Image:Raytracing_Workbench_workflow.svg|600px]] |
||
Comme d'habitude dans un rendererer vous pouvez faire de grandes et belles photos : |
|||
{{Caption|Le flux de travail de l'atelier Raytracing; l'atelier prépare un fichier de projet à partir d'un modèle donné, puis appelle un programme externe pour produire le rendu réel de la scène. Le rendu externe peut être utilisé indépendamment de FreeCAD.}} |
|||
[[Image:Scharniergreifer_render.jpg|1024px]] |
|||
<span id="Tools"></span> |
|||
=== Script === |
|||
== Outils == |
|||
<span id="Project_tools"></span> |
|||
Voici comment utiliser ces fonctions depuis l'interface Python : |
|||
===Outils de projet=== |
|||
<syntaxhighlight> |
|||
import Raytracing,RaytracingGui |
|||
OutFile = open('C:/Documents and Settings/jriegel/Desktop/test.pov','w') |
|||
OutFile.write(open(App.getResourceDir()+'Mod/Raytracing/Templates/ProjectStd.pov').read()) |
|||
OutFile.write(RaytracingGui.povViewCamera()) |
|||
OutFile.write(Raytracing.getPartAsPovray('Box',App.activeDocument().Box.Shape,0.800000,0.800000,0.800000)) |
|||
OutFile.close() |
|||
del OutFile |
|||
</syntaxhighlight> |
|||
Ce sont les principaux outils d’exportation de votre travail 3D vers des rendus externes. |
|||
=== Liens === |
|||
* [[Image:Raytracing_New.svg|32px]] [[Raytracing_New/fr|Nouveau projet PovRay]]: Insérer un nouveau projet PovRay dans le document |
|||
* [[Image:Raytracing_Lux.svg|32px]] [[Raytracing_Lux/fr|Nouveau projet LuxRender]]: Insérer un nouveau projet LuxRender dans le document |
|||
* [[Image:Raytracing_InsertPart.svg|32px]] [[Raytracing_InsertPart/fr|Insérer une pièce]]: Insérer une vue d'une pièce dans un projet de lancer de rayons |
|||
* [[Image:Raytracing_ResetCamera.svg|32px]] [[Raytracing_ResetCamera/fr|Réinitialiser la caméra]]: Fait correspondre la position de la caméra d'un projet de lancer de rayons à la vue actuelle |
|||
* [[Image:Raytracing_ExportProject.svg|32px]] [[Raytracing_ExportProject/fr|Exporter un projet]]: Exporte un projet de lancer de rayons dans un fichier de scène pour le rendu dans un rendu externe |
|||
* [[Image:Raytracing_Render.svg|32px]] [[Raytracing_Render/fr|Rendu]]: Rend un projet de lancer de rayons avec un moteur de rendu externe |
|||
<span id="Utilities"></span> |
|||
=== POVRay=== |
|||
===Utilitaires=== |
|||
Ce sont des outils auxiliaires pour effectuer manuellement des tâches spécifiques. |
|||
* http://www.spiritone.com/~english/cyclopedia/ |
|||
* [[Image:Raytracing_WriteView.svg|32px]] [[Raytracing_WriteView/fr|Exporter la vue vers Pov-Ray]]: Exporte la vue 3D active avec la caméra et tout son contenu dans un fichier povray. |
|||
* http://www.povray.org/ |
|||
* [[Image:Raytracing_WriteCamera.svg|32px]] [[Raytracing_WriteCamera/fr|Exporter la caméra vers Pov-Ray]]: Exporte la position de la caméra de la vue 3D active au format POV-Ray dans un fichier. |
|||
* http://en.wikipedia.org/wiki/POV-Ray |
|||
* [[Image:Raytracing_WritePart.svg|32px]] [[Raytracing_WritePart/fr|Export de la pièce vers Pov-Ray]]: Exporte la partie sélectionnée (objet) en tant que fichier povray. |
|||
<span id="Preferences"></span> |
|||
=== Luxrender === |
|||
== Préférences == |
|||
* [[Image:Preferences-raytracing.svg|32px]] [[Raytracing_Preferences/fr|Préférences]]: Préférences disponibles pour les outils Raytracing. |
|||
* http://www.luxrender.net/ |
|||
== Tutorials == |
|||
Autres moteurs de rendu libres (pour implémentation à venir) : |
|||
* [[Raytracing_tutorial/fr|Tutoriel basique Raytracing]] |
|||
* [[Tutorial FreeCAD POV ray/fr|Tutoriel intermédiaire Raytracing]] |
|||
== Création manuelle d'un fichier povray == |
|||
* http://www.yafaray.org/ |
|||
Les outils utilitaires décrits ci-dessus vous permettent d'exporter l'affichage 3D actuel et tout son contenu dans un fichier [http://www.povray.org/ Povray]. Tout d'abord, vous devez charger ou créer vos données CAO et positionner l'orientation de la vue 3D que vous le souhaitez. Puis choisissez "Utilitaires → Exporter la vue..." dans le menu de raytracing. |
|||
* http://www.mitsuba-renderer.org/ |
|||
* http://www.kerkythea.net/ |
|||
[[Image:FreeCAD_Raytracing.jpg|center]] |
|||
---- |
|||
Donnez un emplacement pour enregistrer le fichier *.pov. Après cela vous pouvez l'ouvrir dans [http://www.povray.org/ Povray] et obtenir le rendu : |
|||
Actuellement, il y a un nouvel atelier de Rendu en développement à l'appui de plusieurs back-ends comme moteur de rendu de Lux Renderer et Yafaray. Des informations pour l'utilisation de la version en développement peuvent être consultées ici [[Render_project]] |
|||
[[Image:Povray.jpg|center]] |
|||
Comme d'habitude dans un rendu vous pouvez faire de grandes et belles photos : |
|||
Regardez ici pour l'état de développement du Module restituer [[Raytracing_project]] |
|||
[[Image:Scharniergreifer_render.jpg|center|800px]] |
|||
<span id="Scripting"></span> |
|||
== Templates == |
|||
== Script== |
|||
Voir [[Raytracing API example/fr|Raytracing API exemples]] pour plus d'informations sur l'écriture de scènes par programmation. |
|||
FreeCAD est livré avec une paire de modèles par défaut pour povray et luxrender, mais vous pouvez facilement créer votre propre modèle. Tout ce que vous devez faire est de créer un fichier de scène pour le moteur de rendu donné, puis avec un éditeur de texte, modifiez le manuellement pour insérer une balise spéciale que FreeCAD reconnaîtra et où il insérera son contenu (données de caméra et objets) |
|||
<span id="Links"></span> |
|||
=== Povray === |
|||
== Liens == |
|||
=== POVRay=== |
|||
Les fichiers de scène povray (ont une extension .pov) peuvent être créés manuellement avec un éditeur de texte (povray est fait principalement pour être utilisé comme un langage de script), mais aussi avec un large éventail d'applications 3D, comme [http://www.blender.org blender]. Sur le [http://www.povray.org/ site de povray] vous trouverez plus d'informations et une liste des applications capables de produire des fichiers .pov. |
|||
* [[POV-Ray/fr|POV-Ray]] |
|||
* http://www.spiritone.com/~english/cyclopedia/ |
|||
Lorsque vous avez un fichier .pov prêt à l'emplois, vous devez l'ouvrir avec un éditeur de texte et faire deux opérations : |
|||
* http://www.povray.org/ |
|||
* http://en.wikipedia.org/wiki/POV-Ray |
|||
# Supprimer les informations de la caméra, parce que FreeCAD placera ses propres données de caméra. Pour ce faire, recherchez un bloc de texte comme ceci : '''<tt>camera { ... }</tt>''', qui décrit les paramètres de la caméra le supprimer (ou mettre "/ /" devant chaque ligne pour commenter les sorties). |
|||
# Insérer la ligne suivante quelque part : <tt>//RaytracingContent</tt>. C'est l'endroit où FreeCAD va insérer son contenu (données de caméra et objets). Vous pouvez, par exemple, mettez cette ligne à la fin du fichier. |
|||
Notez que FreeCAD ajoutera également certaines déclarations, que vous pourrez utiliser dans votre modèle, après la balise <tt>//RaytracingContent</tt>. |
|||
Ce sont : |
|||
* cam_location: l'emplacement de la caméra |
|||
* cam_look_at : l'emplacement et le point de cible de la caméera |
|||
* cam_sky : le vecteur supérieur de la caméra. |
|||
* cam_angle : l'angle de la caméra |
|||
Si par exemple vous voulez placer une lampe au-dessus de la caméra, vous pouvez utiliser ceci : |
|||
<syntaxhighlight> |
|||
light_source { |
|||
cam_location + cam_angle * 100 |
|||
color rgb <10, 10, 10> |
|||
} |
|||
</syntaxhighlight> |
|||
=== Luxrender === |
=== Luxrender === |
||
* [[LuxRender/fr|LuxRender]] |
|||
* http://www.luxrender.net/ |
|||
=== Futurs moteurs de rendu possibles à mettre en œuvre === |
|||
Les fichiers LuxRender (avec extension '''.lxs''') peuvent être des fichiers uniques, ou un fichier maître '''.lxs''' qui comprend la définition de l'ensemble '''(.lxw)''', définition de la matière '''(.lxm)''' et les fichiers de définition de géométrie '''(.lxo)'''. Vous pouvez travailler avec les deux styles, mais il est également facile de transformer un groupe de 4 fichiers dans un fichier unique '''.lxs''', en copiant le contenu des fichiers '''.lxw, .lxm et .lxo''' fichier et les coller à l'endroit où ces fichiers sont inséré dans le fichier maître '''.lxs'''. |
|||
* http://www.yafaray.org/ |
|||
* http://www.mitsuba-renderer.org/ |
|||
Les fichiers LuxRender sont difficiles à produire manuellement, mais sont faciles à construire avec de nombreuses applications 3D tels que [http://www.blender.org blender]. Sur le site [http://www.luxrender.net luxrender website], vous trouverez là plus d'informations et de plugins pour les principales applications 3D. |
|||
* http://www.kerkythea.net/ |
|||
* http://www.artofillusion.org/ |
|||
Si vous voulez travailler avec les fichiers '''.lxw, .lxm et .lxo''' séparément, prenez garde que le fichier '''.lxs''' final exporté par FreeCAD pourrait être à un autre emplacement que le fichier modèle, et donc ces fichiers pourraient être introuvable par Luxrender au temps de rendu. Dans ce cas vous devriez copier ces fichiers à l'emplacement de votre fichier final ou modifier leurs chemins dans le fichier exporté '''.lxs'''. |
|||
Si vous exportez un fichier scène de blender et désirez tout fusionner en un seul fichier, vous devez effectuer une étape avant de l'exporter : par défaut, l'exportateur de luxrender dans blender exporte toutes les géométries de maillage en tant que fichiers distincts '''.ply''', au lieu de placer la géométrie de maille directement dans le fichier .lxo. Pour modifier ce comportement, vous devez sélectionner chacune de vos mailles dans blender, allez dans l'onglet "mesh" et définissez l'option "export as "luxrender mesh" pour chacun d'entre eux. |
|||
Quand votre fichier scène est prêt, et pour en faire un modèle pour FreeCAD, vous devez effectuer les étapes suivantes : |
|||
== Exportation vers Kerkythea == |
|||
# Localisez la position de la caméra, et supprimez la ligne qui commence par '''<tt>LookAt</tt>''' (ou placez un '''"#"''' au début de la ligne pour la commentez) |
|||
Bien que l'exportation directe vers le format de fichier XML Kerkythea ne soit pas encore prise en charge, vous pouvez exporter vos objets en tant que fichiers de maillage (.obj), puis les importer dans Kerkythea. |
|||
# A cet emplacement, insérez la ligne suivante : '''<tt>#RaytracingCamera</tt>''' |
|||
* Si vous utilisez Kerkythea pour Linux, n'oubliez pas d'installer le WINE-Package (nécessaire à Kerkythea pour Linux) |
|||
# Au point désiré (par exemple juste après la fin de la définition des matériaux, avant les informations de géométrie, ou à la fin, juste avant la dernière ligne ou se trouve '''<tt>WorldEnd</tt>''', insérez la ligne suivante : <tt>#RaytracingContent</tt>. C'est à cet emplacement que FreeCAD va insérer ses propres données. |
|||
* vous pouvez convertir vos modèles à l'aide de l'atelier de maillage en maillages, puis exporter ces maillages sous forme de fichiers .obj |
|||
* Si votre exportation de maille a entraîné des erreurs (flip de normales, trous ...) vous pouvez tenter votre chance avec [http://www.netfabb.com/downloadcenter.php?basic=1 netfabb studio basic] |
|||
: Gratuit pour un usage personnel, disponible pour Windows, Linux et Mac OSX. |
|||
: Il dispose d'outils de réparation standard qui vous réparera le modèle dans la plupart des cas. |
|||
* Un autre bon programme pour l'analyse/réparation de maillage est [http://sourceforge.net/projects/meshlab/ Meshlab] |
|||
: Open Source, disponible pour Windows, Linux et Mac OSX. |
|||
: Il dispose d'outils de réparation standard qui vous permettront de réparer votre modèle dans la plupart des cas (combler les trous, réorienter les normales, etc.) |
|||
* vous pouvez utiliser "make compound" puis "make single copy" ou vous pouvez fusionner des solides pour les regrouper avant de les convertir en maillages |
|||
* N'oubliez pas de définir dans Kerkythea un facteur d'import de 0.001 pour obj-modeler, puisque Kerkythea s'attend à ce que le fichier obj soit en m (mais le schéma d'unités standard dans FreeCAD est mm) |
|||
: Dans WIndows 7 Kerkythea 64 bits ne semble pas pouvoir enregistrer ces paramètres. |
|||
: Alors rappelez-vous de le faire chaque fois que vous démarrez Kerkythea |
|||
* Si vous importez plusieurs objets dans Kerkythea, vous pouvez utiliser la commande "Fichier → Fusionner" dans Kerkythea |
|||
<span id="Development"></span> |
|||
Notez que les objets luxrender, sont stockés dans un fichier de scène pouvant définir des matrices de transformation, qui affectent l'emplacement, la rotation ou la mise à l'échelle des opérations. Ces matrices peuvent empiler tout ce qui vient après, donc, en plaçant votre balise de '''<tt>#RaytracingContent</tt>''' à la fin du fichier, vous pourriez voir vos objets FreeCAD affectés par une matrice de transformation placée plus haut dans le modèle. Pour vous assurer que cela n'arrive pas, placez votre balise de '''<tt>#RaytracingContent</tt>''' avant tout autre objet géométrique présent dans le modèle. FreeCAD ne définit aucune de ces matrices de transformation. |
|||
== Développement == |
|||
Ces pages font référence au nouveau plan de travail, programmé en Python, destiné à remplacer le plan de travail Raytracing actuel. |
|||
* [https://github.com/FreeCAD/FreeCAD-render Render Workbench] |
|||
* [https://forum.freecadweb.org/viewtopic.php?f=9&t=25933 Render Workbench] (annonce uniquement, pas de discussion) |
|||
* [https://forum.freecadweb.org/viewtopic.php?t=39168 Améliorations de FreeCAD Renderer Workbench] |
|||
{{docnav/fr|Robot Module/fr|Draft Module/fr}} |
|||
{{Docnav |
|||
{{languages/fr | {{en|Raytracing Module}} {{de|Raytracing Module/de}} {{es|Raytracing Module/es}} {{pl|Raytracing Module/pl}} {{ru|Raytracing Module/ru}} {{se|Raytracing Module/se}} }} |
|||
| |
|||
| |
|||
|IconL= |
|||
|IconR= |
|||
}} |
|||
{{Raytracing Tools navi{{#translation:}}}} |
|||
[[Category:User Documentation/fr]] |
|||
{{Userdocnavi{{#translation:}}}} |
|||
[[Category:Obsolete Workbenches{{#translation:}}]] |
|||
Latest revision as of 17:41, 3 May 2023
L'atelier externe Render peut être utilisé à la place.

Introduction
L' atelier Raytracing est utilisé pour générer des images photoréalistes de vos modèles en les interprétant avec un moteur de rendu externe.
L'atelier Raytracing fonctionne avec des modèles, qui sont des fichiers de projet définissant une scène pour votre modèle 3D. Vous pouvez placer des lumières et des géométries telles que des plans de sol. Il contient également des espaces réservés pour la position de la caméra et pour les informations sur les matériaux des objets de la scène. Le projet peut ensuite être exporté dans un fichier prêt à être restitué, ou directement dans FreeCAD.
Actuellement, deux moteurs de rendu sont pris en charge : POV-Ray et LuxRender. Pour être en mesure d'effectuer un rendu à partir de FreeCAD, au moins un de ces programmes doit être installé et configuré dans votre système. Cependant, si aucun programme de rendu n'est installé, vous pourrez toujours exporter un fichier de projet pour le rendre à un autre moment.
L'atelier Raytracing est obsolète, l'atelier externe Render le remplace. Néanmoins, les informations contenues dans cette page sont généralement utiles pour le nouvel atelier car les deux fonctionnent basiquement de la même manière.
Déroulement typique du travail
- Créez ou ouvrez un projet dans FreeCAD, ajouter quelques objets solides Part ou PartDesign; le maillage n'est actuellement pas pris en charge.
- Créez un projet de Raytracing (povray ou luxrender)
- Sélectionnez les objets que vous souhaitez ajouter au projet Raytracing et ajoutez-les au projet avec l'outil "Insert Part"
- Exportez le fichier projet ou créer le rendu directement
Le flux de travail de l'atelier Raytracing; l'atelier prépare un fichier de projet à partir d'un modèle donné, puis appelle un programme externe pour produire le rendu réel de la scène. Le rendu externe peut être utilisé indépendamment de FreeCAD.
Outils
Outils de projet
Ce sont les principaux outils d’exportation de votre travail 3D vers des rendus externes.
Nouveau projet PovRay: Insérer un nouveau projet PovRay dans le document
Nouveau projet LuxRender: Insérer un nouveau projet LuxRender dans le document
Insérer une pièce: Insérer une vue d'une pièce dans un projet de lancer de rayons
Réinitialiser la caméra: Fait correspondre la position de la caméra d'un projet de lancer de rayons à la vue actuelle
Exporter un projet: Exporte un projet de lancer de rayons dans un fichier de scène pour le rendu dans un rendu externe
Rendu: Rend un projet de lancer de rayons avec un moteur de rendu externe
Utilitaires
Ce sont des outils auxiliaires pour effectuer manuellement des tâches spécifiques.
Exporter la vue vers Pov-Ray: Exporte la vue 3D active avec la caméra et tout son contenu dans un fichier povray.
Exporter la caméra vers Pov-Ray: Exporte la position de la caméra de la vue 3D active au format POV-Ray dans un fichier.
Export de la pièce vers Pov-Ray: Exporte la partie sélectionnée (objet) en tant que fichier povray.
Préférences
Préférences: Préférences disponibles pour les outils Raytracing.
Tutorials
Création manuelle d'un fichier povray
Les outils utilitaires décrits ci-dessus vous permettent d'exporter l'affichage 3D actuel et tout son contenu dans un fichier Povray. Tout d'abord, vous devez charger ou créer vos données CAO et positionner l'orientation de la vue 3D que vous le souhaitez. Puis choisissez "Utilitaires → Exporter la vue..." dans le menu de raytracing.

Donnez un emplacement pour enregistrer le fichier *.pov. Après cela vous pouvez l'ouvrir dans Povray et obtenir le rendu :
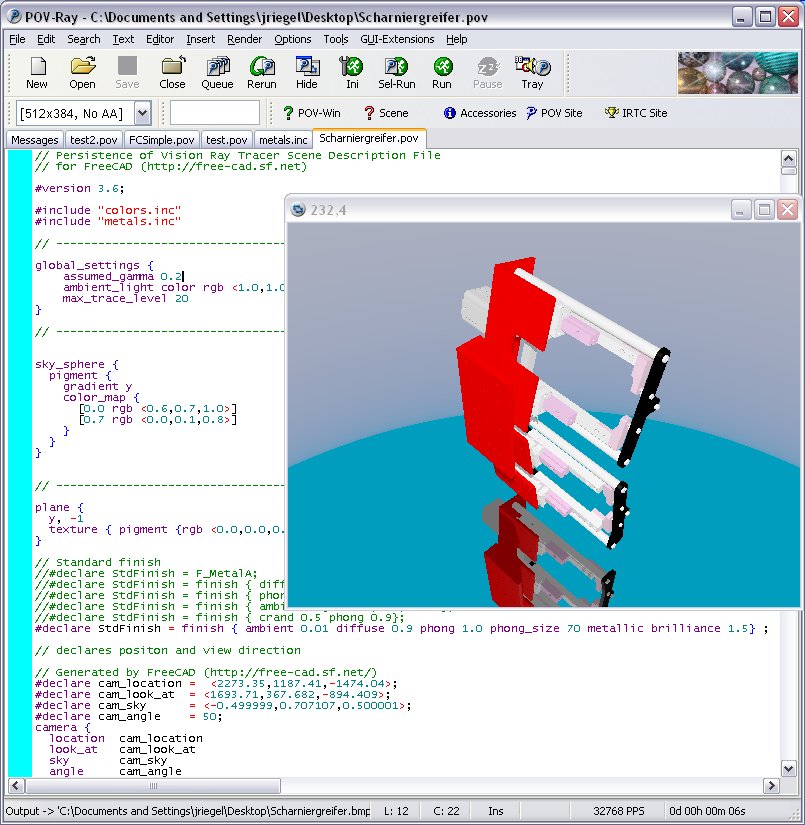
Comme d'habitude dans un rendu vous pouvez faire de grandes et belles photos :

Script
Voir Raytracing API exemples pour plus d'informations sur l'écriture de scènes par programmation.
Liens
POVRay
- POV-Ray
- http://www.spiritone.com/~english/cyclopedia/
- http://www.povray.org/
- http://en.wikipedia.org/wiki/POV-Ray
Luxrender
Futurs moteurs de rendu possibles à mettre en œuvre
- http://www.yafaray.org/
- http://www.mitsuba-renderer.org/
- http://www.kerkythea.net/
- http://www.artofillusion.org/
Exportation vers Kerkythea
Bien que l'exportation directe vers le format de fichier XML Kerkythea ne soit pas encore prise en charge, vous pouvez exporter vos objets en tant que fichiers de maillage (.obj), puis les importer dans Kerkythea.
- Si vous utilisez Kerkythea pour Linux, n'oubliez pas d'installer le WINE-Package (nécessaire à Kerkythea pour Linux)
- vous pouvez convertir vos modèles à l'aide de l'atelier de maillage en maillages, puis exporter ces maillages sous forme de fichiers .obj
- Si votre exportation de maille a entraîné des erreurs (flip de normales, trous ...) vous pouvez tenter votre chance avec netfabb studio basic
- Gratuit pour un usage personnel, disponible pour Windows, Linux et Mac OSX.
- Il dispose d'outils de réparation standard qui vous réparera le modèle dans la plupart des cas.
- Un autre bon programme pour l'analyse/réparation de maillage est Meshlab
- Open Source, disponible pour Windows, Linux et Mac OSX.
- Il dispose d'outils de réparation standard qui vous permettront de réparer votre modèle dans la plupart des cas (combler les trous, réorienter les normales, etc.)
- vous pouvez utiliser "make compound" puis "make single copy" ou vous pouvez fusionner des solides pour les regrouper avant de les convertir en maillages
- N'oubliez pas de définir dans Kerkythea un facteur d'import de 0.001 pour obj-modeler, puisque Kerkythea s'attend à ce que le fichier obj soit en m (mais le schéma d'unités standard dans FreeCAD est mm)
- Dans WIndows 7 Kerkythea 64 bits ne semble pas pouvoir enregistrer ces paramètres.
- Alors rappelez-vous de le faire chaque fois que vous démarrez Kerkythea
- Si vous importez plusieurs objets dans Kerkythea, vous pouvez utiliser la commande "Fichier → Fusionner" dans Kerkythea
Développement
Ces pages font référence au nouveau plan de travail, programmé en Python, destiné à remplacer le plan de travail Raytracing actuel.
- Render Workbench
- Render Workbench (annonce uniquement, pas de discussion)
- Améliorations de FreeCAD Renderer Workbench
- Démarrer avec FreeCAD
- Installation : Téléchargements, Windows, Linux, Mac, Logiciels supplémentaires, Docker, AppImage, Ubuntu Snap
- Bases : À propos de FreeCAD, Interface, Navigation par la souris, Méthodes de sélection, Objet name, Préférences, Ateliers, Structure du document, Propriétés, Contribuer à FreeCAD, Faire un don
- Aide : Tutoriels, Tutoriels vidéo
- Ateliers : Std Base, Arch, Assembly, CAM, Draft, FEM, Inspection, Mesh, OpenSCAD, Part, PartDesign, Points, Reverse Engineering, Robot, Sketcher, Spreadsheet, Surface, TechDraw, Test