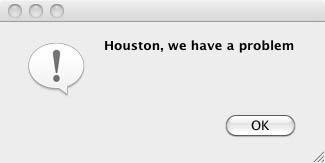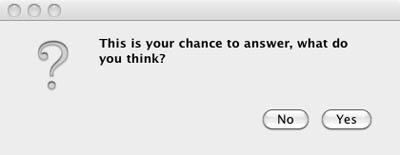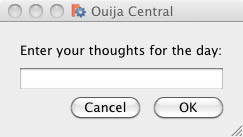PySide Beginner Examples/it: Difference between revisions
Renatorivo (talk | contribs) No edit summary |
(Updating to match new version of source page) |
||
| (24 intermediate revisions by 4 users not shown) | |||
| Line 1: | Line 1: | ||
<languages/> |
|||
<span id="Introduction"></span> |
|||
==Introduzione== |
==Introduzione== |
||
Questa pagina contiene degli esempi di base, adatti ai principianti, per gestire la GUI con [[PySide/it|PySide]]. Gli [[PySide_Medium_Examples/it|Esempi di PySide di livello medio]] e gli [[PySide_Advanced_Examples/it|Esempi di PySide di livello avanzato]] sono contenuti nelle rispettive pagine. |
|||
Lo scopo di questa pagina è di coprire esempi di livello principiante del [[PySide/it|PySide]]. Manager GUI (ci sono pagine di accompagnamento [[PySide_Intermediate_Examples/it|Esempi di PySide di livello medio]] e [[PySide_Advanced_Examples/it|Esempi di PySide di livello avanzato]]). |
|||
Ci non ha esperienza di programmazione GUI può inciampare nella parola "widget". Al di fuori dell'ambiente informatico il termine di solito viene inteso come |
|||
Chi non ha esperienza di programmazione GUI può inciampare nella parola "widget". Al di fuori dell'ambiente informatico il termine di solito viene inteso come |
|||
<blockquote>"un piccolo gadget o un dispositivo meccanico, in particolare qualcosa il cui nome è sconosciuto o non specificato"</blockquote> |
<blockquote>"un piccolo gadget o un dispositivo meccanico, in particolare qualcosa il cui nome è sconosciuto o non specificato"</blockquote> |
||
Nei lavori di GUI come PySide il termine "widget" è |
Nei lavori di GUI come PySide il termine "widget" è utilizzato frequentemente per riferirsi agli elementi visibili della GUI, cioè le finestre, i dialoghi e le caselle di input o output. Tutti gli elementi visibili di PySide sono chiamati widget, e, per coloro che sono interessati, discendono tutti da una classe genitore comune: QWidget. Oltre agli elementi visibili PySide offre anche dei widget per il networking, XML, multimedia, e l'integrazione di database. Ndt: un widget è sostanzialmente un componente visibile. |
||
Se un widget non è incorporato in un widget genitore viene chiamato finestra, e di solito le finestre hanno una struttura e una barra del titolo. I tipi più comuni di finestre sono la "finestra principale" (dalla Classe QMainWindow) e le varie sottoclassi di finestre di dialogo (dalla classe QDialog). La finestra QDialog è modale (cioè l'utente non può fare nulla al di fuori della finestra di dialogo mentre essa è aperta), invece la finestra QMainWindow è non-modale e permette all'utente di interagire in parallelo con altre finestre. |
|||
Questa guida è una lista di scorciatoie per fare lavorare rapidamente un programma PySide sotto FreeCAD, non è finalizzata a insegnare Python o PySide. Alcuni siti che lo fanno sono: |
Questa guida è una lista di scorciatoie per fare lavorare rapidamente un programma PySide sotto FreeCAD, non è finalizzata a insegnare Python o PySide. Alcuni siti che lo fanno sono: |
||
| Line 15: | Line 19: | ||
* [http://srinikom.github.io/ PySide 1.0.7 Reference] in Srinikom.github.io (notare che questo è un manuale di riferimento, non un tutorial) |
* [http://srinikom.github.io/ PySide 1.0.7 Reference] in Srinikom.github.io (notare che questo è un manuale di riferimento, non un tutorial) |
||
<span id="Import_statement"></span> |
|||
==Dichiarazione Import== |
|||
==La dichiarazione Import== |
|||
PySide non viene caricato automaticamente con Python, prima di usarlo deve essere richiamato. Il seguente comando: |
PySide non viene caricato automaticamente con Python, prima di usarlo deve essere richiamato. Il seguente comando: |
||
{{Code|code= |
{{Code|code= |
||
from PySide import |
from PySide import QtCore |
||
from PySide import QtGui |
|||
}} |
}} |
||
carica le 2 parti di PySide - QtGui possiede le classi per la gestione dell'interfaccia grafica mentre QtCore contiene classi che non riguardano direttamente la gestione della GUI (ad esempio timer e geometria). Anche se è possibile importare solo quello che è necessario, generalmente sono necessarie entrambe e entrambe devono essere importate. |
carica le 2 parti di PySide - QtGui possiede le classi per la gestione dell'interfaccia grafica mentre QtCore contiene classi che non riguardano direttamente la gestione della GUI (ad esempio timer e geometria). Anche se è possibile importare solo quello che è necessario, generalmente sono necessarie entrambe e entrambe devono essere importate. |
||
Le istruzioni di importazione non sono ripetute nei frammenti seguenti; si presume che venga fatto all'inizio in ogni caso. |
|||
<strong>Nota</strong>: nei sottostanti esempi di codice la dichiarazione 'import' non è ripetuta, si presuppone che sia già nel file Python. |
|||
==Simplest Example== |
|||
<div class="mw-translate-fuzzy"> |
|||
==L'esempio più semplice== |
==L'esempio più semplice== |
||
L'interazione più semplice con PySide è quella di presentare all'utente un messaggio che può solo essere accettato: |
L'interazione più semplice con PySide è quella di presentare all'utente un messaggio che può solo essere accettato: |
||
</div> |
|||
{{Code|code= |
{{Code|code= |
||
reply = QtGui.QMessageBox.information(None,"","Houston, we have a problem") |
reply = QtGui.QMessageBox.information(None,"","Houston, we have a problem") |
||
}} |
}} |
||
[[File:PySideScreenSnapshot5.jpg]] |
[[File:PySideScreenSnapshot5.jpg]] |
||
== |
==Yes or No Query== |
||
<div class="mw-translate-fuzzy"> |
|||
==Richiedere una risposta Si o No== |
|||
La successiva interazione semplice consiste nel chiedere di rispondere si o no: |
La successiva interazione semplice consiste nel chiedere di rispondere si o no: |
||
</div> |
|||
{{Code|code= |
{{Code|code= |
||
reply = QtGui.QMessageBox.question(None, "", "This is your chance to answer, what do you think?", |
reply = QtGui.QMessageBox.question(None, "", "This is your chance to answer, what do you think?", |
||
| Line 45: | Line 63: | ||
pass |
pass |
||
}} |
}} |
||
[[File:PySideScreenSnapshot6.jpg]] |
[[File:PySideScreenSnapshot6.jpg]] |
||
==Enter Text Query== |
==Enter Text Query== |
||
The next code snippet asks the user for a piece of text - note this can be any key on the keyboard really: |
|||
<div class="mw-translate-fuzzy"> |
|||
==Richiedere l'inserimento di un testo== |
|||
La prossima parte di codice chiede all'utente di inserire un testo. Notare che il testo può essere prodotto usando qualsiasi tasto della tastiera: |
|||
</div> |
|||
{{Code|code= |
{{Code|code= |
||
reply = QtGui.QInputDialog.getText(None, "Ouija Central","Enter your thoughts for the day:") |
reply = QtGui.QInputDialog.getText(None, "Ouija Central","Enter your thoughts for the day:") |
||
| Line 60: | Line 82: | ||
replyText = reply[0] # which will be "" if they clicked Cancel |
replyText = reply[0] # which will be "" if they clicked Cancel |
||
}} |
}} |
||
[[File:PySideScreenSnapshot7.jpg]] |
[[File:PySideScreenSnapshot7.jpg]] |
||
Ricordare che, anche se vengono inserite solo delle cifre, per esempio "1234", il testo è trattato da stringa e deve essere convertito in numero, intero o in virgola mobile, con uno dei seguenti modi: |
|||
Remember that even if the user enters only digits, "1234" for example, they are strings and must be converted to number representation with either of the following: |
|||
{{Code|code= |
{{Code|code= |
||
anInteger = int(userInput) # to convert to an integer from a string representation |
anInteger = int(userInput) # to convert to an integer from a string representation |
||
| Line 70: | Line 92: | ||
aFloat = float(userInput) # to convert to a float from a string representation |
aFloat = float(userInput) # to convert to a float from a string representation |
||
}} |
}} |
||
[[Category:Poweruser Documentation/it]] |
|||
==More Than 2 Buttons== |
|||
{{clear}} |
|||
<languages/> |
|||
<div class="mw-translate-fuzzy"> |
|||
==Più di 2 pulsanti== |
|||
L'esempio finale del livello base spiega come costruire un dialogo con un numero arbitrario di pulsanti. Questo esempio è programmaticamente troppo complesso per essere invocato da una singola istruzione Python quindi dovrebbe essere contenuto nella pagina successiva, che è quella degli esempi PySide di livello medio. Ma d'altra parte questo è sovente tutto ciò che è necessario senza entrare in definizioni GUI complesse, quindi questo codice viene posto alla fine della pagina del livello base di PySide invece che all'inizio della pagina del livello medio. |
|||
</div> |
|||
{{Code|code= |
|||
from PySide import QtGui, QtCore |
|||
class MyButtons(QtGui.QDialog): |
|||
"""""" |
|||
def __init__(self): |
|||
super(MyButtons, self).__init__() |
|||
self.initUI() |
|||
def initUI(self): |
|||
option1Button = QtGui.QPushButton("Option 1") |
|||
option1Button.clicked.connect(self.onOption1) |
|||
option2Button = QtGui.QPushButton("Option 2") |
|||
option2Button.clicked.connect(self.onOption2) |
|||
option3Button = QtGui.QPushButton("Option 3") |
|||
option3Button.clicked.connect(self.onOption3) |
|||
option4Button = QtGui.QPushButton("Option 4") |
|||
option4Button.clicked.connect(self.onOption4) |
|||
option5Button = QtGui.QPushButton("Option 5") |
|||
option5Button.clicked.connect(self.onOption5) |
|||
# |
|||
buttonBox = QtGui.QDialogButtonBox() |
|||
buttonBox = QtGui.QDialogButtonBox(QtCore.Qt.Horizontal) |
|||
buttonBox.addButton(option1Button, QtGui.QDialogButtonBox.ActionRole) |
|||
buttonBox.addButton(option2Button, QtGui.QDialogButtonBox.ActionRole) |
|||
buttonBox.addButton(option3Button, QtGui.QDialogButtonBox.ActionRole) |
|||
buttonBox.addButton(option4Button, QtGui.QDialogButtonBox.ActionRole) |
|||
buttonBox.addButton(option5Button, QtGui.QDialogButtonBox.ActionRole) |
|||
# |
|||
mainLayout = QtGui.QVBoxLayout() |
|||
mainLayout.addWidget(buttonBox) |
|||
self.setLayout(mainLayout) |
|||
# define window xLoc,yLoc,xDim,yDim |
|||
self.setGeometry( 250, 250, 0, 50) |
|||
self.setWindowTitle("Pick a Button") |
|||
self.setWindowFlags(QtCore.Qt.WindowStaysOnTopHint) |
|||
def onOption1(self): |
|||
self.retStatus = 1 |
|||
self.close() |
|||
def onOption2(self): |
|||
self.retStatus = 2 |
|||
self.close() |
|||
def onOption3(self): |
|||
self.retStatus = 3 |
|||
self.close() |
|||
def onOption4(self): |
|||
self.retStatus = 4 |
|||
self.close() |
|||
def onOption5(self): |
|||
self.retStatus = 5 |
|||
self.close() |
|||
def routine1(): |
|||
print ('routine 1') |
|||
form = MyButtons() |
|||
form.exec_() |
|||
if form.retStatus==1: |
|||
routine1() |
|||
elif form.retStatus==2: |
|||
routine2() |
|||
elif form.retStatus==3: |
|||
routine3() |
|||
elif form.retStatus==4: |
|||
routine4() |
|||
elif form.retStatus==5: |
|||
routine5() |
|||
}} |
|||
Ogni parte del codice in prova è inserito in una funzione di nome 'routine1()', 'routine2()', etc. Si possono utilizzare molti pulsanti, tutti quelli che si possono posizionare nello schermo. Se necessario, seguire gli schemi del codice di esempio per aggiungere pulsanti extra - la finestra di dialogo imposterà la sua larghezza di conseguenza, fino alla larghezza dello schermo. |
|||
[[File:PySideScreenSnapshot8.jpg]] |
|||
Vi è una linea di codice: |
|||
{{Code|code= |
|||
buttonBox = QtGui.QDialogButtonBox(QtCore.Qt.Horizontal) |
|||
}} |
|||
che allinea orizzontalmente i pulsanti. Per allinearli in verticale, modificare la riga di codice in questo modo: |
|||
{{Code|code= |
|||
buttonBox = QtGui.QDialogButtonBox(QtCore.Qt.Vertical) |
|||
}} |
|||
{{Powerdocnavi{{#translation:}}}} |
|||
[[Category:Developer Documentation{{#translation:}}]] |
|||
[[Category:Python Code{{#translation:}}]] |
|||
Latest revision as of 14:26, 17 February 2023
Introduzione
Lo scopo di questa pagina è di coprire esempi di livello principiante del PySide. Manager GUI (ci sono pagine di accompagnamento Esempi di PySide di livello medio e Esempi di PySide di livello avanzato).
Chi non ha esperienza di programmazione GUI può inciampare nella parola "widget". Al di fuori dell'ambiente informatico il termine di solito viene inteso come
"un piccolo gadget o un dispositivo meccanico, in particolare qualcosa il cui nome è sconosciuto o non specificato"
Nei lavori di GUI come PySide il termine "widget" è utilizzato frequentemente per riferirsi agli elementi visibili della GUI, cioè le finestre, i dialoghi e le caselle di input o output. Tutti gli elementi visibili di PySide sono chiamati widget, e, per coloro che sono interessati, discendono tutti da una classe genitore comune: QWidget. Oltre agli elementi visibili PySide offre anche dei widget per il networking, XML, multimedia, e l'integrazione di database. Ndt: un widget è sostanzialmente un componente visibile.
Se un widget non è incorporato in un widget genitore viene chiamato finestra, e di solito le finestre hanno una struttura e una barra del titolo. I tipi più comuni di finestre sono la "finestra principale" (dalla Classe QMainWindow) e le varie sottoclassi di finestre di dialogo (dalla classe QDialog). La finestra QDialog è modale (cioè l'utente non può fare nulla al di fuori della finestra di dialogo mentre essa è aperta), invece la finestra QMainWindow è non-modale e permette all'utente di interagire in parallelo con altre finestre.
Questa guida è una lista di scorciatoie per fare lavorare rapidamente un programma PySide sotto FreeCAD, non è finalizzata a insegnare Python o PySide. Alcuni siti che lo fanno sono:
- PySide tutorial in zetcode.com
- PySide/PyQt Tutorial in PythonCentral.io
- PySide 1.0.7 Reference in Srinikom.github.io (notare che questo è un manuale di riferimento, non un tutorial)
La dichiarazione Import
PySide non viene caricato automaticamente con Python, prima di usarlo deve essere richiamato. Il seguente comando:
from PySide import QtCore
from PySide import QtGui
carica le 2 parti di PySide - QtGui possiede le classi per la gestione dell'interfaccia grafica mentre QtCore contiene classi che non riguardano direttamente la gestione della GUI (ad esempio timer e geometria). Anche se è possibile importare solo quello che è necessario, generalmente sono necessarie entrambe e entrambe devono essere importate.
Le istruzioni di importazione non sono ripetute nei frammenti seguenti; si presume che venga fatto all'inizio in ogni caso.
Simplest Example
L'esempio più semplice
L'interazione più semplice con PySide è quella di presentare all'utente un messaggio che può solo essere accettato:
reply = QtGui.QMessageBox.information(None,"","Houston, we have a problem")
Yes or No Query
Richiedere una risposta Si o No
La successiva interazione semplice consiste nel chiedere di rispondere si o no:
reply = QtGui.QMessageBox.question(None, "", "This is your chance to answer, what do you think?",
QtGui.QMessageBox.Yes | QtGui.QMessageBox.No, QtGui.QMessageBox.No)
if reply == QtGui.QMessageBox.Yes:
# this is where the code relevant to a 'Yes' answer goes
pass
if reply == QtGui.QMessageBox.No:
# this is where the code relevant to a 'No' answer goes
pass
Enter Text Query
Richiedere l'inserimento di un testo
La prossima parte di codice chiede all'utente di inserire un testo. Notare che il testo può essere prodotto usando qualsiasi tasto della tastiera:
reply = QtGui.QInputDialog.getText(None, "Ouija Central","Enter your thoughts for the day:")
if reply[1]:
# user clicked OK
replyText = reply[0]
else:
# user clicked Cancel
replyText = reply[0] # which will be "" if they clicked Cancel
Ricordare che, anche se vengono inserite solo delle cifre, per esempio "1234", il testo è trattato da stringa e deve essere convertito in numero, intero o in virgola mobile, con uno dei seguenti modi:
anInteger = int(userInput) # to convert to an integer from a string representation
aFloat = float(userInput) # to convert to a float from a string representation
More Than 2 Buttons
Più di 2 pulsanti
L'esempio finale del livello base spiega come costruire un dialogo con un numero arbitrario di pulsanti. Questo esempio è programmaticamente troppo complesso per essere invocato da una singola istruzione Python quindi dovrebbe essere contenuto nella pagina successiva, che è quella degli esempi PySide di livello medio. Ma d'altra parte questo è sovente tutto ciò che è necessario senza entrare in definizioni GUI complesse, quindi questo codice viene posto alla fine della pagina del livello base di PySide invece che all'inizio della pagina del livello medio.
from PySide import QtGui, QtCore
class MyButtons(QtGui.QDialog):
""""""
def __init__(self):
super(MyButtons, self).__init__()
self.initUI()
def initUI(self):
option1Button = QtGui.QPushButton("Option 1")
option1Button.clicked.connect(self.onOption1)
option2Button = QtGui.QPushButton("Option 2")
option2Button.clicked.connect(self.onOption2)
option3Button = QtGui.QPushButton("Option 3")
option3Button.clicked.connect(self.onOption3)
option4Button = QtGui.QPushButton("Option 4")
option4Button.clicked.connect(self.onOption4)
option5Button = QtGui.QPushButton("Option 5")
option5Button.clicked.connect(self.onOption5)
#
buttonBox = QtGui.QDialogButtonBox()
buttonBox = QtGui.QDialogButtonBox(QtCore.Qt.Horizontal)
buttonBox.addButton(option1Button, QtGui.QDialogButtonBox.ActionRole)
buttonBox.addButton(option2Button, QtGui.QDialogButtonBox.ActionRole)
buttonBox.addButton(option3Button, QtGui.QDialogButtonBox.ActionRole)
buttonBox.addButton(option4Button, QtGui.QDialogButtonBox.ActionRole)
buttonBox.addButton(option5Button, QtGui.QDialogButtonBox.ActionRole)
#
mainLayout = QtGui.QVBoxLayout()
mainLayout.addWidget(buttonBox)
self.setLayout(mainLayout)
# define window xLoc,yLoc,xDim,yDim
self.setGeometry( 250, 250, 0, 50)
self.setWindowTitle("Pick a Button")
self.setWindowFlags(QtCore.Qt.WindowStaysOnTopHint)
def onOption1(self):
self.retStatus = 1
self.close()
def onOption2(self):
self.retStatus = 2
self.close()
def onOption3(self):
self.retStatus = 3
self.close()
def onOption4(self):
self.retStatus = 4
self.close()
def onOption5(self):
self.retStatus = 5
self.close()
def routine1():
print ('routine 1')
form = MyButtons()
form.exec_()
if form.retStatus==1:
routine1()
elif form.retStatus==2:
routine2()
elif form.retStatus==3:
routine3()
elif form.retStatus==4:
routine4()
elif form.retStatus==5:
routine5()
Ogni parte del codice in prova è inserito in una funzione di nome 'routine1()', 'routine2()', etc. Si possono utilizzare molti pulsanti, tutti quelli che si possono posizionare nello schermo. Se necessario, seguire gli schemi del codice di esempio per aggiungere pulsanti extra - la finestra di dialogo imposterà la sua larghezza di conseguenza, fino alla larghezza dello schermo.
Vi è una linea di codice:
buttonBox = QtGui.QDialogButtonBox(QtCore.Qt.Horizontal)
che allinea orizzontalmente i pulsanti. Per allinearli in verticale, modificare la riga di codice in questo modo:
buttonBox = QtGui.QDialogButtonBox(QtCore.Qt.Vertical)
- FreeCAD scripting: Python, Introduction to Python, Python scripting tutorial, FreeCAD Scripting Basics
- Modules: Builtin modules, Units, Quantity
- Workbenches: Workbench creation, Gui Commands, Commands, Installing more workbenches
- Meshes and Parts: Mesh Scripting, Topological data scripting, Mesh to Part, PythonOCC
- Parametric objects: Scripted objects, Viewproviders (Custom icon in tree view)
- Scenegraph: Coin (Inventor) scenegraph, Pivy
- Graphical interface: Interface creation, Interface creation completely in Python (1, 2, 3, 4, 5), PySide, PySide examples beginner, intermediate, advanced
- Macros: Macros, How to install macros
- Embedding: Embedding FreeCAD, Embedding FreeCADGui
- Other: Expressions, Code snippets, Line drawing function, FreeCAD vector math library (deprecated)
- Hubs: User hub, Power users hub, Developer hub