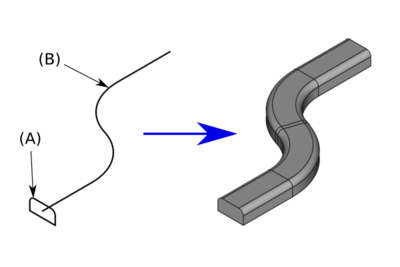Part Sweep/es: Difference between revisions
No edit summary |
(Updating to match new version of source page) |
||
| (16 intermediate revisions by 3 users not shown) | |||
| Line 1: | Line 1: | ||
<languages/> |
<languages/> |
||
<div class="mw-translate-fuzzy"> |
|||
{{Docnav/es |
{{Docnav/es |
||
|[[Part_Loft|Loft]] |
|[[Part_Loft|Loft]] |
||
|[[Part_Section/es|Section]] |
|[[Part_Section/es|Section]] |
||
|[[ |
|[[Part_Workbench/es|Part]] |
||
|IconL=Part_Loft.svg |
|IconL=Part_Loft.svg |
||
|IconR=Part_Section.svg |
|IconR=Part_Section.svg |
||
|IconC=Workbench_Part.svg |
|IconC=Workbench_Part.svg |
||
}} |
}} |
||
</div> |
|||
<div class="mw-translate-fuzzy"> |
|||
{{GuiCommand/es |
{{GuiCommand/es |
||
|Name=Part Sweep |
|Name=Part Sweep |
||
|Name/es=Part Barrido |
|Name/es=Part Barrido |
||
|MenuLocation=Pieza → Barrido... |
|MenuLocation=Pieza → Barrido... |
||
|Workbenches=[[ |
|Workbenches=[[Part_Workbench/es|Part]] |
||
|SeeAlso=[[Part_Loft|Part Loft]] |
|SeeAlso=[[Part_Loft|Part Loft]] |
||
}} |
}} |
||
</div> |
|||
<span id="Description"></span> |
|||
==Descripción== |
==Descripción== |
||
<div class="mw-translate-fuzzy"> |
|||
La herramienta [[Image:Part_Sweep.svg|24px]] [[Part Sweep/es|Part Barrido]] se usa para crear una cara, una carcasa o una forma sólida desde uno o más perfiles (atravesando secciones) proyectados a lo largo de una trayectoria. |
La herramienta [[Image:Part_Sweep.svg|24px]] [[Part Sweep/es|Part Barrido]] se usa para crear una cara, una carcasa o una forma sólida desde uno o más perfiles (atravesando secciones) proyectados a lo largo de una trayectoria. |
||
</div> |
|||
<div class="mw-translate-fuzzy"> |
|||
La herramienta Barrido del banco de trabajo Part es similar a la de [[Image:Part_Loft.svg|24px]] [[Part Loft|Part Loft]] con el añadido de una trayectoria para definir la proyección entre perfiles. |
|||
La herramienta Barrido del banco de trabajo Part es similar a la de [[Image:Part_Loft.svg|24px]] [[Part Loft|Part Loft]] con el añadido de una trayectoria para definir la proyección entre perfiles. |
|||
</div> |
|||
[[File: |
[[File:Part_Sweep_simple.png|400px]] |
||
{{Caption|A solid sweep generated from a single profile (A) distributed along a spine (B)}} |
|||
''Barrido de un sólido generado desde un único perfil (A) proyectado a lo largo de una trayectoria (B).'' |
|||
<span id="Usage"></span> |
|||
==Uso== |
==Uso== |
||
<div class="mw-translate-fuzzy"> |
|||
# Presionar el botón {{KEY|[[Image:Part_Sweep.svg|16px]] '''Crear barrido'''}} . Esto abre los parámetros de Barrido del [[Task_panel/es|Panel de tareas]]. |
# Presionar el botón {{KEY|[[Image:Part_Sweep.svg|16px]] '''Crear barrido'''}} . Esto abre los parámetros de Barrido del [[Task_panel/es|Panel de tareas]]. |
||
# En ''Perfiles disponibles'' de la columna de la izquierda (anteriormente ''Vértice/Arista/Alambre/Cara'' en la versión v0.16), pinchar sobre el elemento que será usado como perfil del barrido, después pinchar la flecha que indica hacia la derecha para colocarlo en los ''Perfiles seleccionados'' de la columna de la derecha (anteriormente ''Barrido'' en la versión v0.16). Repetir la operación si se desea utilizar más de un perfil. Usar las flechas que indican hacia arriba y hacia abajo para reordenar los perfiles seleccionados. |
# En ''Perfiles disponibles'' de la columna de la izquierda (anteriormente ''Vértice/Arista/Alambre/Cara'' en la versión v0.16), pinchar sobre el elemento que será usado como perfil del barrido, después pinchar la flecha que indica hacia la derecha para colocarlo en los ''Perfiles seleccionados'' de la columna de la derecha (anteriormente ''Barrido'' en la versión v0.16). Repetir la operación si se desea utilizar más de un perfil. Usar las flechas que indican hacia arriba y hacia abajo para reordenar los perfiles seleccionados. |
||
| Line 36: | Line 47: | ||
# Definir las opciones [[#Solid|Crear sólido]] y [[#Frenet|Ángulo fijo]]. |
# Definir las opciones [[#Solid|Crear sólido]] y [[#Frenet|Ángulo fijo]]. |
||
# Aceptar con el botón {{Button|OK}} |
# Aceptar con el botón {{Button|OK}} |
||
</div> |
|||
===Accepted geometry=== |
|||
<div class="mw-translate-fuzzy"> |
|||
===Geometría aceptada=== |
===Geometría aceptada=== |
||
* '''Perfiles''': Puede ser un punto (vértice), línea (arista), alambre o cara. Las aristas y los alambres pueden ser abiertos o cerrados. Hay varias [[Part_Sweep#Profile limitations and complications|Limitaciones y complicaciones de perfil]], ver más abajo. Sin embargo, los perfiles pueden provenir de primitivas del banco de trabajo Part, operaciones del banco de trabajo Draft y de bocetos. |
* '''Perfiles''': Puede ser un punto (vértice), línea (arista), alambre o cara. Las aristas y los alambres pueden ser abiertos o cerrados. Hay varias [[Part_Sweep#Profile limitations and complications|Limitaciones y complicaciones de perfil]], ver más abajo. Sin embargo, los perfiles pueden provenir de primitivas del banco de trabajo Part, operaciones del banco de trabajo Draft y de bocetos. |
||
</div> |
|||
<div class="mw-translate-fuzzy"> |
|||
* '''Trayectoria''': Se puede usar una línea (arista) o una serie de líneas conectadas, alambres o diferentes primitivas del banco de trabajo Part, operaciones del banco de trabajo Draft o un boceto. La trayectoria se suele seleccionar directamente desde la ventana principal del modelo, aunque también puede ser seleccionada desde la [[Tree_view/es|Vista árbol]] (pestaña Modelo de la [[Combo_view/es|Vista combinada]]). La trayectoria puede ser también una forma completa apropiada o un subcomponente apropiado de una forma más avanzada (por ejemplo, una arista de un [[Image:Part_Box.svg|24px]] [[Part Cube]] podría ser seleccionada como trayectoria). La trayectoria puede ser tanto abierta como cerrada, creando consecuentemente un barrido abierto o cerrado. Una trayectoria cerrada, como la de un círculo del banco de trabajo Part tendrá como resultado un barrido cerrado. Por ejemplo, el barrido de un círculo más pequeño alrededor de una trayectoria de un círculo mayor, creará un toro. |
* '''Trayectoria''': Se puede usar una línea (arista) o una serie de líneas conectadas, alambres o diferentes primitivas del banco de trabajo Part, operaciones del banco de trabajo Draft o un boceto. La trayectoria se suele seleccionar directamente desde la ventana principal del modelo, aunque también puede ser seleccionada desde la [[Tree_view/es|Vista árbol]] (pestaña Modelo de la [[Combo_view/es|Vista combinada]]). La trayectoria puede ser también una forma completa apropiada o un subcomponente apropiado de una forma más avanzada (por ejemplo, una arista de un [[Image:Part_Box.svg|24px]] [[Part Cube]] podría ser seleccionada como trayectoria). La trayectoria puede ser tanto abierta como cerrada, creando consecuentemente un barrido abierto o cerrado. Una trayectoria cerrada, como la de un círculo del banco de trabajo Part tendrá como resultado un barrido cerrado. Por ejemplo, el barrido de un círculo más pequeño alrededor de una trayectoria de un círculo mayor, creará un toro. |
||
</div> |
|||
* [[App_Link|App Link]] objects linked to the appropriate object types and [[App_Part|App Part]] containers with the appropriate visible objects inside can also be used as profiles and paths. {{Version|0.20}} |
|||
==Options== |
|||
====Solid==== |
|||
<div class="mw-translate-fuzzy"> |
|||
==Propiedades== |
==Propiedades== |
||
===Sólido=== |
===Sólido=== |
||
Si "Solid" es seleccionado como "true", FreeCAD crea un sólido, siempre y cuando los perfiles sean de una geometría cerrada; si es seleccionado como "false", FreeCAD crea una cara o (si es más de una cara) una carcasa tanto para perfiles abiertos como cerrados. |
Si "Solid" es seleccionado como "true", FreeCAD crea un sólido, siempre y cuando los perfiles sean de una geometría cerrada; si es seleccionado como "false", FreeCAD crea una cara o (si es más de una cara) una carcasa tanto para perfiles abiertos como cerrados. |
||
</div> |
|||
====Frenet==== |
|||
[[File:Sweep-frenet-comp.png|500px|right]] |
|||
<div class="mw-translate-fuzzy"> |
|||
===Frenet o Ángulo fijo=== |
===Frenet o Ángulo fijo=== |
||
[[File:Sweep-frenet-comp.png|500px|right]] |
[[File:Sweep-frenet-comp.png|500px|right]] |
||
La propiedad "Frenet" controla la forma en que la orientación del perfil va cambiando según va siguiendo la trayectoria del barrido. Si "Frenet" es "false", la orientación del perfil se mantiene constante de punto a punto. La forma resultante tiene la mínima torsión posible. Sin embargo, Cuando un perfil genera un barrido a lo largo de una hélice, sufre como un deslizamiento que va desviando su orientación suavemente, va rotando siguiendo la hélice. Seleccionar la propiedad "Frenet" a true para evitar este tipo de deformaciones. |
La propiedad "Frenet" controla la forma en que la orientación del perfil va cambiando según va siguiendo la trayectoria del barrido. Si "Frenet" es "false", la orientación del perfil se mantiene constante de punto a punto. La forma resultante tiene la mínima torsión posible. Sin embargo, Cuando un perfil genera un barrido a lo largo de una hélice, sufre como un deslizamiento que va desviando su orientación suavemente, va rotando siguiendo la hélice. Seleccionar la propiedad "Frenet" a true para evitar este tipo de deformaciones. |
||
</div> |
|||
<div class="mw-translate-fuzzy"> |
|||
Si "Frenet" es "true" la orientación del perfil se computa en base a la curvatura local y los vectores de tangencia de la trayectoria. De este modo la orientación del perfil se mantiene constante cuando realiza el barrido alrededor de una hélice, debido a que el vector de curvatura de una hélice recta está siempre dirigido a su eje. Sin embargo, cuando la trayectoria no es una hélice, la forma resultante puede tener un aspecto, a veces, como de extrañas torsiones. Para más información, ver [http://en.wikipedia.org/wiki/Frenet%E2%80%93Serret_formulas Frenet Serret formulas]. |
Si "Frenet" es "true" la orientación del perfil se computa en base a la curvatura local y los vectores de tangencia de la trayectoria. De este modo la orientación del perfil se mantiene constante cuando realiza el barrido alrededor de una hélice, debido a que el vector de curvatura de una hélice recta está siempre dirigido a su eje. Sin embargo, cuando la trayectoria no es una hélice, la forma resultante puede tener un aspecto, a veces, como de extrañas torsiones. Para más información, ver [http://en.wikipedia.org/wiki/Frenet%E2%80%93Serret_formulas Frenet Serret formulas]. |
||
</div> |
|||
====Transition==== |
|||
<div class="mw-translate-fuzzy"> |
|||
===Transición=== |
===Transición=== |
||
"Transition" establece el estilo de transición que se aplicará a las uniones de los tramos de la trayectoria (por ejemplo cuando la trayectoria es un alambre). La propiedad no se muestra en el [[Task_panel/es|Panel de tareas]] y se puede encontrar en las propiedades tras ser creado el barrido. |
"Transition" establece el estilo de transición que se aplicará a las uniones de los tramos de la trayectoria (por ejemplo cuando la trayectoria es un alambre). La propiedad no se muestra en el [[Task_panel/es|Panel de tareas]] y se puede encontrar en las propiedades tras ser creado el barrido. |
||
| Line 57: | Line 94: | ||
* Right corner. Hace las uniones angulares, rectas. |
* Right corner. Hace las uniones angulares, rectas. |
||
* Round corner. Hace las uniones redondeadas. |
* Round corner. Hace las uniones redondeadas. |
||
</div> |
|||
==Properties== |
|||
==Limitaciones y complicaciones de perfil== |
|||
*A vertex or point |
|||
See also: [[Property_editor|Property editor]]. |
|||
** vertex or point may only be used as the first and/or last profile in the list of profiles. |
|||
***For example |
|||
A Part Sweep object is derived from a [[Part_Feature|Part Feature]] object and inherits all its properties. It also has the following additional properties: |
|||
****you can not Sweep from a circle to a point, to a ellipse. |
|||
****However you could Sweep from a point to a circle to an ellipse to another point. |
|||
===Data=== |
|||
*Open or closed geometry profiles can not be mixed in one single Sweep |
|||
**In one Sweep, all profiles (lines wires etc.) must be either open or closed. |
|||
{{TitleProperty|Sweep}} |
|||
***For example |
|||
****FreeCAD can not Sweep between one Part Circle and one default Part Line. |
|||
* {{PropertyData|Sections|LinkList}}: lists the sections used. |
|||
*Draft Workbench features |
|||
* {{PropertyData|Spine|LinkSub}}: spine (path) to sweep along. |
|||
**Draft Workbench features can be directly used as a profile in FreeCAD 0.14 or later. |
|||
* {{PropertyData|Solid|Bool}}: true or false (default). True creates a Solid. |
|||
***For example the following Draft features can be used as profiles in a Part Sweep |
|||
* {{PropertyData|Frenet|Bool}}: true or false (default). True uses Frenet algorithm. |
|||
****Draft Polygon. |
|||
* {{PropertyData|Transition|Enumeration}}: transition mode. Options are ''Transformed'', ''Right corner'' or ''Round corner''. |
|||
****Draft Point, Line, wire, |
|||
****Draft B-spline, Bezier Curve |
|||
==Limitations== |
|||
****Draft Circle, Ellipse, Rectangle |
|||
*PartDesign Sketches |
|||
===Vertex or point=== |
|||
**The profile may be created with a sketch. However only a valid sketch will be shown in the list to be available for selection. |
|||
**The sketch must contain only one open or closed wire or line (can be multiple lines, if those lines are all connected as they are then a single wire) |
|||
A vertex or point may only be used as the first and/or last profile.<br> |
|||
*Part Workbench |
|||
For example: |
|||
**the profile can be a valid Part geometric primitive which can be created with the [[Part_Primitives|Part Primitives tool]] |
|||
* You cannot Sweep from a circle to a point, to an ellipse. |
|||
***For example the following Part geometric primitives can be a valid profile |
|||
* You can however Sweep from a point to a circle to an ellipse to another point. |
|||
****Point (Vertex), Line (Edge) |
|||
****Helix, Spiral |
|||
===Profiles=== |
|||
****Circle, Ellipse |
|||
****Regular Polygon |
|||
In one Sweep, all profiles (lines wires etc.) must be either open or closed.<br> |
|||
****Plane (Face) |
|||
For example: |
|||
* FreeCAD cannot Sweep between a Part Circle and a Part Line. |
|||
===Sketches=== |
|||
* The profile may be created with a sketch. However only valid sketches will be available for selection in the task panel. |
|||
* The sketch must contain only one open or closed wire or line (can be multiple lines, if those lines are all connected as they are then a single wire). |
|||
===Draft Workbench objects=== |
|||
A profile can be a [[Draft_Workbench|Draft Workbench]] object.<br> |
|||
The following objects can be valid profiles: |
|||
* Point |
|||
* Line, Wire |
|||
* B-spline, Bézier Curve |
|||
* Circle, Ellipse |
|||
* Rectangle, Polygon |
|||
===Part Workbench objects=== |
|||
A profile can be a Part object created with the [[Part_Primitives|Part Primitives]] command.<br> |
|||
The following objects can be valid profiles: |
|||
* Point (Vertex) |
|||
* Line (Edge) |
|||
* Helix, Spiral |
|||
* Circle, Ellipse |
|||
* Regular Polygon |
|||
* Plane (Face) |
|||
==Links== |
==Links== |
||
* Since Sweep is often used to create threads for screws, you should see [[Thread_for_Screw_Tutorial|Thread for Screw Tutorial]]. |
|||
<div class="mw-translate-fuzzy"> |
|||
==Enlaces== |
|||
* Como Barrido es usado a menudo para crear roscas para tornillos, debería ver [[Thread_for_Screw_Tutorial|Thread for Screw Tutorial]]. |
|||
</div> |
|||
{{Docnav |
|||
<div class="mw-translate-fuzzy"> |
|||
{{Docnav/es |
|||
|[[Part_Loft|Loft]] |
|[[Part_Loft|Loft]] |
||
|[[Part_Section|Section]] |
|[[Part_Section/es|Section]] |
||
|[[ |
|[[Part_Workbench/es|Part]] |
||
|IconL=Part_Loft.svg |
|IconL=Part_Loft.svg |
||
|IconR=Part_Section.svg |
|IconR=Part_Section.svg |
||
|IconC=Workbench_Part.svg |
|IconC=Workbench_Part.svg |
||
}} |
}} |
||
</div> |
|||
{{Part Tools navi{{#translation:}}}} |
{{Part Tools navi{{#translation:}}}} |
||
Latest revision as of 11:58, 8 October 2023
|
|
| Ubicación en el Menú |
|---|
| Pieza → Barrido... |
| Entornos de trabajo |
| Part |
| Atajo de teclado por defecto |
| Ninguno |
| Introducido en versión |
| - |
| Ver también |
| Part Loft |
Descripción
La herramienta Part Barrido se usa para crear una cara, una carcasa o una forma sólida desde uno o más perfiles (atravesando secciones) proyectados a lo largo de una trayectoria.
La herramienta Barrido del banco de trabajo Part es similar a la de Part Loft con el añadido de una trayectoria para definir la proyección entre perfiles.
A solid sweep generated from a single profile (A) distributed along a spine (B)
Uso
- Presionar el botón
Crear barrido . Esto abre los parámetros de Barrido del Panel de tareas.
- En Perfiles disponibles de la columna de la izquierda (anteriormente Vértice/Arista/Alambre/Cara en la versión v0.16), pinchar sobre el elemento que será usado como perfil del barrido, después pinchar la flecha que indica hacia la derecha para colocarlo en los Perfiles seleccionados de la columna de la derecha (anteriormente Barrido en la versión v0.16). Repetir la operación si se desea utilizar más de un perfil. Usar las flechas que indican hacia arriba y hacia abajo para reordenar los perfiles seleccionados.
- Pulsar el botón Trayectoria del barrido y después, elegir entre cualquiera de estos dos modos de selección:
- Selección de un único segmento: Seleccionar una o más aristas consecutivas en la 3D View (pulsar CTRL para selección múltiple) y presionar Hecho. El barrido únicamente será generado a lo largo de las aristas seleccionadas.
- Selección de una trayectoria completa: Ir a la pestaña Modelo de la Vista combinada, seleccionar en el árbol el objeto 2D que se ha de usar como trayectoria, volver al Panel de tareas y pulsar Hecho. Otra manera sería haciendo doble clic con el ratón sobre una de las aristas consecutivas para que se seleccionen todas ellas. El barrido será generado a lo largo de todas las aristas consecutivas halladas en el objeto 2D.
- Definir las opciones Crear sólido y Ángulo fijo.
- Aceptar con el botón OK
Accepted geometry
Geometría aceptada
- Perfiles: Puede ser un punto (vértice), línea (arista), alambre o cara. Las aristas y los alambres pueden ser abiertos o cerrados. Hay varias Limitaciones y complicaciones de perfil, ver más abajo. Sin embargo, los perfiles pueden provenir de primitivas del banco de trabajo Part, operaciones del banco de trabajo Draft y de bocetos.
- Trayectoria: Se puede usar una línea (arista) o una serie de líneas conectadas, alambres o diferentes primitivas del banco de trabajo Part, operaciones del banco de trabajo Draft o un boceto. La trayectoria se suele seleccionar directamente desde la ventana principal del modelo, aunque también puede ser seleccionada desde la Vista árbol (pestaña Modelo de la Vista combinada). La trayectoria puede ser también una forma completa apropiada o un subcomponente apropiado de una forma más avanzada (por ejemplo, una arista de un
Part Cube podría ser seleccionada como trayectoria). La trayectoria puede ser tanto abierta como cerrada, creando consecuentemente un barrido abierto o cerrado. Una trayectoria cerrada, como la de un círculo del banco de trabajo Part tendrá como resultado un barrido cerrado. Por ejemplo, el barrido de un círculo más pequeño alrededor de una trayectoria de un círculo mayor, creará un toro.
- App Link objects linked to the appropriate object types and App Part containers with the appropriate visible objects inside can also be used as profiles and paths. introduced in version 0.20
Options
Solid
Propiedades
Sólido
Si "Solid" es seleccionado como "true", FreeCAD crea un sólido, siempre y cuando los perfiles sean de una geometría cerrada; si es seleccionado como "false", FreeCAD crea una cara o (si es más de una cara) una carcasa tanto para perfiles abiertos como cerrados.
Frenet

Frenet o Ángulo fijo

La propiedad "Frenet" controla la forma en que la orientación del perfil va cambiando según va siguiendo la trayectoria del barrido. Si "Frenet" es "false", la orientación del perfil se mantiene constante de punto a punto. La forma resultante tiene la mínima torsión posible. Sin embargo, Cuando un perfil genera un barrido a lo largo de una hélice, sufre como un deslizamiento que va desviando su orientación suavemente, va rotando siguiendo la hélice. Seleccionar la propiedad "Frenet" a true para evitar este tipo de deformaciones.
Si "Frenet" es "true" la orientación del perfil se computa en base a la curvatura local y los vectores de tangencia de la trayectoria. De este modo la orientación del perfil se mantiene constante cuando realiza el barrido alrededor de una hélice, debido a que el vector de curvatura de una hélice recta está siempre dirigido a su eje. Sin embargo, cuando la trayectoria no es una hélice, la forma resultante puede tener un aspecto, a veces, como de extrañas torsiones. Para más información, ver Frenet Serret formulas.
Transition
Transición
"Transition" establece el estilo de transición que se aplicará a las uniones de los tramos de la trayectoria (por ejemplo cuando la trayectoria es un alambre). La propiedad no se muestra en el Panel de tareas y se puede encontrar en las propiedades tras ser creado el barrido.
- Transformed. Transformadas.
- Right corner. Hace las uniones angulares, rectas.
- Round corner. Hace las uniones redondeadas.
Properties
See also: Property editor.
A Part Sweep object is derived from a Part Feature object and inherits all its properties. It also has the following additional properties:
Data
Sweep
- DatosSections (
LinkList): lists the sections used. - DatosSpine (
LinkSub): spine (path) to sweep along. - DatosSolid (
Bool): true or false (default). True creates a Solid. - DatosFrenet (
Bool): true or false (default). True uses Frenet algorithm. - DatosTransition (
Enumeration): transition mode. Options are Transformed, Right corner or Round corner.
Limitations
Vertex or point
A vertex or point may only be used as the first and/or last profile.
For example:
- You cannot Sweep from a circle to a point, to an ellipse.
- You can however Sweep from a point to a circle to an ellipse to another point.
Profiles
In one Sweep, all profiles (lines wires etc.) must be either open or closed.
For example:
- FreeCAD cannot Sweep between a Part Circle and a Part Line.
Sketches
- The profile may be created with a sketch. However only valid sketches will be available for selection in the task panel.
- The sketch must contain only one open or closed wire or line (can be multiple lines, if those lines are all connected as they are then a single wire).
Draft Workbench objects
A profile can be a Draft Workbench object.
The following objects can be valid profiles:
- Point
- Line, Wire
- B-spline, Bézier Curve
- Circle, Ellipse
- Rectangle, Polygon
Part Workbench objects
A profile can be a Part object created with the Part Primitives command.
The following objects can be valid profiles:
- Point (Vertex)
- Line (Edge)
- Helix, Spiral
- Circle, Ellipse
- Regular Polygon
- Plane (Face)
Links
Enlaces
- Como Barrido es usado a menudo para crear roscas para tornillos, debería ver Thread for Screw Tutorial.
- Primitives: Box, Cylinder, Sphere, Cone, Torus, Tube, Create primitives, Shape builder
- Creation and modification: Extrude, Revolve, Mirror, Fillet, Chamfer, Make face from wires, Ruled Surface, Loft, Sweep, Section, Cross sections, 3D Offset, 2D Offset, Thickness, Projection on surface, Attachment
- Boolean: Make compound, Explode Compound, Compound Filter, Boolean, Cut, Fuse, Common, Connect, Embed, Cutout, Boolean fragments, Slice apart, Slice, XOR
- Measure: Measure Linear, Measure Angular, Measure Refresh, Clear All, Toggle All, Toggle 3D, Toggle Delta
- Getting started
- Installation: Download, Windows, Linux, Mac, Additional components, Docker, AppImage, Ubuntu Snap
- Basics: About FreeCAD, Interface, Mouse navigation, Selection methods, Object name, Preferences, Workbenches, Document structure, Properties, Help FreeCAD, Donate
- Help: Tutorials, Video tutorials
- Workbenches: Std Base, Arch, Assembly, CAM, Draft, FEM, Inspection, Mesh, OpenSCAD, Part, PartDesign, Points, Reverse Engineering, Robot, Sketcher, Spreadsheet, Surface, TechDraw, Test Framework
- Hubs: User hub, Power users hub, Developer hub